Tulostusnäyttö (usein lyhennetty Print Scrn, Prnt Scrn, Prt Scn, Prt Scr, Prt Sc tai Pr Sc) on avain, joka on läsnä useimmissa tietokoneen näppäimistöissä. Se sijaitsee tyypillisesti samassa osassa kuin murto- ja vierityslukkopainikkeet. Tulostusnäyttö voi jakaa saman avaimen kuin järjestelmäpyyntö.
Vaikka Windows-tietokoneella on sen tulostusnäppäin kuvakaappauksien ottamiseksi, Macintosh ei käytä tulostusnäppäintä näppäinyhdistelmien sijasta.
Lisäksi Windows-tietokoneella on sisäänrakennettu apuohjelma, Snipping Tool, Macintoshilla on sisäänrakennettu näytötulostustyökalu Grab. Mac eroaa kuitenkin Windowsista, ja myös pikanäppäimet ja sisäänrakennettu työkalu toimivat eri tavalla.
Tässä viestissä käsittelemme kolmea tapaa tulostaa näyttö MacBookille, MacBook Prolle, Mac Prolle, MacBook Airille, Mac minille jne.
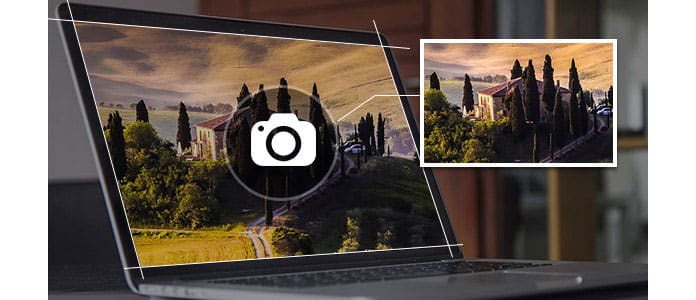
Edellä kuvatulla tavalla Macilla on pikanäppäin näytön tulostamiseen kuten Windows. Mutta näppäimistöt toimivat eri tavalla.
Tulosta koko ikkunan näyttö
Komento + Vaihto + 3: ota kuvakaappaus koko näytöstä ja tallentaa sen suoraan leikepöydälle muistiin liittämistä varten.
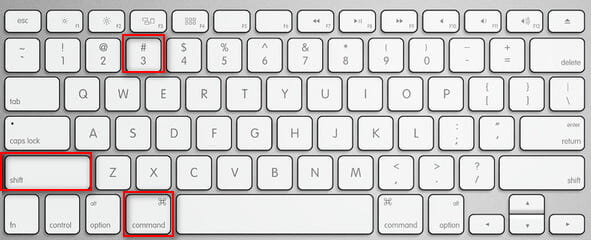
Tulosta näyttö näytön suorakaiteen muotoisella osalla
Command + Shift + 4, valitse sitten alue: ottaa valokuvan valinnasta suorakulmaisen piirustuslaatikon avulla ja tallentaa sen leikepöydälle liittämistä varten muualle.
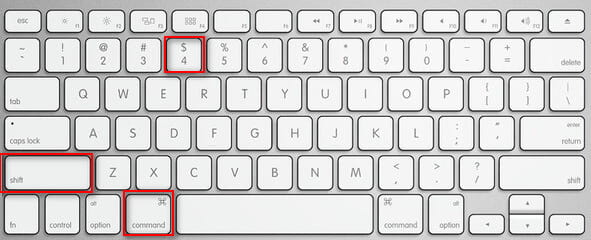
Näyttö aktiivisessa näytössä
Komento + Shift + 4, sitten välilyönti ja napsauta sitten ikkunaa: ottaa kuvakaappauksen ikkunasta, kuten leikkauskuvakohdistin määrittelee, ja tallentaa sen sieppauksen leikepöydälle liittämistä varten.
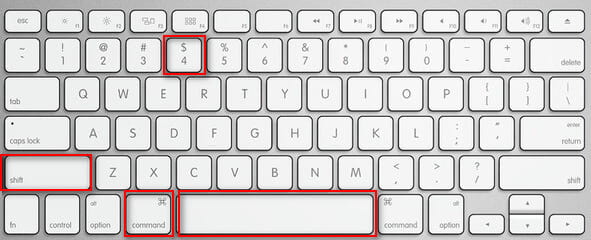
Kosketuspalkin tulostusnäyttö macOS Sierra 10.12.2: ssa tai macOS High Sierrassa
Komento + Shift + 6: Jos sinulla on Mac kosketuspalkilla ja macOS Sierra 10.12.2 tai macOS High Sierra, voit käyttää tätä toimintoa tulostaaksesi kosketuspalkin näytön.
Vinkkejä
1. Macin näyttökuvat tallennetaan PNG-tiedostona työpöydälle Mac OS X v10.6: ssa ja uudemmissa. Niiden nimi on automaattisesti "Kuvakaappauspäivämäärä at time.png".
2. Jos haluat lisätä kuvakaappauksia leikepöydälle työpöydän sijasta, sinun on lisättävä hallinta yllä oleviin näppäinyhdistelmiin. Esimerkiksi, sinun on painettava Command + Control + Shift + 4 painikeyhdistelmää Command + Shift + 4 sijasta lisätäksesi kuvakaappauksen leikepöydälle.
3. Voit avata näyttökuvia Esikatselu-, Safari- ja muilla sovelluksilla, jotka voivat muokata tai katsella kuvia.
Kuten Snipping-työkalu Windows-tietokoneessa, Macilla on myös sisäänrakennettu näytön tulostustyökalu, Grab and Preview.
Mac OS X: ssä on sisäänrakennetut sovellukset, Grab and Preview, joiden avulla voit ottaa kuvakaappauksia Macista suoraan. Mene "Sovellukset"> "Apuohjelmat" tai käytä Spotlight-hakua löytääksesi tämä sovellus.
Kun olet käynnistänyt tämän kuvakaappaustyökalun, et näe mitään ikkunoita, mutta näytön tulostamiseen on käytettävissä useita valikkovaihtoehtoja.
"Sieppaa" -pudotusvalikossa on "Valinta", "Ikkuna", "Näyttö" ja "Ajastettu näyttö".
Valinta: Tulosta osa näytöstä.
Windows: Valitse ikkuna, jonka haluat tulostaa, ja ota sitten kuvakaappaus.
Screen: Napauta näyttö napsauttamalla tämän ikkunan ulkopintaa.
Ajastettu näyttö: Tämän toiminnon avulla voit ottaa kuvakaappauksen 10 sekunnin kuluttua Käynnistä ajastin -painikkeen painamisesta.
Kun käytät Grab-painiketta näytön tulostamiseen, kuvakaappaukset tallennetaan muodossa TIFF, ja voit nimetä ne uudelleen ja tallentaa ne haluamallasi tavalla.
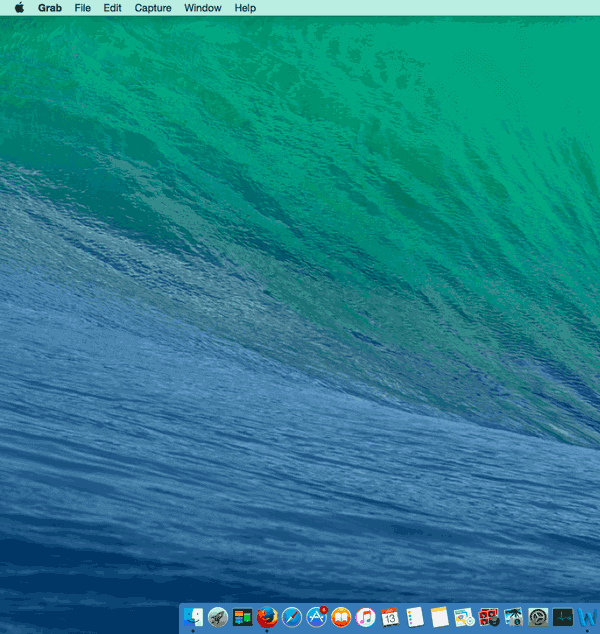
Toinen sisäänrakennettu sovellus, Esikatselu, antaa sinun ottaa kuvakaappauksia Macilla. Kuten Grab, voit suorittaa esikatselun Macilla etsimällä sovelluksia.
Napsauta Esikatselu-ikkunassa "Tiedosto"> "Ota kuvakaappaus" aloittaaksesi näytön tulostamisen. Valittavana on kolme vaihtoehtoa: "Valinnasta", "Ikkunasta" ja "Koko näytöstä". Voit käyttää näitä toimintoja näytön tulostamiseen.
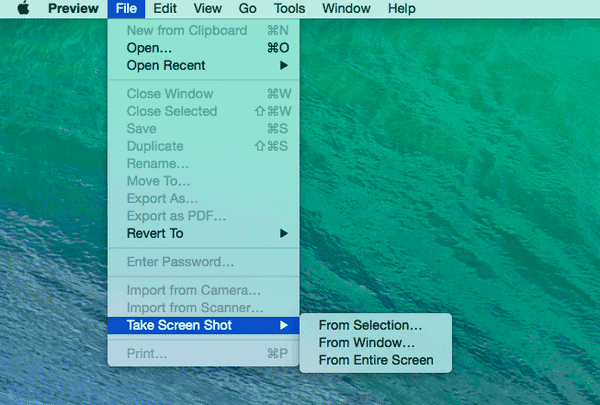
Vielä joitain sovelluksia, kuten DVD-soitin, ei välttämättä anna sinun ottaa kuvakaappauksia heidän ikkunoistaan. Joten tässä tilanteessa sinun on käännyttävä joidenkin ulkopuolisten työkalujen puoleen saadaksesi apua.
Jing for Mac on näytönkaappaussovellus, jonka avulla voit valita ja kaapata näytön osia ja tallentaa alueen staattisena kuvana tai jopa elokuvana. Kun olet tulostanut näytön Macissa, voit lisätä nuolia, teksti- ja laatikkokohdistuksia kiinnittääksesi entistä enemmän huomiota alueeseen, jonka haluat korostaa.
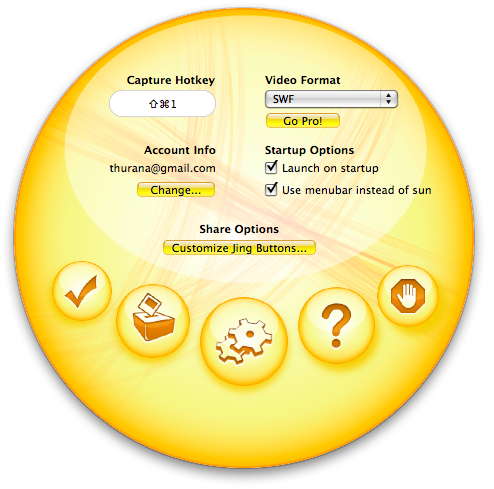
Tämä on tunnettu näytönkaappausohjelma, jonka on luonut Evernote. Se pystyy ottamaan useita näyttökuvia helposti ilman mitään yhteensopimattomuuksia Mac OS X: n kanssa. Siinä on myös kuvakaappausten muokkaus- ja jakamistoiminnot.
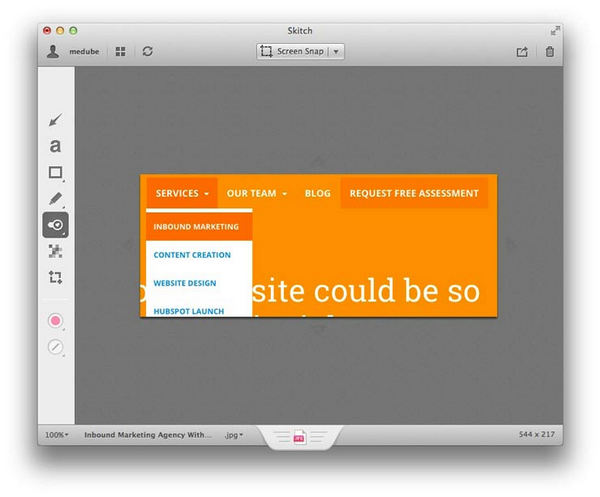
Evernoten WebClipper-laajennuksessa (luotu auttamaan kaiken online-tallennuksen tallentamisessa) on sisäänrakennettu kuvakaappaus-työkalu. Napsauta vain laajennuksen painiketta selaimessa ja valitse Näyttökuva -vaihtoehto tulostaaksesi näytön Macissa. Voit napsauttaa kaapataksesi koko näytön tai valita tietyn alueen.
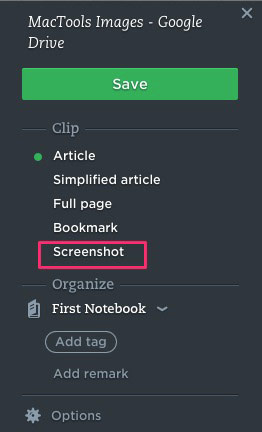
SharpShooter on 30 päivän ilmainen kokeiluohjelma, jonka avulla voit tulostaa näytön, muokata kaikkien otettujen kuvakaappausten nimeä, muotoa ja sijaintia niiden ottamisen aikana. Ja SharpShooter antaa sinulle esikatselukuvan jokaisesta kuvakaappauksesta heti sieppauksen jälkeen, joten voit heti päättää tallentaa tai poistaa sen.
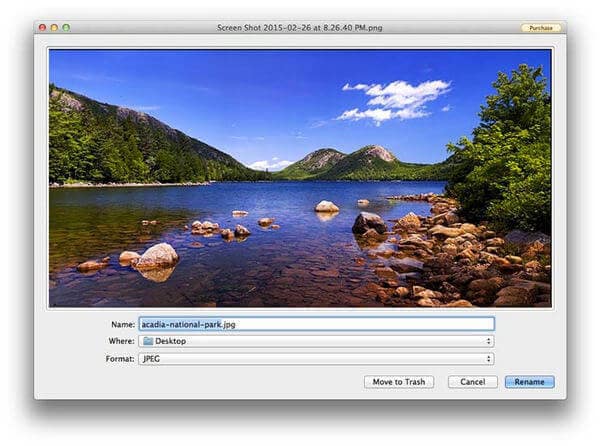
Tähän mennessä kaikki tavat, joilla voit tulostaa näytön, on jaettu täällä. Voit valita parhaan tavan auttaa kuvakaappauksia Macissa haluamallasi tavalla.
Mihin tulostusnäytöt menevät Macissa?
Oletusarvon mukaan tulostetut kuvakaappaukset tallennetaan työpöydälle nimellä, näytön kuvaus [päivämäärä] klo [aika] .png. MacOS Mojave -käyttöjärjestelmää tai uudempaa käyttäville käyttäjille voit muuttaa oletusaseman Vaihtoehdot -valikossa kuvakaappaus sovellus. Voit myös vetää pikkukuvan kansioon tai asiakirjaan.
Kuinka voin kopioida ja liittää kuvakaappauksen Macilla?
Paina ja pidä painettuna Ohjaus -näppäintä, kun otat kuvakaappauksen tallentaaksesi kuvakaapin leikepöydälle. Tämän jälkeen voit liittää kuvakaappauksen muualle Maciin.
Kuinka rajata kuvakaappaus Macilla?
Kun tulostat näytön Mc: llä, näet pienoiskuvan ruudun kulmassa. Napsauta sitä muokataksesi kuvaa, sato mukaan lukien. Sitten voit tallentaa kuvakaappauksen kuten aiemmin Macissa.
Kuinka voin tallentaa videon Macille?
Videon nauhoittamiseen Mac-tietokoneelle tarvitset näytön tallennusohjelmiston, ja Aiseesoft Screen Recorder on ohjelmisto, joka voi auttaa sinua nauhoita video Macille.