Yhteenveto: Haluatko tietää enemmän Cisco WebEx- ja WebEx-kokouksista? Onko sinun tallennettava WebEx-kokousistunto? Etkö tiedä kuinka kaapata kokoussisältöä Cisco WebExissä kutsutuksi? Kaikkiin näihin kysymyksiin vastataan tässä viestissä. Lisäksi täältä löydät parhaan näytön ja äänittimen tallentaaksesi korkealaatuisia WebEx-tapaamisia.
"Kuinka tallennan WebEx-kokouksen? Voinko kutsua tallentamaan WebExin? Haluan tallentaa webex-esityksen videolla ja äänellä, mutta en tiedä miten, onko apua?"
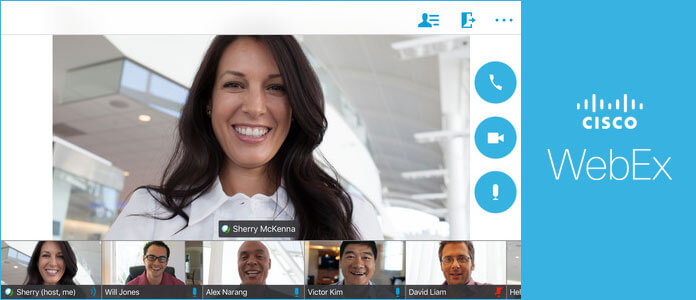
cisco-webex on enemmän kuin Skypen yritysversio. WebEx-kokous yhdistää työpöydän jakamisen verkkoselaimen kautta puhelinneuvottelujen ja videoiden kanssa. Voit saavuttaa parempia liiketuloksia tuottavampien, kiinnostavien verkkokohtauksien avulla. Monille uusille käyttäjille he eivät kuitenkaan vielä tiedä miten liittyä WebEx-kokoukseen or kuinka tallentaa WebEx-kokous. Jos olet yksi heistä, olet oikeassa paikassa. Jatka vain lukemista löytääksesi mitä WebEx-kokous on, WebEx-kokouksen sisäänkirjautumista / liittymistä ja kuinka tallentaa WebEx-kokous.
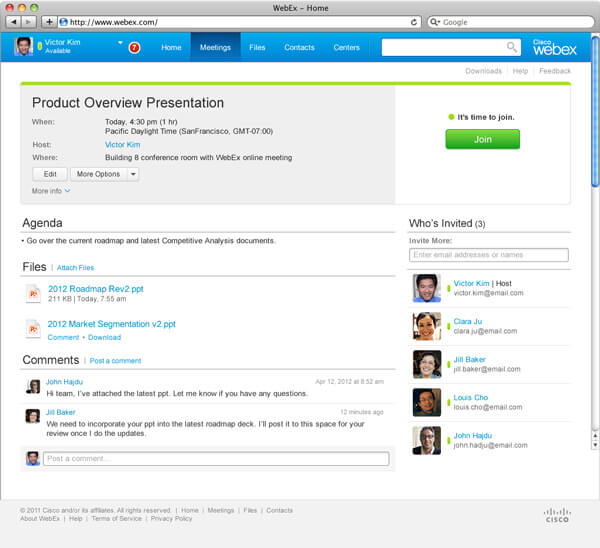
Cisco WebEx Meetings on ihmiskeskeinen alusta, joka voi auttaa järjestäjiä ja osallistujia virtaviivaistamaan kokousprosessia keskitetyn online-tilan avulla, joka jakaa kokoukseen liittyvää tietoa. Virallisen verkkosivustonsa mukaan WebEx-kokoukset sisältävät ääni-, teräväpiirto- (HD) video- ja reaaliaikaisen sisällön järjestäjien ja osallistujien jakamisen. WebEx Meeting yhdistää työpöydän jakamisen verkkoselaimen kautta puhelinneuvotteluiden ja videoiden kanssa. Lisäksi WebEx-kokoukset toimitetaan Cisco WebEx Cloud -palvelun kautta, joka on erittäin turvallinen ja saatavissa oleva jakelualusta.
Voit käyttää WebEx-kokouspalvelua suoraan sen sivustolla. Jos haluat käyttää WebEx-kokousta kannettavassa iOS / Android-laitteessasi, löydät myös Cisco WebEx Meeting -sovelluksen.
https://play.google.com/store/apps/details?id=com.cisco.webex.meetings&hl=en
https://itunes.apple.com/us/app/cisco-webex-meetings/id298844386?mt=8
Vaihe 1 Navigoida johonkin WebEx-kirjautumissivu ja syötä sähköpostiosoitteesi.
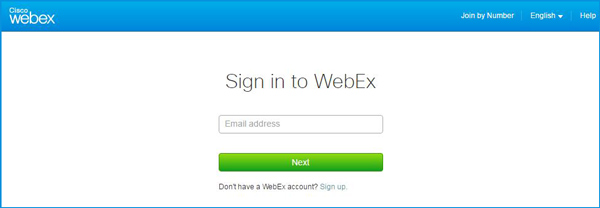
Vaihe 2 Kirjoita salasanasi kirjautuaksesi sisään WebEx-kokoukseen.
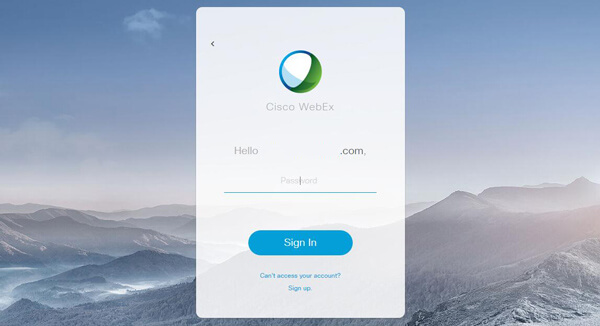
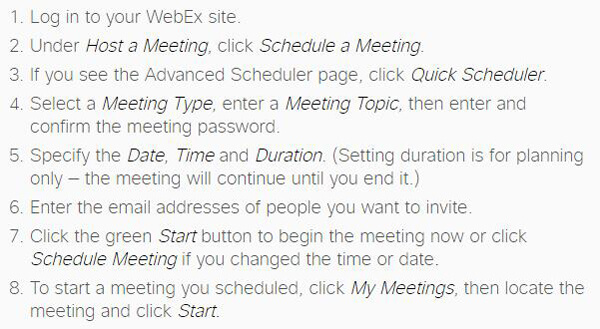
Vaihe 1 Napsauta liittymislinkkiä saamassasi kokouskutsuviestissä. Napsauta kutsussa "Liity Webex-kokoukseen".
Vaihe 2 Kirjoita nimesi ja sähköpostiosoitteesi ja napsauta sitten "Liity" -painiketta aloittaaksesi.
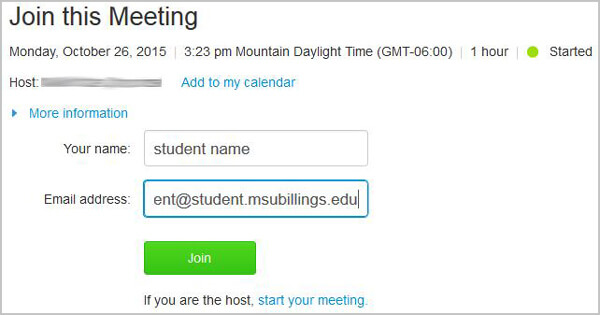
Vaihe 3 Siirry WebEx-portaaliin ja kirjoita sitten yhdeksän numeroinen kokousnumero ja salasana WebEx-kokouksen käynnistämiseksi.
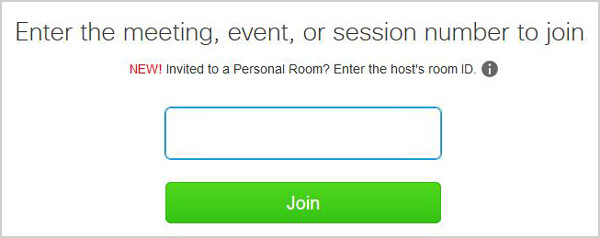
Eri syistä joudut sieppaamaan kokouksen sisällön Cisco WebExissä. Mutta jos olet kutsuttu, et saa tallentaa WebEx-kokousta sisäänrakennetulla tallentimella. Tämä osa näyttää sinulle kaksi tehokasta tapaa tallentaa WebEx-kokous riippumatta siitä, oletko isäntä vai kutsuttu.
Cisco WebEx on varustettu sisäänrakennetulla tallentimella, joka tallentaa koko WebEx-kokousprosessin. Tätä WebEx-tallentinta käytettäessä tapahtuu kuitenkin monia ongelmia. Joten kun joudut tallentamaan WebEx-kokouksen, sinun on oltava innokas löytämään hyödyllinen tallennin. Täällä olemme vilpittömästi ammattimainen WebEx Meeting Recorder, joka auttaa sinua tallentamaan WebEx-kokouksen. Ensinnäkin voit ladata ja asentaa sen ilmaiseksi tietokoneellesi.
Vaihe 1 Yllä olevan latauspainikkeen avulla voit helposti ladata, asentaa ja käyttää tämän tehokkaan WebEx Meeting -tallennusohjelmiston tietokoneellesi. Napsauta sitten "Video Recorder" -vaihtoehtoa siirtyäksesi WebEx-kokouksen videotallennusliittymään.

Vaihe 2 Aseta tallennusalue WebEx-kokouksen käyttöliittymän mukaan. Ota "Järjestelmäääni" ja "Mikrofoni" käyttöön tallentaaksesi WebEx-kokouksen selkeällä äänellä.

Vaihe 3 Kun haluat tallentaa WebEx-kokouksen, napsauta vain "REC" -painiketta. Tämän jälkeen voit esikatsella ja tallentaa tallennetun WebEx-kokouksen WMV- tai MP4-muodossa.
Kuten näette, Webex-tapaamisen näytönauhurin kanssa on melko helppo tallentaa. Noudattamalla samanlaisia menetelmiä, voit tallentaa myös muita videotapaamisia, kuten tallenna Skype-puhelu tai Hangout-puhelut jne.
Jos et halua käyttää kolmannen osapuolen WebEx-kokousrekisteriä, voit kätevästi kaapata kaiken, joka WebExissä tapahtui sen sisäänrakennetulla tallentimella. Jatka lukemista tarkistaaksesi yksityiskohtaiset vaiheet.
Vaihe 1 Avaa WebEx ja aloita kokous. Klikkaa nokkahuilu -painiketta kokousikkunan oikeassa yläkulmassa.
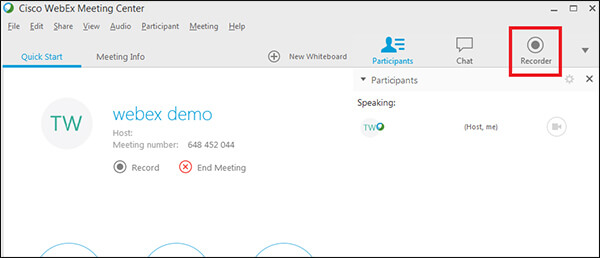
Vaihe 2 Näet äänitysruudun oikeassa alakulmassa. Napsauta punaista ennätys -painike aloittaa WebEx-kokouksen tallennusprosessin. Kun kokous on ohi, napsauta stop painiketta.
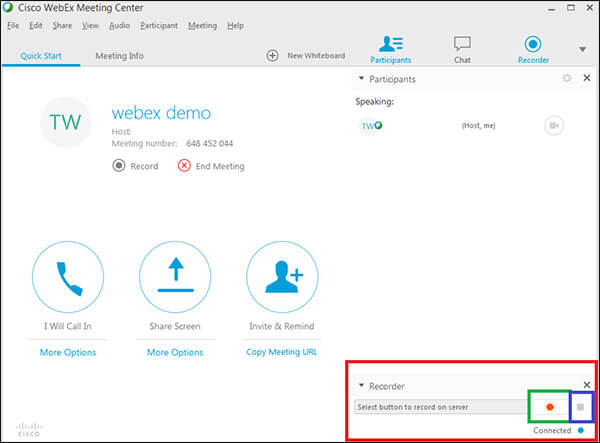
Tallennuksen jälkeen kaapattu WebEx tallennetaan Omat nauhoitukset WebEx-sivuston alue.
Tässä artikkelissa puhumme pääasiassa WebEx-kokouksesta. Annamme sinulle yksinkertaisen esittelyn WebEx-kokouksesta. Lisäksi me osoitamme sinulle, kuinka liittyä WebEx-kokoukseen ja kuinka tallentaa WebEx-kokous. Toivottavasti voit käyttää WebExiä paremmin luettuasi tämän sivun.