iPad on kannettava laite, jolla on samaan aikaan suuri näyttö. Sen avulla voit katsella HD -videoita ja lukea PDF -tiedostoja helposti. IPadin tarjoaman mukavuuden perusteella saatat haluta siirtää tiedostoja iPadiin saadaksesi paremman käyttökokemuksen. Tässä artikkelissa on 5 tapaa, joilla voit siirtää halutut tiedostot iPadiin all-in-one-ohjelmistotyökalulla.

Aiseesoft FoneTrans on ammattimainen synkronointityökalu kaikenlaisten iOS -tietojen siirtämiseen iOS -laitteiden välillä. Se voi siirtää tietoja tietokoneesta iPadiin ja synkronoida tietoja iPhonesta iPadiin. Voit hallita sen avulla valokuvia, viestejä, yhteystietoja, musiikkia, äänimuistioita jne.

Lataukset
100 % turvallinen. Ei mainoksia.
100 % turvallinen. Ei mainoksia.
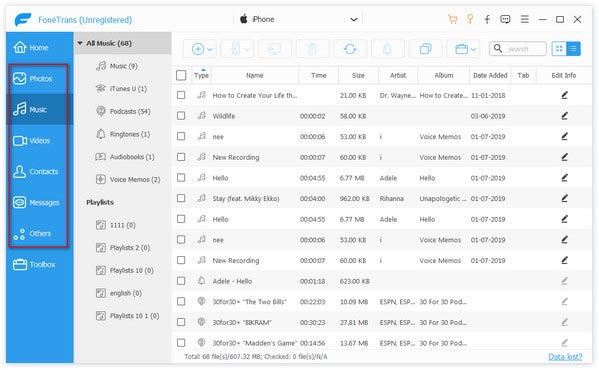
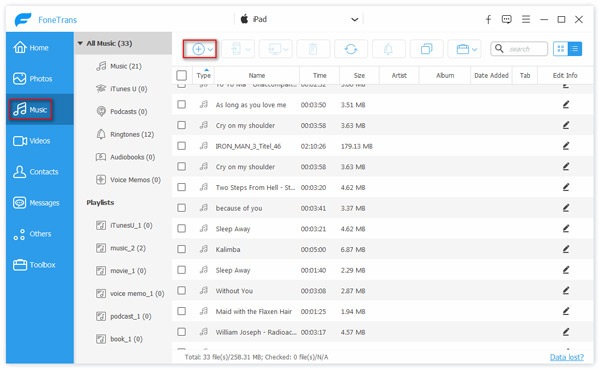
Lisäksi jos iPad ei tue haluamiasi videoita, FoneTrans voi automaattisesti muuntaa ne yhteensopiviksi iPadin kanssa. sitä paitsi tiedostojen siirtäminen tietokoneesta iPadiin, sitä voidaan käyttää myös parhaana iPadin siirto -ohjelmistona iPadin tietojen varmuuskopioimiseksi tietokoneelle.
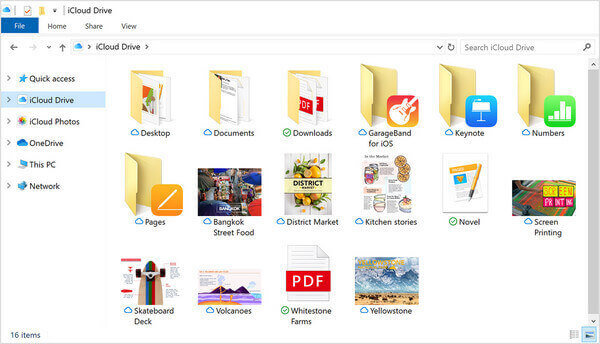
Koska sekä Mac että iPad ovat iOS -laitteita, on enemmän tapoja siirtää tiedostoja Macista iPadiin. Tässä on alla luetellut menetelmät.
pudottaa lentokoneesta on iOS-laitteiden sisäänrakennettu ominaisuus. Sen avulla iOS -laitteet voivat siirtää mediatiedostoja helposti ja nopeasti ja siirtää videoita Macista iPadiin langattomasti. Tässä on yksityiskohtaiset vaiheet. Lue huolellisesti ja kokeile.
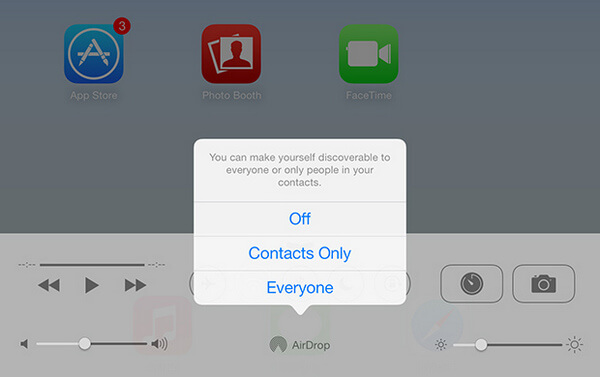
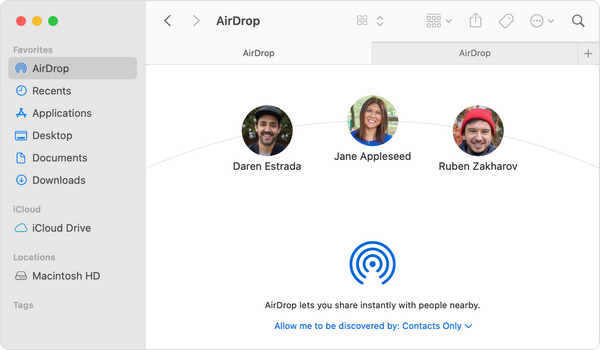
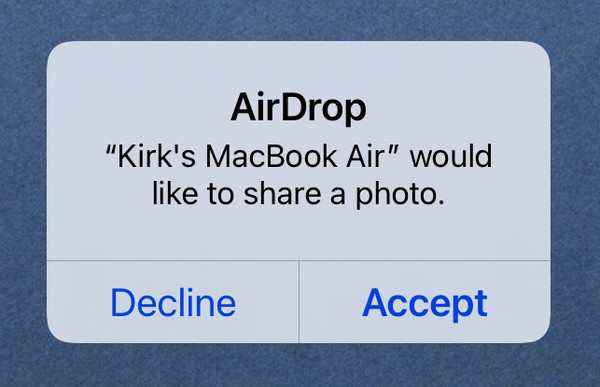
iTunes on virallinen työkalu iOS -laitteiden hallintaan ja tiedostojen synkronointiin. Se voi joskus olla todella hyödyllistä. Miksi ei lataa iTunes ja kokeilla?
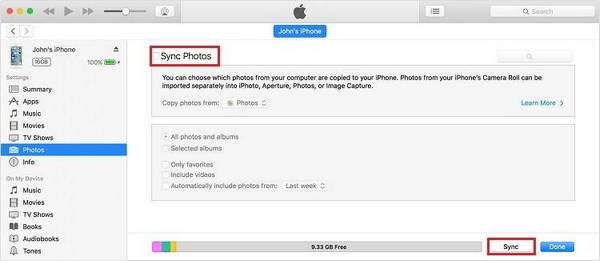
Sekä iCloudilla että iTunesilla on kuitenkin rajoituksia. Kourallisen tiedostojen siirtäminen AirDropin kautta voi olla todella aikaa vievää. Saatat jopa kohdata ongelmia, kuten AirDrop ei toimi. Myös iTunes ei välttämättä pysty tekemään sitä. Siksi suosittelemme, että käytät yllä mainittua FoneTransia. Jatka lukemista.
Siirrä tiedostoja Macista iPadiin lisäominaisuuksilla
Aiseesoft FoneTransilla on myös Mac -versio. Jos haluat siirtää tietoja Macista iPadiin, lataa ja asenna se Maciisi. Tiedostojen siirtämisen lisäksi tämä ohjelmisto voi tehdä enemmän.
Napauta Toolbox vasemman paneelin valikosta ja valitse Soittoäänen valmistaja. Voit muokata ainutlaatuista soittoääntäsi. Soittoäänen luonti -ikkunassa voit asettaa aloitus- ja lopetuskohdan, toistaa musiikkia ja säätää äänenvoimakkuutta saadaksesi tyydyttävän soittoäänen.

Voinko nähdä AirDropin lähettämän historian?
Tällä hetkellä et voi saavuttaa sitä. iOS-laitteilla ei ole tiedostojen siirtojen tallennuslokeja.
Mitä eroa on sisäänrakennetulla musiikkisovelluksella ja iTunesilla?
iTunesia voidaan käyttää mediasoittimena ja mobiililaitteiden hallintasovelluksena. Sisäänrakennettu musiikkisovellus on musiikin suoratoistopalvelu. Voit valita yhden tarpeidesi mukaan.
Mitä eroa on iCloudilla ja iCloud for Windowsilla?
iCloud ja iCloud Drive eivät ole sama asia. iCloud tarjoaa pilvitallennuspalvelun. iCloud Drive on enemmän kuin OneDrive, jonka palvelu kuuluu iCloudiin.
Yhteenveto
Tämä artikkeli käy läpi useita tapoja siirtää tiedostoja iPadiin, erityisesti Windows/Mac. Olitpa Windows- tai Mac-käyttäjä, voit löytää parhaan tavan saada tiedostoja iPadille. Aiseesoft FoneTrans on tehokas all-in-one-työkalu, jonka avulla voit siirtää tiedostoja helposti. Sen avulla voit helposti siirrä MP3 iPhoneen/iPad ja katso videoita, valokuvia, PDF -tiedostoja ja muuta iPadillasi. Voit ladata sen ja kokeilla itse.
iPad-tiedostonsiirto
1.1 iPod-siirto 1.2 iPad ePub -siirto 1.3 Lue e-kirjat iPadilla 1.4 iPad ePub Transfer Macille 1.5 iPad Manager Macille 1.6 iPad Photo Transfer 1.7 Mac iPad Photo Transfer 1.8 Siirrä PDF iPadiin 1.9 Siirrä tiedostot iPad Airiin 1.10 Siirrä iPad-valokuvat tietokoneelle 1.11 Siirrä tietokonevalokuva iPadiin
Paras iOS Transfer -sovellus hallitsemaan ja siirtämään iOS-tiedostoja iPhonesta / iPadista / iPodista tietokoneellesi tai päinvastoin ilman iTunesia.
100 % turvallinen. Ei mainoksia.
100 % turvallinen. Ei mainoksia.