Nykyään monet ihmiset käyttävät liike- tai henkilökohtaisiin tarkoituksiin useita pilvipalveluita, kuten iCloudia, Outlookia, Hotmailia, Google Drivea ja muita. Joten joissain tapauksissa on aivan välttämätöntä, että näiden pilvipalvelujen välillä on yhteyssynkronointi. Tiedätkö miten viedä Outlook-yhteystiedot iCloudiin?
Ottaen huomioon, että olet käyttänyt Outlookia pidempään, Outlook-tiliisi pitäisi kerätä paljon arvokkaita yhteystietoja. Mutta jos olet iPhonen käyttäjä, haluat ehkä tallentaa nämä Outlook-yhteystiedot iCloudiin. Tämä viesti kertoo sinulle 3 yksinkertaista tapaa siirrä Outlook-yhteystiedot iCloudiin.
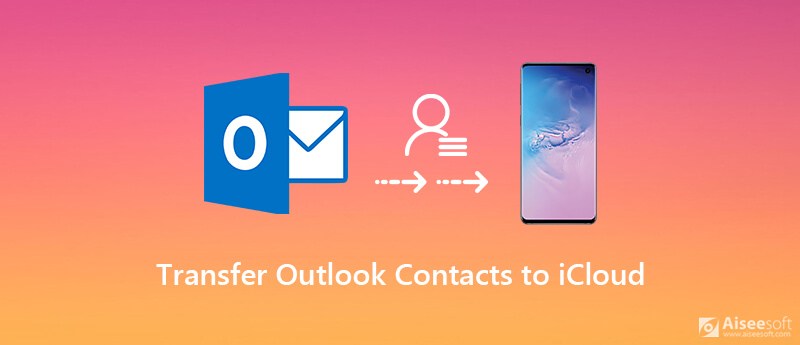
Voit hallita erilaisia tietoja, kuten yhteystietoja, sähköposteja, valokuvia, muistutuksia, muistiinpanoja ja muuta iCloudin virallisella sivustolla. Jos haluat lisätä uusia yhteystietoja iCloudiin, voit myös siirtyä sinne. Tämä osa näyttää sinulle kuinka viedä Outlook-yhteystiedot iCloudiin tällä sivustolla.
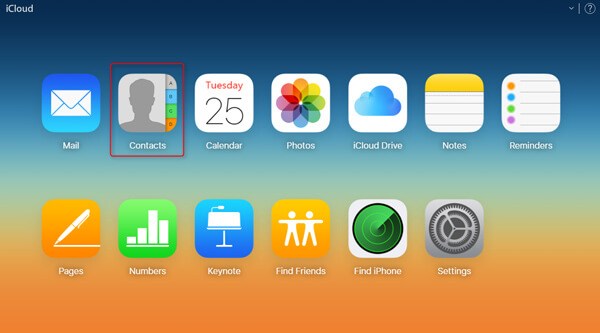
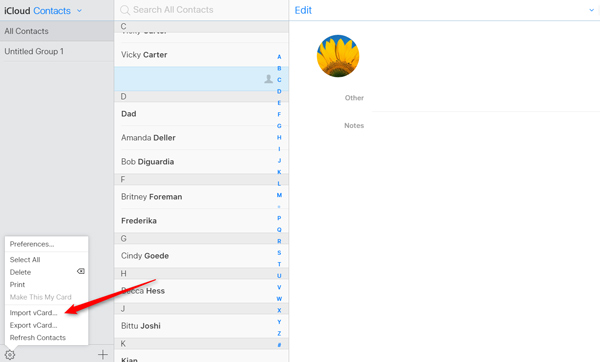
Voit myös luottaa lähettämään Outlook-yhteystietoja iCloudiin iCloud Ohjauspaneeli. ICloud-sivuston tapaan, iCloud-ohjauspaneeli tarjoaa kätevän tavan lisätä yhteystietoja Outlookista iCloudiin.
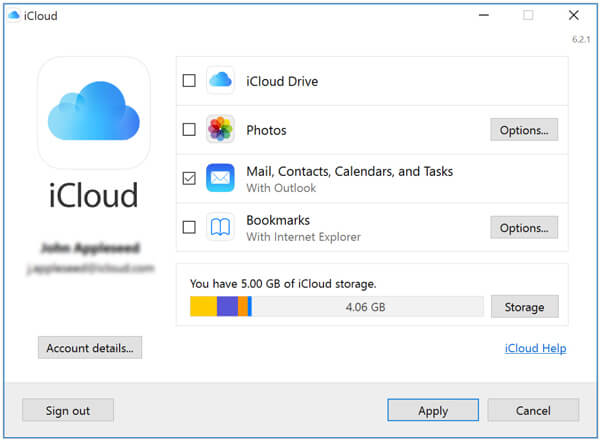
Yllä olevien menetelmien avulla voit helposti siirtää Outlook-yhteystietoja iCloudiin. Itse asiassa voit halutessasi tallentaa erilaisia yhteystietoja iPhonesta tai Android-puhelimesta suoraan tietokoneeseen paremman varmuuskopion luomiseksi. Tässä suosittelemme erittäin helppokäyttöistä iOS-tiedonsiirtoa, MobieSync jotta voit varmuuskopioida kaiken tyyppiset tiedot, mukaan lukien iPhone-yhteystiedot, tietokoneellesi.

Lataukset
MobieSync - paras iPhonen yhteystietojen siirto
100 % turvallinen. Ei mainoksia.
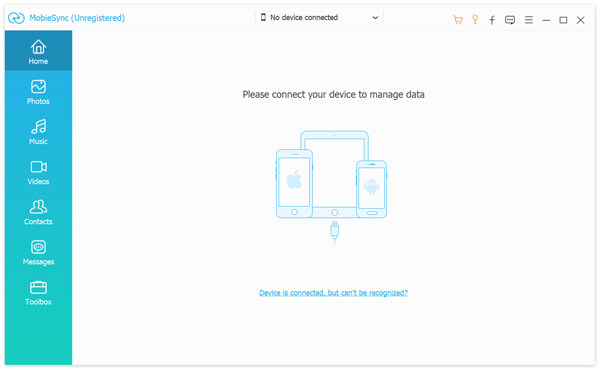
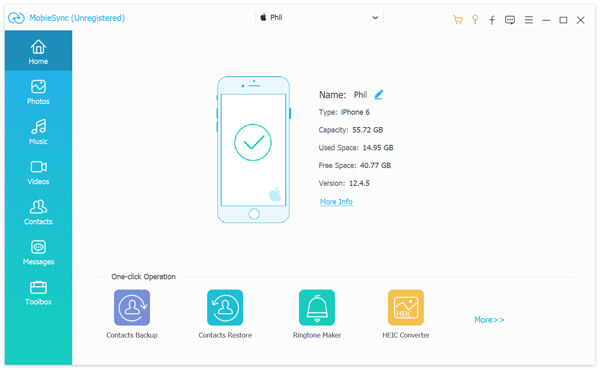
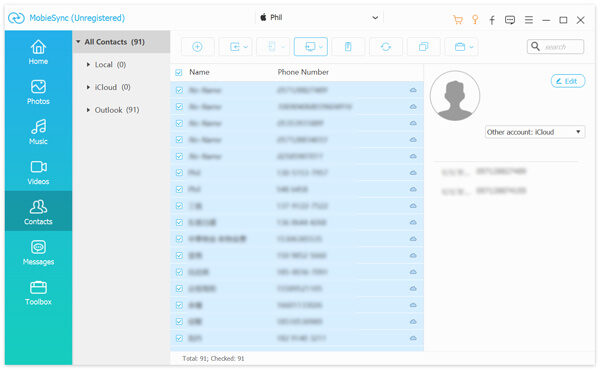
Vain muutama sekunti myöhemmin, iPhone-yhteystiedot tallennetaan tietokoneellesi CSV-, HTML- tai TXT-tiedostona asetuksesi perusteella. Sen jälkeen voit myös lähettää Outlook-yhteystiedot iCloudiin.
Jos haluat siirtää muita iOS-tietoja, vaiheet ovat samanlaiset. MobieSync antaa sinulle myös mahdollisuuden siirrä iPhonen yhteystiedot Androidiin. Kuten edellä mainitsimme, tällä tiedonsiirto-ohjelmistolla on myös kyky lisätä tietokonetiedostoja iOS / Android-laitteeseesi, siirtää tietoja iPhonen ja iTunesin välillä tai tehdä muita siirtäviä asioita. Lataa vain ilmaiseksi ja kokeile.
Olemme puhuneet pääasiassa miten siirtää Outlook-yhteystietoja iCloudiin. Voit kopioida Outlook-yhteystietoja haluamallasi menetelmällä. Jos sinulla on parempi menetelmä synkronoida Outlook-yhteystiedot kahden palvelupalvelun välillä, voit kirjoittaa meille kommentin siitä.

Ammattimainen iPhonen / Android-tiedonhallinta ja siirto, jolla voidaan siirtää erilaisia tiedostoja iOS / Android-puhelimen ja tietokoneen välillä ja kahden matkapuhelimen välillä yhdellä napsautuksella.
100 % turvallinen. Ei mainoksia.