Äskettäin ostin uuden MacBook Pron ja yritin useita kertoja siirtää valtavan määrän iPad 3: aan tallennettuja kirjoja. Mutta iTunes kertoo minulle, että jos haluan synkronoida iPad 3: ni uuden Mac-tietokoneeni kanssa, niin kaikki e-kirjat ja muut tiedostot poistetaan. Voiko kukaan kertoa minulle hyvän iPad ePub Transfer for Mac -sovelluksen?
Olen viime aikoina ladannut e-kirjan julkisesta kirjastostani Adobe Digital Editions -sovelluksella Macilla. Valitettavasti en voi lukea sitä iPad mini -laitteistani. Onko mitään hyvää tapaa siirtää e-kirjoja Macista iPadiin?
Yhä useammat ihmiset lukevat e-kirjoja iPadilla ja iPhonella raskaiden kirjojen sijasta. Monet ihmiset eivät kuitenkaan lataa e-kirjoja iPadiin Mac-tietokoneesta. Joten on tärkeää valmistella yksi hyödyllinen iPad eBook Transfer Macille. Lisäksi ostetut e-kirjat ovat ePub-muodossa, mukaan lukien Applen iBooks. Voit siis kutsua sitä myös iPad ePub Mac Transfer -sovellukseksi.
Haluat myös lukea: Paras iPhone ePub Transfer, jota voit kokeilla.

iPad ePub Transfer for Mac
Aiseesoft Mac FoneTrans pitäisi olla paras ePub-siirto-ohjelmisto, joka voi helposti siirtää ePub-tiedostoja Mac ad iOS -laitteiden välillä. Tarkemmin sanottuna voit siirtää ePub-kirjoja iPadista Maciin, Macista iPadiin ja iPadin iTunesiin. Lisäksi Mac FoneTrans antaa käyttäjille mahdollisuuden siirtää ePub-kirjojen lisäksi valokuvia, musiikkia, videoita, yhteystietoja ja monia muita tiedostotyyppejä.
Saatat tarvita myös: Tuo ePub iPadiin e-kirjoja lukemista varten.
Vaihe 1 Yhdistä iPad Mac FoneTrans -sovellukseen
Lataa ja asenna ilmainen iPad ePub siirto-ohjelmisto Mac-tietokoneellesi. Käynnistä Mac FoneTrans ja muodosta yhteys iPadiin salaman USB-kaapelilla.
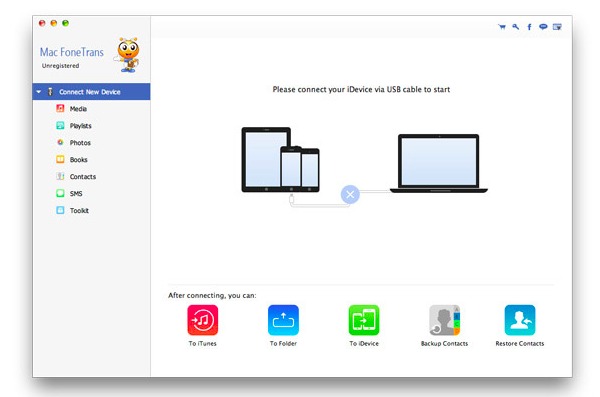
Vaihe 2 Tarkastele multimediatiedostoja
Valitse vasemmasta paneelista "Media" nähdäksesi kaikki multimediatiedostosi. Käyttöliittymän yläosassa näet, että kaikki multimediatiedostot on luokiteltu ryhmiin.
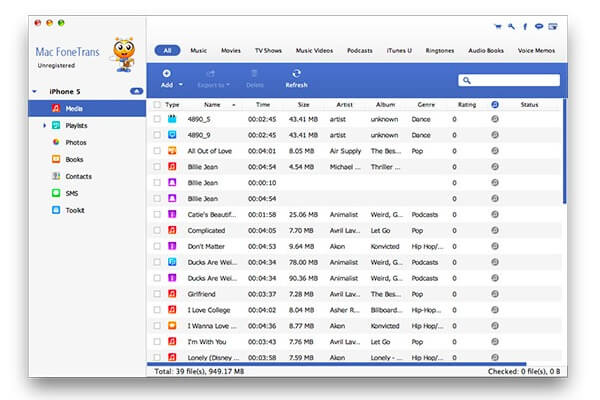
Vaihe 3 Lisää ePub-tiedostot iPadiin Macissa
Jos haluat lisätä ePub-kirjoja iPadiin, napsauta "Kirjat" avataksesi tallennetut ePub-tiedostot Macissa. Valitse sitten yläosassa oleva Lisää-painike siirtääksesi ePub-kirjoja iPadiin.
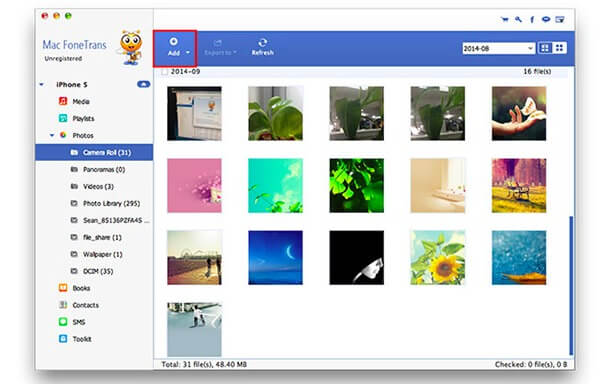
Yleinen tapa siirtää tiedostoja Macista iDeviceen on iTunesin käyttö. Joten jos vaadit iTunesin käyttöä muiden iPad ePub Mac -siirto-ohjelmistojen sijasta ePub-kirjojen siirtämiseen iPadiin, noudata alla olevia ohjeita.
Et menetä: Siirrä musiikkia Macista iPodiin.
Vaihe 1 Avaa iTunes-kirjasto
Päivitä iTunes ensin uusimpaan versioon. Käynnistä iTunes kaksoisnapsauttamalla sitä. Valitse "File" työkaluriviltä. Valitse avattavasta Tiedosto-valikosta Lisää kirjastoon ....
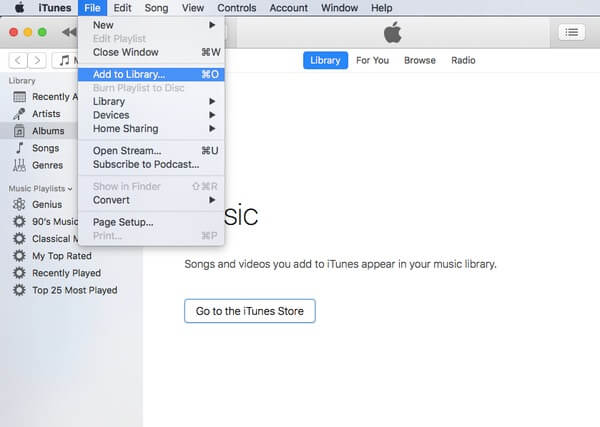
Vaihe 2 Lisää e-kirjoja iTunesiin
Valitse ePub-tiedostot työpöydältäsi ja napsauta sitten Valitse-painiketta oikeassa alakulmassa. Voit valita iTunesin vasemmasta paneelista "Kirjat" nähdäksesi, lisätäänkö ePub iTunes-kirjastoon.
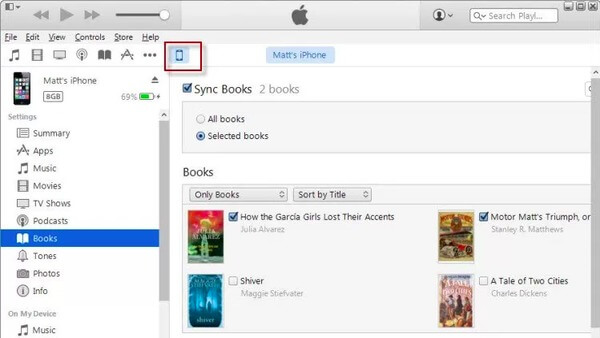
Vaihe 3 Siirrä ePub-kirjat iPadiin Macissa
Kytke iPad Mac-tietokoneeseen. Odota, kunnes iTunes havaitsee iOS-laitteesi. Valitse myöhemmin se vasemman paneelin "Laitteet" -luettelosta. Etsi sen Kirjat-osio ja valitse alla oleva Synkronoi kirjat -vaihtoehto. Napsauta "Synkronoi" tai "Käytä" -painiketta kulmassa. Valitse ponnahdusikkunassa "Synkronoi kirjat" vahvistaaksesi iPad ePub -kirjojen synkronoinnin.
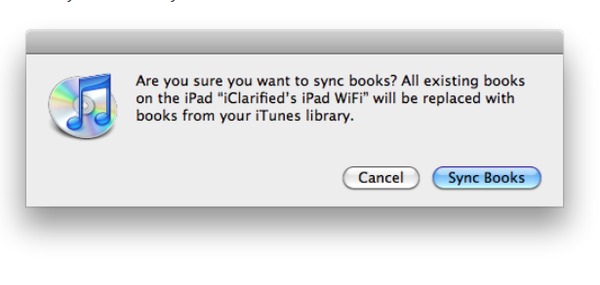
Huomaa: Jos valitset "Kaikki kirjat", kaikki e-kirjat siirretään iPadiin. Muutoin voit valita "Valitut kirjat" sen sijaan, että lisäät ePub-kirjoja iPadiin valikoivasti.
Jos et halua käyttää iTunes ja iBook siirtääksesi ePub-kirjoja iPadiin, voit suorittaa iMazingin saavuttaaksesi tavoitteen sen sijaan. iMazing voi olla ePub-siirto-ohjelmistosi e-kirjojen lähettämiseen Macista iPadiin. Tämän seurauksena iTunes ei poista tiedostojasi.
Vaihe 1 Lataa kaikki e-kirjat
Lataa ja asenna iMazing. Suorita tämä iPad ePub Mac Transfer. Kytke sitten iPad Mac-tietokoneeseen USB-kaapelilla. Odota, kunnes iMazing havaitsee iOS-laitteesi, ja valitse sitten "iBooks" nähdäksesi kaikki e-kirjat.
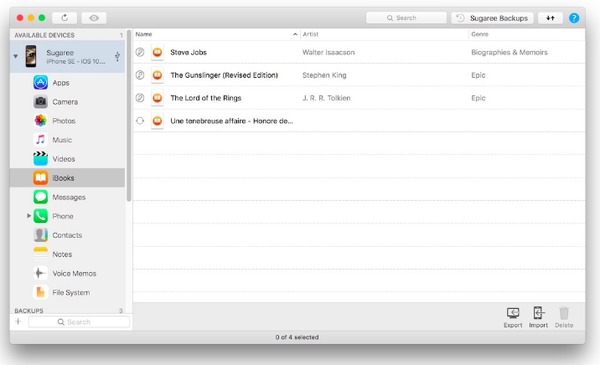
Vaihe 2 Valitse tulostettavat ePub-kirjat
Valitse "Tuo" oikeassa alakulmassa ja valitse, mitkä ePub-tiedostot haluat tulostaa iPadillesi. Voit valita yksittäisen e-kirjan tai useita ePub-tiedostoja vapaasti.
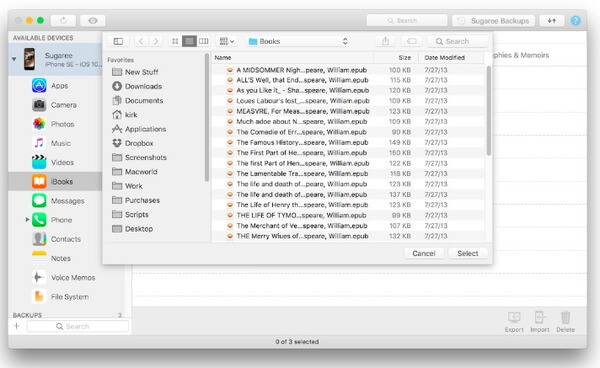
Vaihe 3 Siirrä ePub-kirjat Macista iPadiin
Odota, kunnes iPad ePub -siirto on valmis Mac-käyttöjärjestelmässä. Voit keskeyttää sen milloin tahansa valitsemalla pysäytyskuvaketta sen etenemispalkista tarvittaessa.
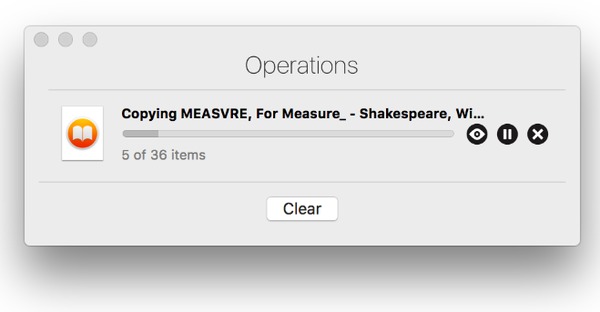
Tässä on myös joitain yksinkertaisia tapoja siirtää ePub-kirjoja iPadiin ja iPhoneen. Voit esimerkiksi lähettää itsellesi sähköpostia synkronoidaksesi e-kirjoja iPadiin. Liitä vain ePub-tiedosto ja vastaanota tämä sähköposti Apple-laitteellasi. Lisäksi voit käyttää AirDrop-, Dropbox- ja muita pilvitallennustyökaluja lisätäksesi ePub-tiedostoja iPadiin. Siinä kaikki ePub-kirjojen siirtäminen Macista iPadiin. Lisäksi voit seurata yllä olevia toimintoja myös muiden iOS-tiedostojen siirtämiseksi. Jos sinulla on jotain muuta hyvää iPad ePub -siirtoa Macille, voit jättää alla olevat viestit jaettavaksi kanssamme.