Riippumatta siitä, kuinka tyhjä iPad-tallennustila on, sinulla oli parempi siirtää satoja tuhansia valokuvia ulkoiseen kiintolevyyn tai pilvivarastoon suuremman tallennustilan saamiseksi. Voit esimerkiksi tallentaa iPad-kuvia Mac-tietokoneellesi järjestääksesi niitä helposti. Lisäksi se on myös hyvä tapa varmuuskopioida tärkeät iPad-valokuvat ja muut tiedostot. Riippumatta mistä syystä otat, täältä löydät täydellisen oppaan iPad-valokuvien siirtämiseen Mac-tietokoneesta.

Mac iPad Photo Transfer
Suurten käyttäjien määrän mukaan tämä artikkeli kerää parhaita iPad-kuvansiirtoratkaisuja. Erinomaisella nopeudella ja erinomaisella näyttölaadulla voit siirtää ja mukauttaa iPad-valokuvia Macissa milloin tarvitset. Seurauksena on, että voit lukea ja valita yhden valokuvien siirtämistä varten iPadista Maciin.
Napsauta tätä saadaksesi lisätietoja aiheesta Kuvien poistaminen iPadista.
IPad-kuvista huolimatta voit käyttää Mac FoneTrans kaikkien iOS-tiedostojen siirtämiseksi Macilla. Se on erittäin yhteensopiva kaikkien iOS-laitteiden kanssa, myös uusin. Siksi kaikkia iPad-malleja tuetaan. Tämän iPad-siirto-ohjelmiston avulla käyttäjät voivat siirtää valokuvien lisäksi myös soittolistoja, podcasteja, yhteystietoja, elokuvia ja monia muita tiedostoja sujuvasti. Lisäksi voit käyttää Mac FoneTrans -sovellusta myös tiedostojen siirtämiseen suoraan Apple-laitteiden välillä. Seuraavan kerran kun sinun on siirrettävä valokuvia iPadiin iPhonesta tai muista iDevices-laitteista, sinun ei tule unohtaa FoneTransia.
Haluat myös lukea: Palauta poistetut valokuvat iPadista.
Vaihe 1 Kytke iPad Mac FoneTrans -sovellukseen
Lataa ja asenna ilmainen iPad-kuvansiirto-ohjelmisto. Käynnistä se myöhemmin ja kytke USB-kaapeli salaman välityksellä iPadiin Mac-tietokoneeseen. Voit nähdä kaikki saatavilla olevat tiedostot luokkina vasemmassa paneelissa.
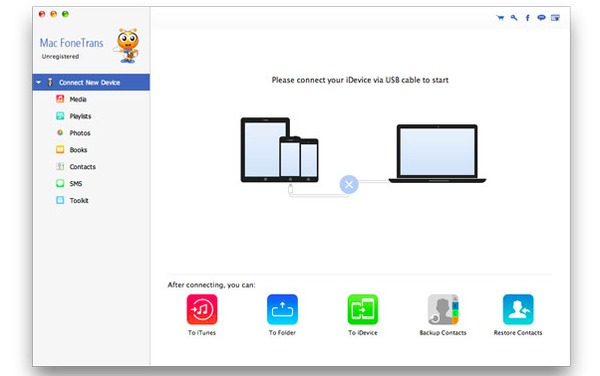
Vaihe 2 Valitse tulostettavat iPad-valokuvat
Napsauta "Lisää" -vaihtoehto ylätyökalurivillä. Sen jälkeen voit valita, minkä iPad-tiedoston viedään vapaasti. Lisäksi, verrattuna iTunesiin ja muihin iOS-siirtoihin, Mac FoneTrans antaa käyttäjille mahdollisuuden esikatsella kaikkia valokuvia huolellisesti.
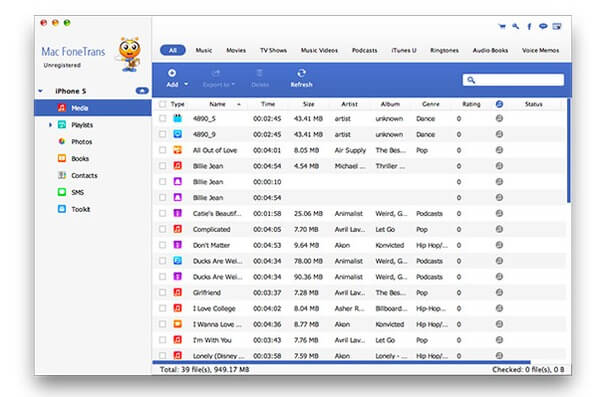
Vaihe 3 Siirrä iPad-valokuvat Mac-tietokoneelle
Valitse "Valokuvat" saadaksesi kaikki iPad-kuvasi. Seurauksena on, että voit valita kohde-iPad-valokuvat monista eri kansioista ja alikansioista, kuten kamerarulla, valokuvakirjasto jne. Odota muutama sekunti siirtääksesi valokuvia iPadista Mac-tietokoneeseen valikoivasti ja turvallisesti.
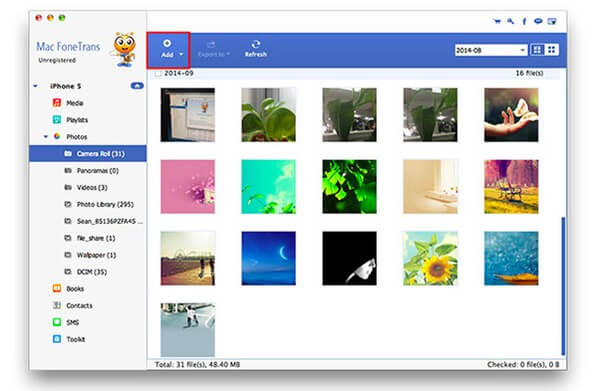
iTunes on yksi yleisimmistä ohjelmista Applen käyttäjille. ITunesin avulla voit ostaa, synkronoida, muokata ja tehdä monia tehtäviä ilmaisella tavalla. Vaikka iTunes voi ottaa joitain väistämättä pahoja vaikutteita. Esimerkiksi iTunes saattaa poistaa alkuperäiset tiedostot siirrettyäsi iPad-valokuvat Mac-tietokoneeseen. Ja voit synkronoida vain kaikki iPad-kuvat vastavalokuvien sijaan. Mutta jos et välitä mainituista tapauksista, voit suorittaa seuraavat vaiheet.
Vaihe 1 Liitä iPad iTunesiin
Päivitä iTunes ensin uusimpaan versioon. Kytke sitten iPad tietokoneeseen USB-kaapelilla. Sinua saatetaan joutua vahvistamaan USB-yhteys, jos et käytä luotettavaa tietokonetta.

Vaihe 2 Siirry valokuvien osioon iTunesissa
Valitse iPad-kuvake, kun iTunes on havainnut iOS-laitteen. Napsauta sitten Valokuvat-välilehteä vasemmassa paneelissa etsiäksesi iPad-valokuvien päärajapinta.
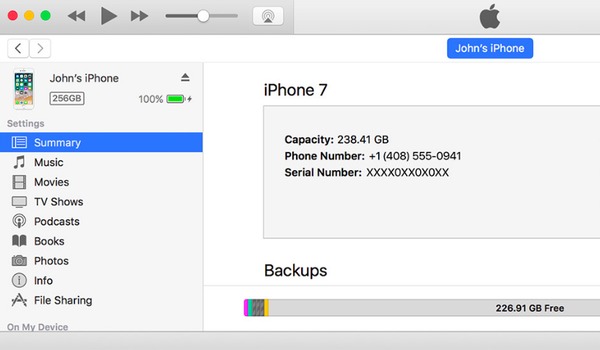
Vaihe 3 Siirrä iPad-valokuvat Maciin iTunesin avulla
Valitse erityiset asetukset synkronoidaksesi iPad-valokuvat Macissa. Aseta syöttökansio valitsemalla vaihtoehto "Synkronoi valokuvat alkaen". Ja voit valita, siirretäänkö iPad-valokuvat tiettyjen tunnisteiden iTunesilla. Napsauta lopuksi "Käytä" vahvistaaksesi iPad-valokuvien synkronoinnin iTunesin avulla.
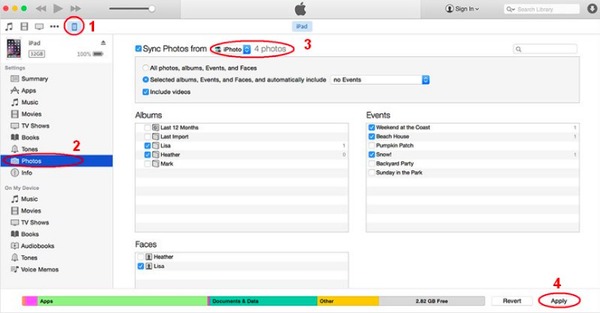
Kun rekisteröidyt ensimmäisen kerran iCloud-jäseneksi, voit saada ilmaisen 5 Gt: n pilvitallennuksen. Ja voit suurentaa iCloud-tallennustilaa eri tasoille kohtuulliseen hintaan. Tänä aikana voit siirtää iPad-valokuvia langattomasti iCloud Photo Library -sovelluksen avulla. Lisäksi iCloud antaa käyttäjille mahdollisuuden päivittää äskettäin lisätyt valokuvat ja videot kaikkien Apple-tuotteiden joukossa, mukaan lukien Mac. Joten voit tuoda kaikki valokuvat iPadista Maciin automaattisesti siitä lähtien.
Saatat tarvita myös: Palauta poistetut tai kadonneet valokuvat iCloudista.
Vaihe 1 Valmistaudu siirtämään iPad-valokuvat Mac-tietokoneelle
Yhdistä ensin vahvaan Wi-Fi-verkkoon. Kirjaudu iCloud-tiliisi Apple ID: lläsi ja salasanallasi iPadilla. Voit päivittää sekä iPadisi että iCloudin tarvittaessa.
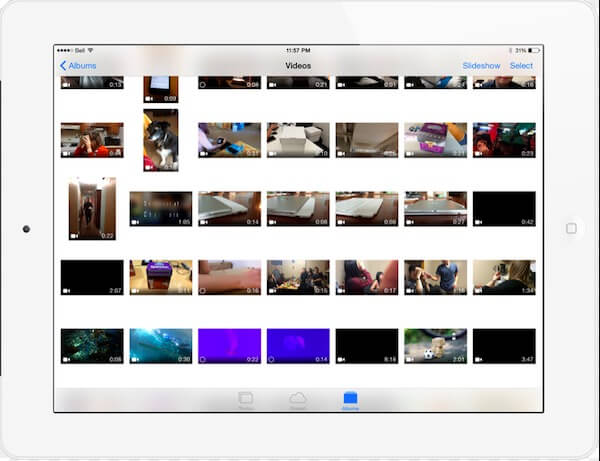
Vaihe 2 Aseta iCloud-kuvansiirto
Napsauta iPadin Asetukset-sovellusta. Valitse iCloud-tili, niin pääset kaikkiin iCloud-asetusten vaihtoehtoihin. Ota "iCloud Photo Library" käyttöön, kun haluat tallentaa koko valokuvakirjastosi. Ja voit myös käynnistää "My Photo Stream" -latauksen ladataksesi uusia valokuvia kaikkiin iCloud-laitteisiin, kun ne ovat yhteydessä Wi-Fi-verkkoon.
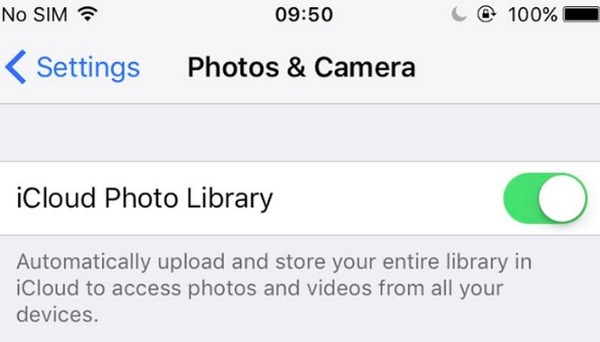
Vaihe 3 Lataa iCloud-kuvia Macista
Lataa iCloud.com tai suorita iCloud Mac-tietokoneellasi ladataksesi kaikki iPad-valokuvat. Sinun on ladattava myös koko iCloud-valokuvan varmuuskopio.
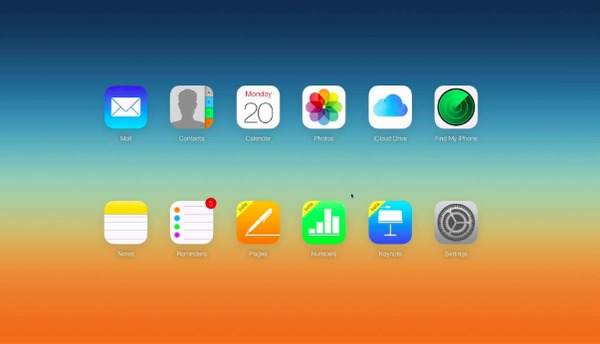
Yllä olevista kappaleista saat 3 eri tapaa siirtää valokuvia iPadista Mac-tietokoneeseen. On selvää, että Mac FoneTrans tekee paremman työn kuin kaksi muuta iPadin valokuvien siirto-ohjelmaa. Voit mukauttaa ja valita minkä valokuvan haluat siirtää iPadista vapaasti. Ja Mac FoneTrans toimii myös muissa iOS-tiedostojen siirtotoiminnoissa. Lataa vain tämä paras iPad-kuvansiirto ja kokeile.