"Haluan varmuuskopioida joitain yhteystietoja ja valokuvia Mac-tietokoneeseen. Käytän iPhone 6: ta enkä halua käyttää iTunesia. Onko tiedostojen siirtämistä iPhonesta Mac-tietokoneelle hyvä?"
Jos vaihdat tietokoneesi vain Windowsista Maciin, saatat olla tyytyväinen sen erinomaisiin ominaisuuksiin. Macbook näyttää tarjoavan sinulle paremman käyttökokemuksen, olipa sitten kyse työstä tai huvituksesta. Tiedostojen siirtäminen iPhonesta Macille saa kuitenkin selville, että se on niin monimutkainen. Vaikka voit synkronoida tiedostoja eri Apple-laitteiden välillä iTunesin kanssa, monia tietotyyppejä ei edelleenkään tueta. Mitä sinun pitäisi tehdä?

Itse asiassa iTunesin lisäksi on olemassa useita tapoja, joiden avulla voit siirtää tiedostoja iPhonesta MacBook Pro / Air / iMaciin. Tämä opas opastaa sinua siirtämään iOS-tietoja iPhonen / iPadin / iPodin ja PC: n / Macin välillä.
Uuden Mac-käyttäjän on siirrettävä helposti tiedostoja, kuten tietojen kopiointia Androidista tietokoneeseen, helposti. Vaikka iTunes antaa sinun siirtää tiedostoja iPhonesta Maciin, sinulla ei ole oikeutta käyttää näitä tiedostoja suoraan ja hallita niitä. Täällä suosittelemme vilpittömästi ammattilaista iPhonen tiedostonsiirto jotta voit jakaa tiedostoja iPhonen ja MacBookin välillä. Voit saada perustiedot tästä työkalusta seuraavasta osasta.
1Lataa iPhonen tiedostonsiirto

Ensimmäinen vaihe, sinun on haettava tämä iPhonen tiedonsiirto-ohjelmisto ladattu Mac-tietokoneeseesi. Asenna sitten ja käynnistä se. Liitä iPhone Mac-tietokoneeseen USB-kaapelilla. Se tunnistaa automaattisesti iOS-laitteen ja näyttää perustiedot.
2Esikatsele iPhone-tiedostoja

Voit nähdä, että kaikki perustiedotyypit on lueteltu kategorioissa vasemmalla painikkeella. Napsauta tietotyyppiä ja voit tarkistaa kunkin tiedon yksityiskohdat oikeanpuoleisessa esikatseluikkunassa.
3Siirrä tiedostoja iPhonesta Maciin

Valitse siirrettävät iPhone-tiedostot ja napsauta valikkorivin "Vie" -painiketta siirtääksesi ne iPhonesta Maciin.
Joidenkin usein käytettyjen iOS-tietojen osalta iPhone File Transfer voi olla paras valinta. Muutamalla napsautuksella voit helposti kopioida tiedostoja iPhonesta Mac-tietokoneelle. Lisäksi voit siirtää tiedostoja Macista iPhoneen. Lataa vain ilmaiseksi ja kokeile.
Ensimmäisellä menetelmällä voit siirtää tiedostoja iPhonesta Macille helposti. Jos haluat hallita enemmän tietoja iOS-laitteissa, iTunesissa ja iCould-varmuuskopioissa, voit luottaa tehokkaisiin FoneLab. Sen avulla voit varmuuskopioida kaikki iPhone-tietosi Mac-tiedostoon.
1Lataa FoneLab
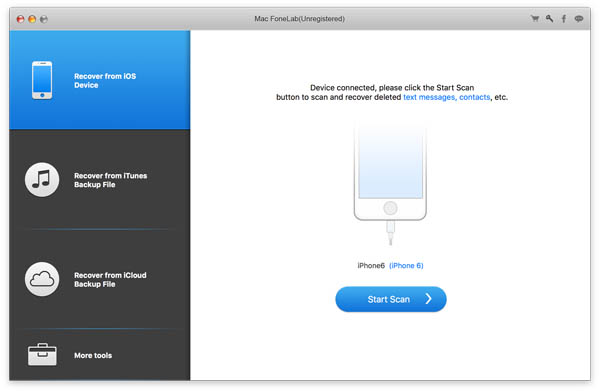
Lataa tämä iPhone-tiedostojen siirto-ohjelmisto yllä olevan linkin kautta. Käynnistä se MacBookissa ja liitä iPhone siihen USB-kaapelilla.
2Skannaa iPhone-tiedot
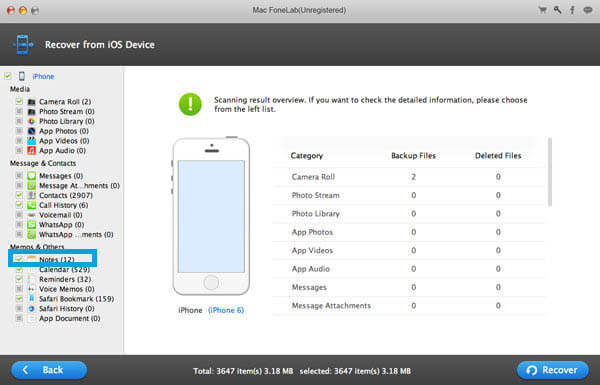
Napsauta "Aloita skannaus" -painiketta analysoidaksesi iPhone-tiedostosi. Ponnahdusikkunassa on tarjolla erilaisia tietotyyppejä. Voit valita tietoryhmät tarpeen mukaan.
3Esikatsele ja valitse iPhone-tiedostot
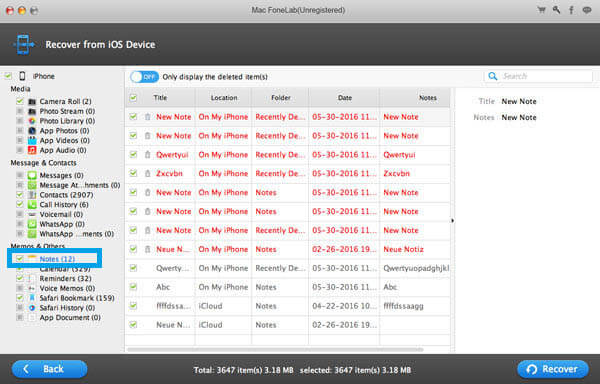
Kaikki iPhone-tiedostot luokitellaan luokkiin vasemmalla painikkeella, kun skannaus on valmis. Voit esikatsella kutakin tietoa napsauttamalla sen luokkaa. Valitse tiedostot, jotka haluat siirtää Macille.
4Siirrä tiedostoja iPhonesta Maciin
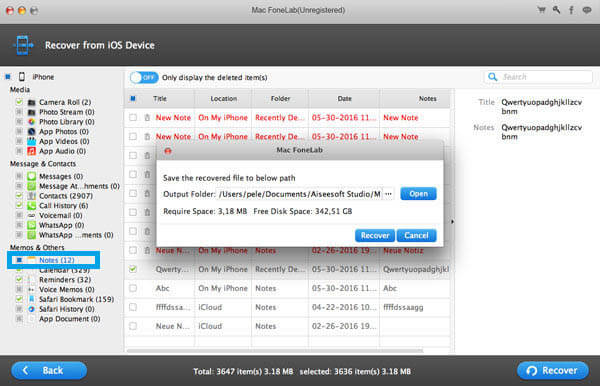
Kun olet valinnut kaikki iOS-tiedot, napsauta "Palauta" -painiketta kopioidaksesi tiedostoja iPhonesta Mac-tietokoneelle.
Tiedonsiirron lisäksi siinä on myös kyky palauttaa poistetut / kadonneet iOS-tiedot iPhone / iPad / iPod, iTunes ja iCloud-varmuuskopiotiedostoista. Yksi asia, jonka sinun pitäisi tietää, on, että et voi tuoda tiedostoja Macista iPhoneen tällä työkalulla.
On myös muita työkaluja, jotka voivat auttaa tuomaan iPhone-tiedostoja Maciin, kuten AirDrop, iCloud, sähköposti ja paljon muuta. Annamme sinulle seuraavassa osassa yksinkertaisen johdannon.
AirDrop on Apple-laitteen tärkein ominaisuus, joka voi jakaa iOS-tietoja eri laitteiden välillä. Se toimii kuin Bluetooth tiedostojen siirtämiseen iPhonen ja Macin välillä.
Vaihe 1 Avaa Finder-sovellus Macissa. Etsi ja avaa AirDrop siinä.
Vaihe 2 Varmista, että AirDrop-toiminto on aktivoitu iPhonen Ohjauskeskuksessa.
Vaihe 3 Valitse tiedostot ja synkronoi Mac-tietokoneeseen käyttämällä AirDrop-sovellusta. Näet valikon, joka tarjoaa tiedoston avaamisen Macissa.
Joidenkin pienten tiedostojen osalta voit käyttää sähköpostia lähettämään iOS-tiedonsiirron. Lähetä iPhone-tietosi sisältävä sähköposti toiselle Mac-tilille. Sitten voit ladata iPhone-tiedostosi Macilla. Tätä menetelmää ei suositella, jos haluat siirtää suurikokoisia tiedostoja.
Tässä artikkelissa puhutaan pääasiassa tiedostojen siirtämisestä iPhonesta Mac-tietokoneelle. Voit tarjota useita tapoja kopioi iPhonen tiedot Macille. Voit varmasti kopioida tiedostoja iTunesilla tai iCloudilla. Voit valita haluamasi tavat siirtää tiedostoja iPhonesta Mac-tietokoneelle. Voit jättää meille viestin, jos sinulla on jotain parempaa tapaa.