Käytän yleensä Facebookia ja Twitteriä kommunikoida ystävieni kanssa. Mutta saan todella tärkeitä iMessagesia iPhonelleni XS ja haluan varmuuskopioida nämä keskustelut Maciin. Tietääkö kukaan, kuinka iMessages siirretään iPhonesta Maciin?
IOS 17/16/15/14/13: n julkaisemisen myötä iMessageen lisätään monia uusia ominaisuuksia ja tekstitehosteita. Nyt voit lähettää mielenkiintoisempia ja luovampia viestejä ystävien, perheenjäsenten, läheisten ja työtovereiden kanssa.
iMessages ottaa haltuunsa, ja saatat mieluummin ottaa yhteyttä muihin kuin käyttää puheluita tai sähköpostia. Hienoa on, että sen avulla voit lähettää rajoittamattomia ilmaisia viestejä ja liitteitä Wi-Fi: n tai Cellularin avulla.
Tiedätkö Kuinka siirtää iMessages iPhonesta Maciin tärkeiden tietojen ja arvokkaiden muistojen pitämistä varten?
Itse asiassa monet yksinkertaiset tavat voivat auttaa sinua lataamaan iMessage-historian ja tallentamaan iMessages -sovelluksen Maciin. Haluatko siirtää iMessagesia iPhonesta Maciin, mutta et tiedä miten? Tämä opas näyttää tehokkaat menetelmät viestien varmuuskopioimiseksi Macille.
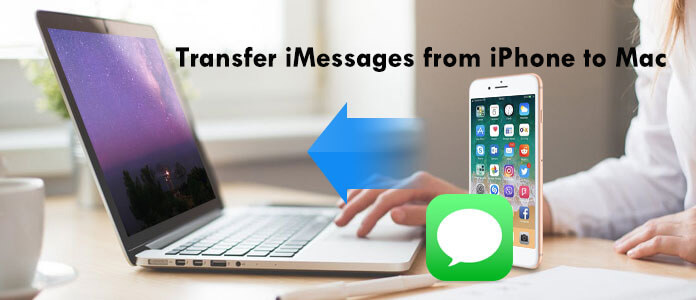
On hyvä idea siirtää ja varmuuskopioida kaikki arvokkaat iMessages -sovellukset iPhonesta Mac-tietokoneelle. Mutta sinun pitäisi tietää, että Apple ei salli sinun lähettää iMessage-keskusteluja suoraan Macille sähköpostitse tai muilla sosiaalisilla sovelluksilla. Voit suorittaa iMessages-tiedonsiirron nopeasti nopeasti luottamalla tehokkaaseen iPhone iMessage -sovellukseen Mac Transferiin, Mac FoneTrans. Mac FoneTrans on paras iTunes-vaihtoehto, joka voi auttaa siirtämään iMessagesia iPhonesta Maciin ja varmuuskopioimaan kaiken tyyppiset iPod / iPhone / iPad-tiedostot Macilla.
Mac FoneTrans – iMessages to Mac Transfer

1Suorita iPhone iMessage Transfer Macissa

Lataa iPhone iMessages -siirto-ohjelmisto yllä olevan linkin avulla. Asenna tiedosto kaksoisnapsauttamalla ja käynnistä se Mac-tietokoneellesi. Yhdistä iPhone Maciin USB-kaapelin kautta. Tämä iPhone iMessages Transfer pystyy tunnistamaan iPhone-laitteen automaattisesti ja näyttämään sen perustiedot käyttöliittymässä.
2Esikatsele iPhone iMessages -sovellusta

Näet ponnahdusikkunassa kaikki vasemman sivupalkin tietotyypit, valitse vain "viestit" ja sinä voit esikatselu oikean paneelin yksityiskohdat, kuten yhteyshenkilön nimi, päivämäärä, sisältö jne.
Huomautus: Näet kaikki iMessages, tekstiviestit ja multimediaviestit oikean paneelin yksityiskohtaisessa ikkunassa, kun napsautat Viestit-vaihtoehtoa.
3Siirrä viestit iPhonesta Mac-tietokoneelle
Valitse viestit, jotka haluat siirtää Mac-tietokoneeseen, napsauttamalla valintaruutua yhteyshenkilön nimen edessä, ja napsauta "Vie kohteeseen" -painiketta siirtääksesi iMessages-sovellukset iPhonesta Mac-tietokoneeseen CSV, HTML or TXT tiedostoja.

Lisäksi se tukee erittäin hyvin kaikkia usein käytettyjä iOS-tietoja, kuten yhteystietoja, puhelulokit, videot, ääni ja paljon muuta. Jos haluat siirtää muita tiedostoja Macille, voit luottaa myös tähän työkaluun. Varmasti sen avulla voit siirtää iMessagesia Macista iPhoneen.
ICloud-viestien tallennuksen ansiosta monet keskustelut on nyt synkronoitu paremmin kaikilla laitteillasi. Seuraava opetusohjelma opastaa sinua käyttämään iCloudia iMessagesin siirtämiseen iPhonesta Maciin.
1Kytke iPhone päälle ja avaa se Asetukset sovellus. Paikantaa iCloud vaihtoehto ja napauta sitä.
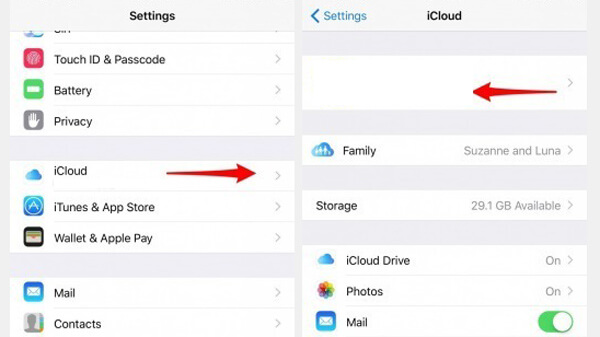
2Navigoida johonkin Järjestelmäasetukset Macillasi. Klikkaus iCloud ja kirjaudu iPhonessa käyttämääsi Apple-tiliin.
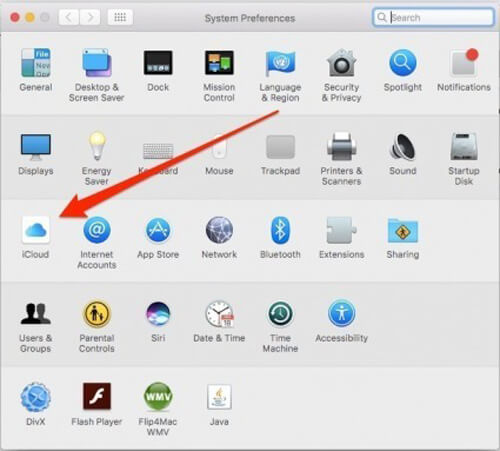
3avoin viestit sovellus, napsauta viestit -vaihtoehto valikkopalkissa. Valitse sitten Asetukset pudotusvalikosta.
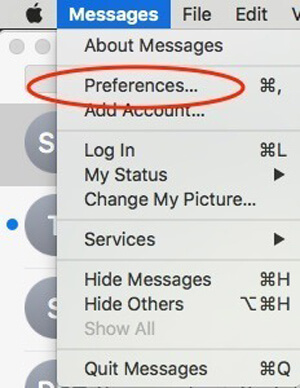
4Valita Tilit ja löytää iMessage vaihtoehto. Täällä sinun on ehkä syötettävä sama Apple ID. Kaikkien näiden jälkeen voit sulkea Järjestelmäasetukset ikkuna ja pidä viestit sovellus auki.
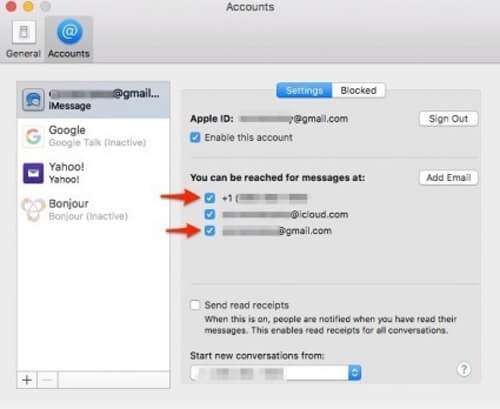
5Takaisin iPhoneen ja avaa Asetukset sovellus. Etsi ja napauta Viesti ja valitse sitten Lähetä vastaanota. Varmista tässä käyttöliittymässä, että sekä puhelinnumerosi että Apple ID -osoite on tarkistettu.
6Palata takaisin viestit ja kosketa Tekstiviestien edelleenlähetys. Kytke iPhone päälle -painikkeella, kun haluat liittää iPhonen Mac-tietokoneeseen iMessages-tiedonsiirtoa varten.
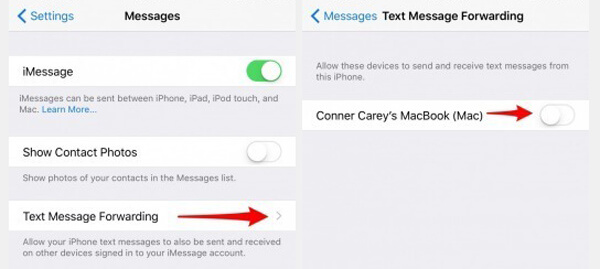
7Nyt Mac-tietokoneellasi näyttöön tulee nopea vahvistuskoodi.
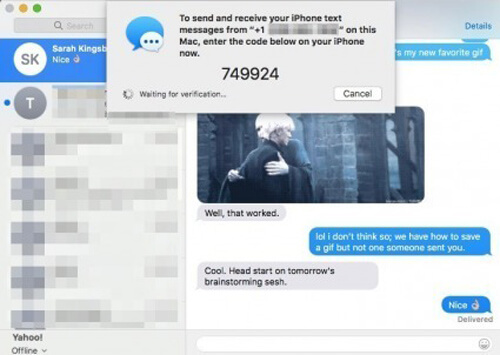
8Kirjoita vahvistuskoodi iPhone-ruutuun ilmestyneeseen ruutuun. Sitten voit alkaa siirtää iMessagesia iPhonesta Maciin.
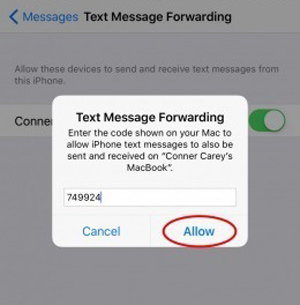
Toisella menetelmällä voit helposti tallentaa iPhone-tekstiviestisi Mac-tietokoneelle. Mutta saatat tuntea, että tämä tapa on liian monimutkainen. Joten ehdotat silti, että valitset ensimmäisen menetelmän.
Yhteenveto
Puhumme siitä, miten iMessage voidaan siirtää iPhonesta Maciin tässä viestissä. Tarjotaan kaksi menetelmää, joiden avulla saat tärkeät viestit siirrettyä Maciin. Jos sinulla on muuta yksinkertaista tapaa, jätä meille viesti.