IPhonen prosessin aikana tuotetaan luonnollisesti paljon arvokkaita asiakirjoja ja tiedostoja. Älypuhelinteknologian kehittyessä kolmansien osapuolien ohjelmistot ovat yhä runsaampia. Käyttäjät haluavat ladata erilaisia sovelluksia uusien ominaisuuksien saamiseksi. Jokaisella kolikolla on kuitenkin kaksi puolta. Kun saat enemmän uusia fantastisia iPhone-toimintoja, sinulla on ehdottomasti vähemmän tallennustilaa. Sovellusten ja niiden liitteiden lisäksi voit todennäköisesti ladata useita mobiilipelejä. Ja sitten jonain päivänä saat muistutusviestin, että sinulla ei ole tarpeeksi vapaata muistia. "Kuinka voin hallita iPhonen tallennustilaa?" voit kysyä.
Haluat myös lukea: Palauta poistetut tiedostot iPhonessa.

IOS on rajoitetumpi käyttöjärjestelmä kuin Android. Se ei tarjoa tiedostojen hallintaa, jotta voit muokata tiedostoja ilmaiseksi, ja iOS: llä on vain vähän mahdollisuuksia katsella tiedostoja iPhonessa. Useimmille iOS-käyttäjille iTunes on ehkä ensimmäinen valinta iPhone-tiedostojen hallintaan, mutta ei paras. Koska iTunes tuo sinulle liian paljon haittoja käytön aikana. Tässä artikkelissa näytetään paras tapa hallita iPhone-tiedostojasi ilman iTunesia. Haluatko siirtää arvokasta tietoa PC / Mac-tietokoneeseen tai muihin iOS-laitteisiin tai vain järjestää ja jakaa dokumentteja, valokuvia, videoita ja lisätä kohteita suosikkeihisi. Ehdotamme sinulle voimakasta FoneTrans jotta voit hallita tietosi täydellisesti. Ensin lataa ja asenna ilmaiseksi paras tiedostonhallinta iPhonelle.
Vaihe 1 Käynnistä iPhone-tiedonhallinta
Käynnistä tämä iOS-tiedostojen hallintaohjelma tietokoneellasi; ja se tukee melkein kaikkia Windows-versioita, kuten Windows 10/8/7 / Vista / XP, jne. Kytke iPhone siihen USB-kaapelilla. Ohjelmisto tunnistaa iPhoneesi automaattisesti. Jos käytät Macia, voit valita Mac-version.
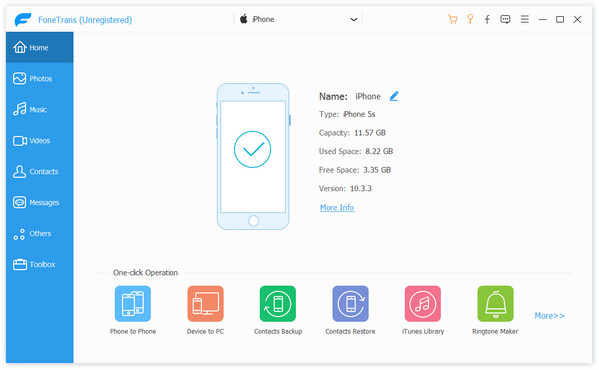
Vaihe 2 Valitse iPhone-tiedostot
Valitse siirrettävät tiedostot napsauttamalla vasemmassa sarakkeessa tietotyyppiä ja valitse esikatseluikkunassa tarkat siirrettävät kohdetiedostot. Otetaan tässä esimerkki musiikista.
Vaihe 3 Siirrä iPhonen tiedot tietokoneelle
Kun olet valinnut tarvittavan musiikin, napsauta "Vie kohteeseen" -painiketta ja voit siirtää ne tietokoneelle tai Macille, iTunes-kirjastoon tai muuhun iOS-laitteeseen. Jos haluat tuoda joitain kappaleita PC / Mac-tietokoneesta, napsauta "Lisää" ja etsi tiedostoja tai kansioita, jotka haluat tuoda iPhoneen, ja napsauta "OK".
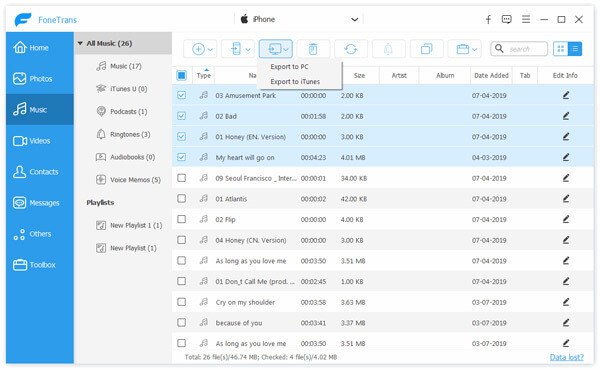
Vain muutama sekunti tiedostoja voidaan siirtää iPhonen ja PC / Mac-tietokoneiden välillä.
Älä missaa: 5 yksinkertaista tapaa siirtää tiedostoja iPhonesta.
Vaihe 1 Poista iPhone-tiedostot
Jos haluat säästää enemmän muistia, tämä iPhone / iPad / iPod-tiedostojen hallinta antaa sinun poistaa joitakin turhia tiedostoja, kuten kappaleita, yhteystietoja, valokuvia jne.
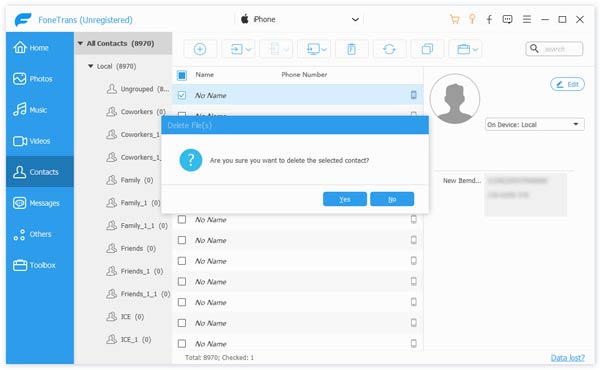
Vaihe 2 Muokkaa ja kopioi yhteystietoja
Sen avulla voit lisätä / muokata yhteystietoja (yhteystiedon nimi, puhelinnumero, osoite jne.) PC / Mac-tietokoneella. Lisäksi voit kopioida yhteystiedot. Napsauta Poista jäljennös -painiketta, se voi skannata yhteystiedot automaattisesti ja näyttää kopioidut yhteystiedot käyttöliittymässä. Voit valita hakutyypin "Tarkalleen vastaava" tai "Nimi, sähköposti tai puhelinnumero". Skannaamisen jälkeen voit valita "Yhdistä" yhdistääksesi kaksoiskappaleet tai valitsemalla "Ohita" pitääksesi ne iPhonessa.
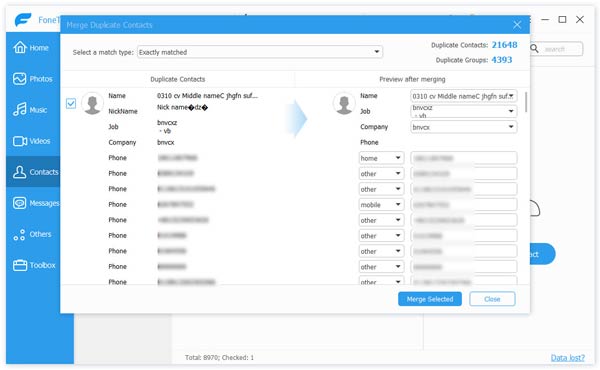
Vaihe 3 Muunna ääni- ja videomuoto
Jos haluat siirtää musiikkia tai elokuvaa iPhoneen, tämä ohjelmisto voi muuntaa ääni- / videomuodon puolestasi. Onko PC / Mac-muodossa tavallinen audio- / videoformaatti tai mikä tahansa, se voi muuntaa alkuperäisen muodon automaattisesti iPhonen tukemaan muotoon. Sinun tarvitsee vain lisätä kappaleita tai videoita siihen.
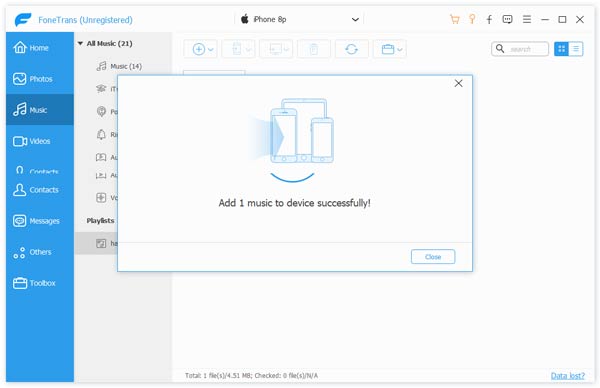
Vaihe 4 Luo iPhone-soittolista
Milloin haluat luoda iPhonen soittolista, napsauta Playlist-painiketta ja lisää sitten kappaleesi siihen. Ja iPhone-laitteessasi jo olemassa olevien soittolistojen kohdalla voit muokata niitä vain muutamalla napsautuksella.
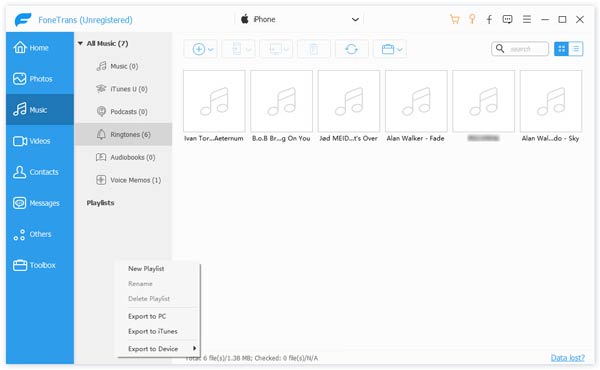
Vinkki:
1. Tämä paras iOS-tiedostojen hallintaohjelma voi auttaa sinua siirtämään tiedostoja iOS-laitteiden ja PC / Mac-tietokoneiden välillä. Tämä tarkoittaa, että voit siirtää tiedostoja iPhonesta X / 8/7 / SE / 6s Plus / 6s / 6 Plus / 6 / 5s / 5c / 5 / 4S muihin iOS-laitteisiin, kuten iPad Pro / Air 2 / mini 4, iPod ja muu .
2. Se voi toimia iPhone-tiedostojen katseluohjelmana nähdäksesi yksityiskohtaisia tietoja erityyppisistä tiedostoista PC / Mac-tietokoneella. Tiedostojen hallinta on varsin kätevää.
3. Voit kopioida tärkeät tekstiviestit PC / Mac-tietokoneeseen, mutta et voi siirtää niitä suoraan toiseen iOS-laitteeseen.
4. Käyttäjäystävällinen käyttöliittymä ja uuden optimoidun kiihdytystekniikan käyttöönotto tekevät koko iOS-tiedonsiirron paljon helpommaksi ja nopeammaksi.
5. Tämä iPhone-tiedostojen hallinta tukee erittäin hyvin kaikkia iOS-versioita, kuten iOS 10, iOS 9, iOS 8, iOS 7 ja enemmän.