IPhonen Notes-sovellus tarjoaa tehokkaan tavan muistaa monia arvokkaita asioita päivittäisessä elämässäsi. Sen avulla voit luoda tarkistuslistoja, kirjoittaa nopeasti ajatuksia, kauniita lauseita, luonnostella ideoita ja muuta. Sanomattakin kaikki sanat merkitsevät sinulle paljon. Sinun täytyy luulla, että ne ovat tärkeitä, sitten pidät ne muistiinpanoissa. Tässä tulee kysymys, miten siirtää muistiinpanoja iPhonesta Maciin?

Sinä pystyt synkronoi muistiinpanoja yhdestä iOS-laitteesta toiseen. On erittäin kätevää, että voit tarkistaa muistiinpanosi milloin ja missä tahansa. Itse asiassa iCloud voi auttaa sinua tekemään sen. Lisäksi, jos käytät Gmailia tai Exchangea, voit siirtää iPhonen myös Maciin heidän kanssaan. Tämä opas näyttää sinulle useita yksinkertaisia tapoja kopioida iPhone-muistiinpanot Mac-tietokoneelle.
Vaikka iTunes antaa sinulle mahdollisuuden varmuuskopioida erilaisia iOS-tietoja (mukaan lukien muistiinpanot) tietokoneellesi, se ei salli pääsyä muistiinpanoihin tai niiden lukemista Macissa. iTunes-varmuuskopiointi on eräänlainen SQLITEDB-tiedosto, joka ei ole näkyvissä. Sitten miten sinun pitäisi siirtää muistiinpanoja iPhonesta Macille? Täällä suosittelemme vilpittömästi ammattilaista FoneLab jotta iPhone-muistiinpanot siirretään.
FoneLab on monipuolinen iOS-varmuuskopiointi- ja palautussovellus, jonka avulla voit siirtää kaiken tyyppisiä iPhone-tietoja Macille. Joten jos haluat tuoda tai siirtää muistiinpanoja iPhonesta Mac-tietokoneelle, se voi olla hyvä auttajasi. Se tarjoaa iPhonen muistiinpanojen helpon tuomisen Mac-tietokoneelle. Voit ladata sen ilmaiseksi ja suorittaa seuraavat vaiheet saadaksesi muistiinpanoja iPhonesta Maciin.
Vaihe 1 Käynnistä iPhone-muistiinpanojen siirto
Lataa, asenna ja avaa tämä iPhone-muistiinpanoja siirtävä ohjelmisto Macille. Kytke iOS-laite siihen USB-kaapelilla. Se tarjoaa kolme tapaa siirtää muistiinpanoja iPhonesta Maciin. Jos et varmuuskopioinut muistiinpanojasi iTunesilla tai iCloudilla, tässä voit valita "Palauta iOS-laitteesta".
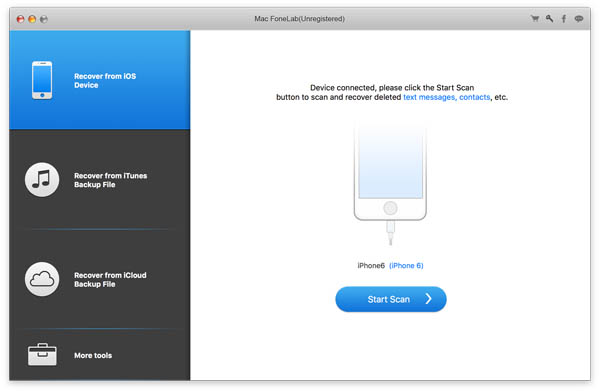
Vaihe 2 Skannaa iPhonen muistiinpanot
Napsauta "Aloita skannaus" analysoidaksesi iPhone-tiedostosi. Voit valita ponnahdusikkunassa vain skannatavan "Muistiinpanot". Jos haluat siirtää muita tiedostoja Mac-tietokoneeseen, voit valita tietoryhmät tarpeen mukaan.
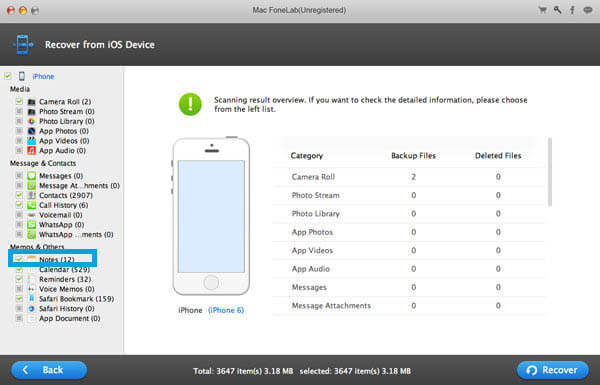
Vaihe 3 Esikatsele ja valitse muistiinpanot
Skannaamisen jälkeen kaikki iPhone-tiedostot luetellaan kategorioissa vasemmalla painikkeella. Napsauta "Muistiinpanot" ja sitten voit tarkistaa jokaisen muistiinpanon esikatseluikkunassa. Sinulla on oikeus lukea kunkin muistiinpanon yksityiskohdat.
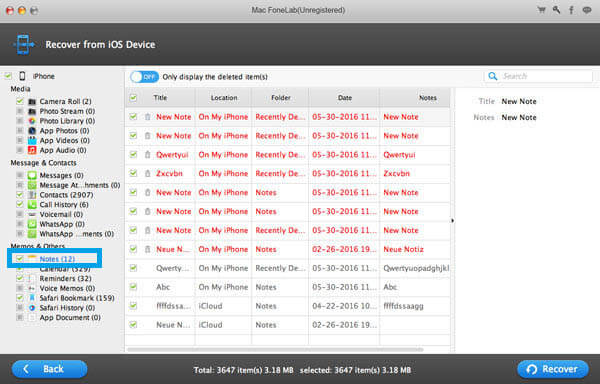
Vaihe 3 Siirrä muistiinpanoja iPhonesta Macille
Valitse siirrettävät muistiinpanot ja napsauta sitten Palauta-painiketta tuodaksesi muistiinpanoja iPhonesta Maciin.
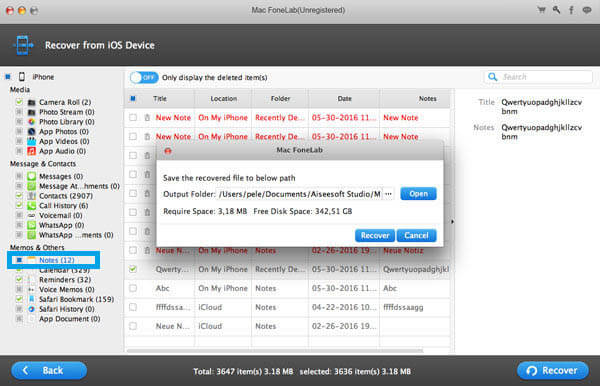
Muutamassa sekunnissa voit siirtää iPhonen muistiinpanot Macille varmuuskopiointia varten. Se tukee erittäin hyvin kaikkia usein käytettyjä iOS-tietoja, kuten yhteystietoja, puhelulokit, viestit, videot, audiot ja paljon muuta. Sen avulla voit myös purkaa muistiinpanoja ja muita tiedostoja iTunesista ja iCloud-varmuuskopioista. Kuuluisana iOS-tietojen palautustyökaluna se varmasti auttaa sinua palauttamaan poistetut / kadonneet iPhone-tiedostot. Voit ladata sen ilmaiseksi ja kokeilla.
Apple iCloud -palvelu yhdistää kaikki iOS-laitteesi yhteen ja voit synkronoida kaiken tyyppiset tiedot eri laitteiden välillä. Kun joudut siirtämään muistiinpanoja iPhonesta Macille, voit luottaa myös iCloudiin.
Kytke iPhone päälle ja aseta se hyvän Wi-Fi-yhteyden alle.
Avaa Asetukset-sovellus ja napauta "iCloud"> "Varmuuskopio"> "Varmuuskopioi nyt" varmuuskopioidaksesi kaikki muistiinpanot iCloudiin.
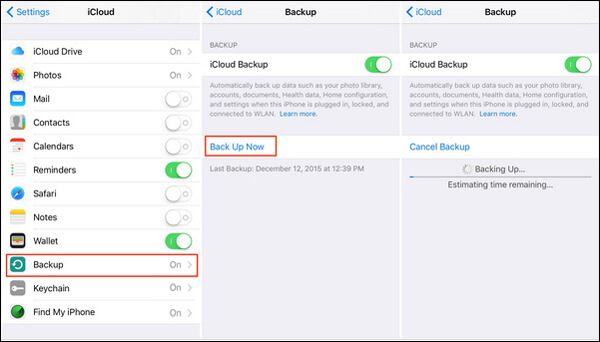
Käynnistä "Muistiinpanot" -sovellus Macillasi ja valitse avattavasta valikosta "Muistiinpanot".
Napsauta "Tilit ..." ja kirjoita iCloud-tilisi noita, jolla juuri varmuuskopioit kaikki iPhonen muistiinpanot.
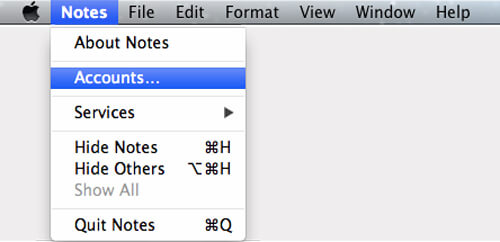
Kun olet kirjautunut Apple-tiliisi, voit käyttää ja siirtää muistiinpanoja iPhonesta tähän Mac-tietokoneeseen.
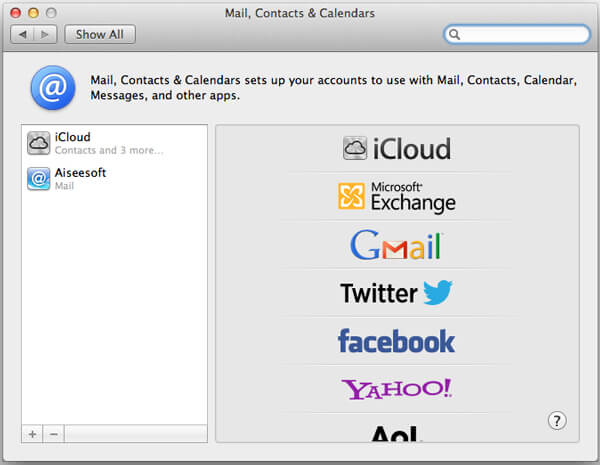
Useimmissa tapauksissa muistiinpanot vievät vain hyvin pienen tallennustilan. Tällaisten pienikokoisten tiedostojen hallinta ja siirtäminen on erittäin helppoa. Voit siirtää muistiinpanoja iPhonesta Macille Mail-, Message- ja muilla sosiaalisilla sovelluksilla.
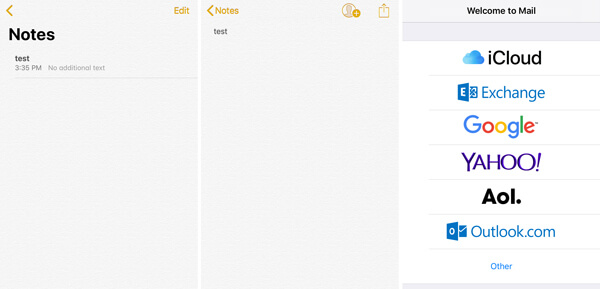
Vaihe 1 Avaa iPhone ja avaa "Notes" -sovellus.
Vaihe 2 Etsi muistiinpano, jota haluat tarkastella Macissa, ja napauta sitä.
Vaihe 3 Napauta "Jaa" -kuvaketta oikeassa yläkulmassa ja voit sitten siirtää iPhone-muistiinpanon sähköpostilla, viestillä tai muilla tavoilla. Otetaan tässä esimerkki Mail.
Vaihe 4 Jakamisen jälkeen voit avata Saapuneet-kansion Macissa tarkistaaksesi iPhone-huomautuksesi.
Itse asiassa voit käyttää monia sosiaalisia sovelluksia siirtääksesi muistiinpanoja nopeasti iPhonesta Maciin. Koska iPhone-muistiinpanot eivät vie paljon tilaa, siirrä prosessi helposti loppuun.
Puhumme siitä, kuinka muistiinpanoja voidaan siirtää iPhonesta Maciin tässä viestissä. Esittelemme sinulle kolme tapaa hankkia iPhone-muistiinpanoja Macille. Voit valita minkä tahansa niistä kopioidaksesi iOS-tiedot. Jos sinulla on parempia tapoja, jätä meille viesti.