Jos haluat käyttää Notes-sovellusta nopean ajatuksen vangitsemiseen, tarkistuslistojen luomiseen, ideoiden luonnostelemiseen, asiakirjan allekirjoittamiseen jne., muista tehdä varmuuskopio tärkeistä tiedoista. Tässä artikkelissa on 5 tehokasta tapaa varmuuskopioida muistiinpanoja iPhonesta 15/14/13/12/11/XS/XR/X/8/7/6/5/4.
iOS-käyttäjille iPhone Notes on yksinkertainen ja suosittu sovellus. Tämä sovellus voi auttaa sinua luomaan uusia muistiinpanoja, mukauttamaan kansioita, skannaamaan tekstejä, lisäämään valokuva-/videoliitteitä jne. Haluatpa sitten pitää päiväkirjaa, tehdä opiskeluluetteloa tai tehdä muistiinpanoja työhön, tällä sovelluksella voit tallentaa ja katsella niitä milloin tahansa. Jotkut käyttäjät ovat kuitenkin ilmoittaneet kokevansa iPhonen toimintahäiriöitä ja vaurioita, jotka estävät heitä katselemasta muistiinpanojaan, sekä muistiinpanojen vahingossa poistamisesta. Tässä tapauksessa iPhonen muistiinpanojen ja tekstien varmuuskopiointi on erittäin tärkeää. Voit estää tietojen katoamisen oppimalla 5 helppoa tapaa varmuuskopioi iPhonen muistiinpanot ja tekstit tästä artikkelista. Jatka lukemista ja valitse yksi tapa tallentaa tärkeät muistiinpanot nyt!
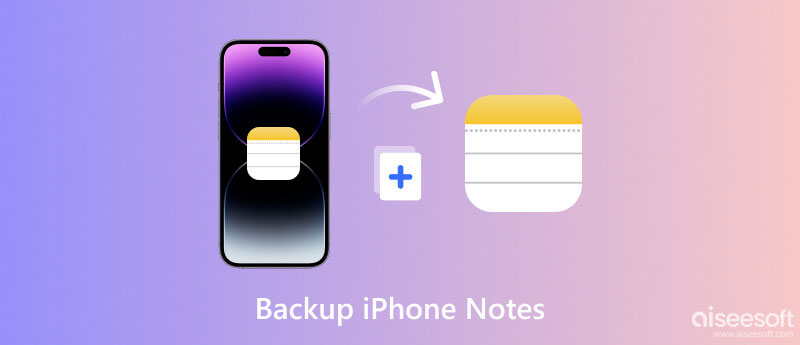
Notes for iPhone voi auttaa meitä tekemään muistiinpanoja missä ja milloin tahansa, mikä on erittäin kätevää. iPhonen muistiinpanojen tarkistaminen ei kuitenkaan ole kovin tärkeää, varsinkin jos sinulla on monia liitteitä (valokuvia, videoita). Onneksi voit kokeilla ammattiohjelmistoa kopioimaan muistiinpanoja tietokoneelle. Aiseesoft iOS-tietojen varmuuskopiointi ja palautus on all-in-one-työkalu, jolla voit varmuuskopioida lähes kaikki tiedot iOS-laitteellesi. Se voi siirtää iPhone-muistiinpanoja, tekstiviestejä, viestejä, puheluhistoriaa, valokuvia, videoita ja muuta tietokoneellesi. Lisäksi se voi myös valikoivasti palauttaa tiedot iPhonellesi tai tietokoneellesi. Ja se aiheuttaa tietojen menetyksen varmuuskopiointi- ja palautusprosessin aikana. Lataa se nyt ilmaiseksi Windows- tai Mac-tietokoneellesi!
100 % turvallinen. Ei mainoksia.
100 % turvallinen. Ei mainoksia.
Seuraa tätä varmuuskopioidaksesi iPhone-muistiinpanot tietokoneeseen.
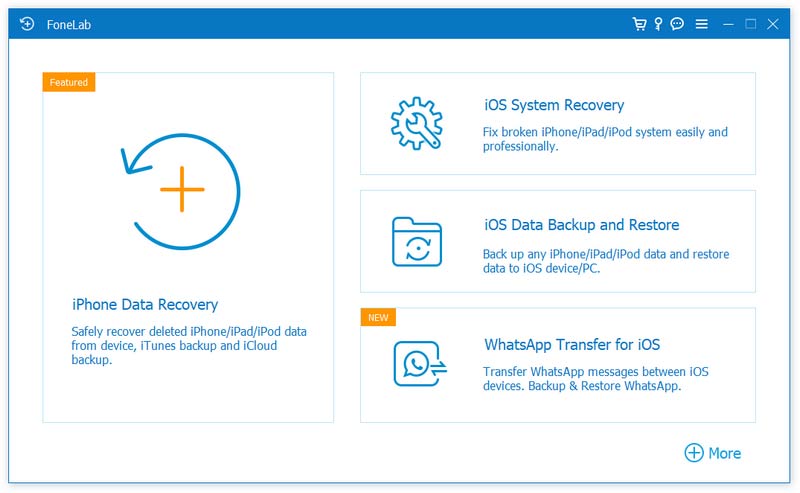

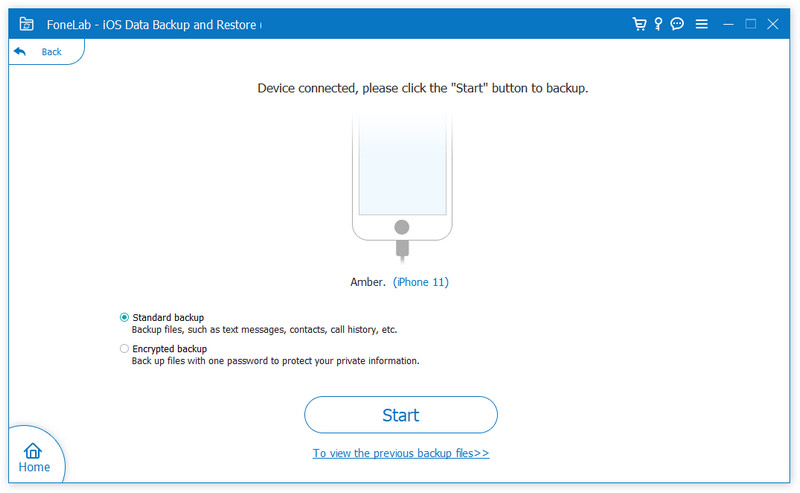
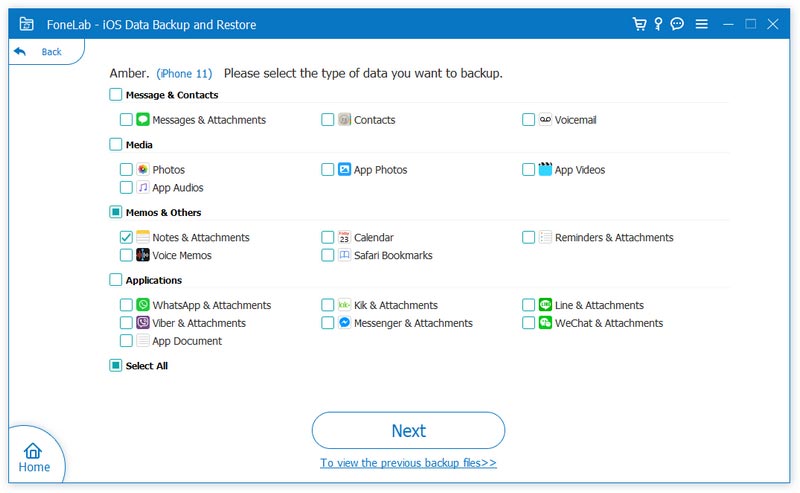
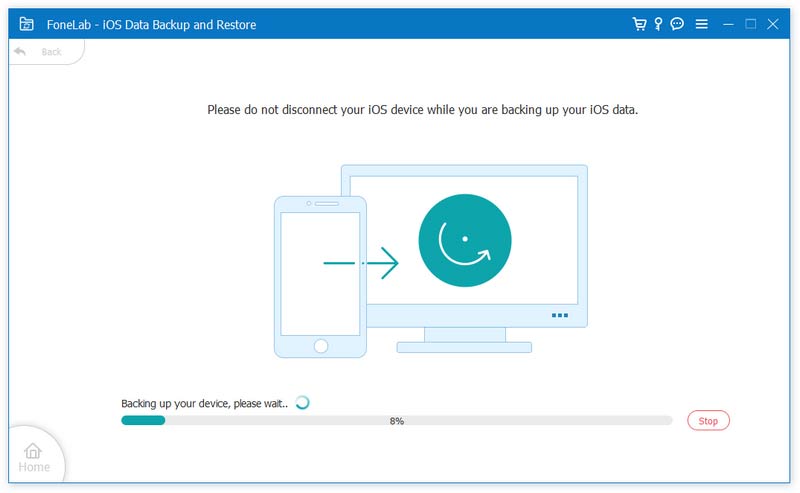
Kuten näet, voit varmuuskopioida muistiinpanot ja tekstit tietokoneelle muutamalla napsautuksella. Samaan aikaan voit myös käyttää ohjelmaa varmuuskopioi valokuvia, yhteystiedot jne. Ja prosessi on sama kuin muistiinpanojen siirto.
Jos ostit sarjan Applen tuotteita, voit helposti tarkastella ja kirjoittaa uudelleen muistiinpanoja ja tekstejä näillä laitteilla ottamalla iCloudin käyttöön. Kun käytät iCloudia muistiinpanojen synkronointiin, voit samanaikaisesti tarkastella, muokata, jakaa ja tehdä yhteistyötä iPhonellasi, iPadillasi ja Macillasi.
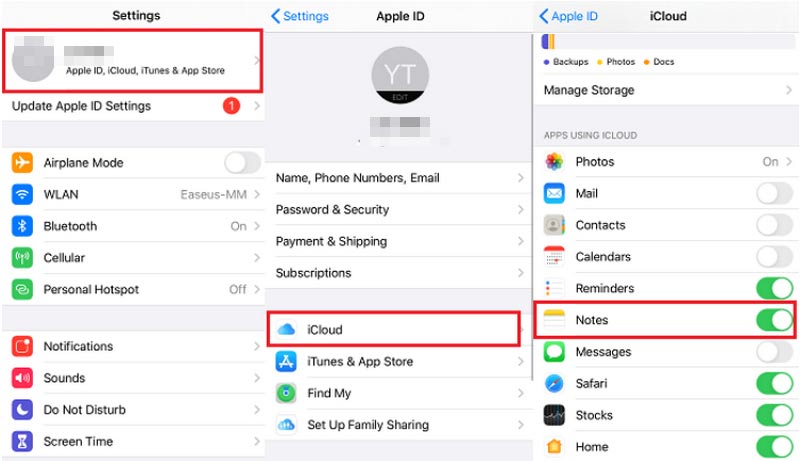
Varmuuskopioi iPhone-muistiinpanot iCloudiin noudattamalla alla olevia ohjeita.
Nyt iPhone-muistiinpanosi synkronoidaan iCloudiin automaattisesti.
iCloud backup tarjoaa 5 Gt ilmaista tallennustilaa vain iPhoneille. Päivitä iCloud-tallennustila tallentaaksesi enemmän muistiinpanoja, jos tietosi ovat yli 5 Gt.
ICloudin lisäksi se on myös loistava tapa synkronoida muistiinpanoja ja tekstejä Gmailin avulla iPhonessa. Voit lisätä Gmail-tilin muistiinpanojen synkronointia varten. Ja ilmainen tallennustila on jopa 15 Gt, mukaan lukien sähköpostit, liitteet, valokuvat, asiakirjat jne.
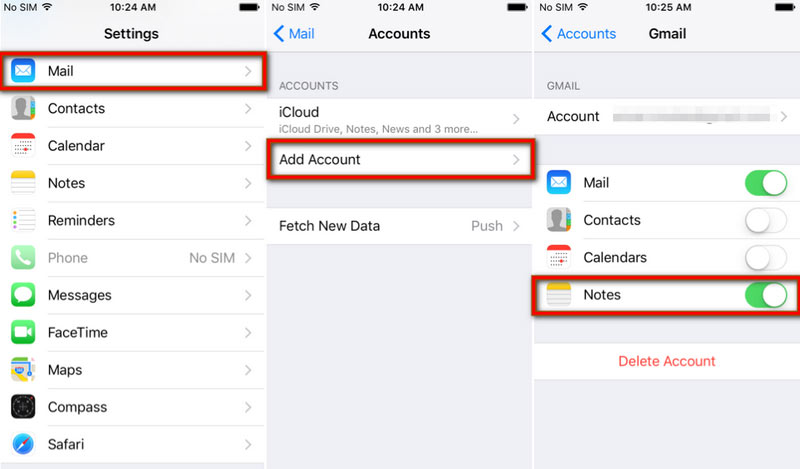
Lue seuraavat vaiheet varmuuskopioidaksesi iPhone-muistiinpanot Gmailiin.
Sen jälkeen kaikki iPhone-muistiinpanot löytyvät Gmail-tililtäsi.
Google-tili tarjoaa 15 Gt tallennustilaa, mutta tämä tallennustila jaetaan sinun kanssasi Gmail-tili ja Google Drive.
Joillekin käyttäjille Google Drive on toinen helppo tapa varmuuskopioida ja hallita muistiinpanoja ja tiedostoja iPhonessa. Jos lataat Google Drive -sovelluksen, voit kokeilla sitä synkronoidaksesi erilaisia muistiinpanojasi. Lisäksi Google Drive tarjoaa myös pilvipalvelun, jonka avulla voit tarkistaa iPhonen muistiinpanot verkkoselaimella.
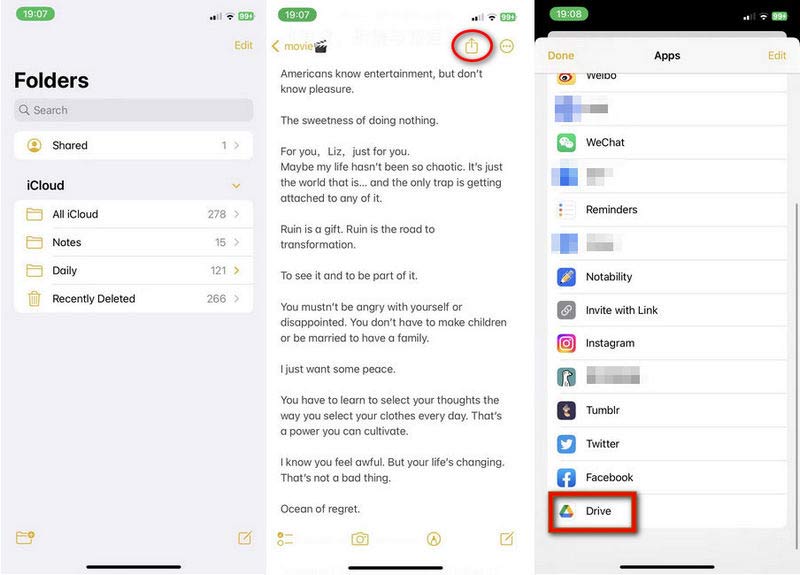
Tässä on nopeat vaiheet iPhone-muistiinpanojen varmuuskopioimiseksi Google Driveen.
Synkronoinnin jälkeen voit myös tarkistaa nämä huomautukset Androidissa käyttämällä samaa Google-tiliä.
Viimeinen tapa siirtää iPhonen muistiinpanoja ja tekstejä on iTunesin avulla. Nykyään iTunes on edelleen saatavilla Windowsissa. Mutta se ei voi toimia macOS Catalinassa tai uudemmassa. Sen sijaan voit käyttää Finderia Macissa varmuuskopioi yhteystietosi, viestit, videot, musiikki jne. Se ei kuitenkaan ole suositeltava tapa, koska iTunes tekee täydellisen varmuuskopion iPhonestasi ja tallentaa sen tälle tietokoneelle, mukaan lukien Notes. Ja varmuuskopiointiprosessi on erittäin hidas.
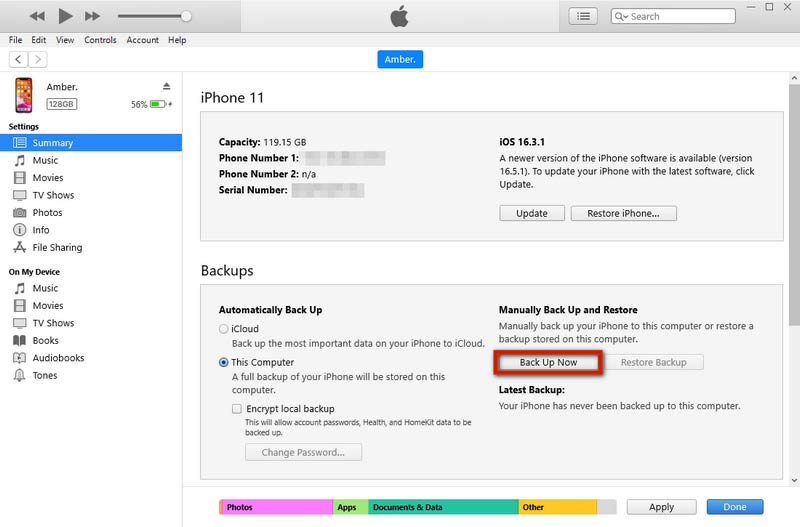
Windows-käyttäjät: varmuuskopioi iPhone-muistiinpanot tietokoneelle noudattamalla tätä.
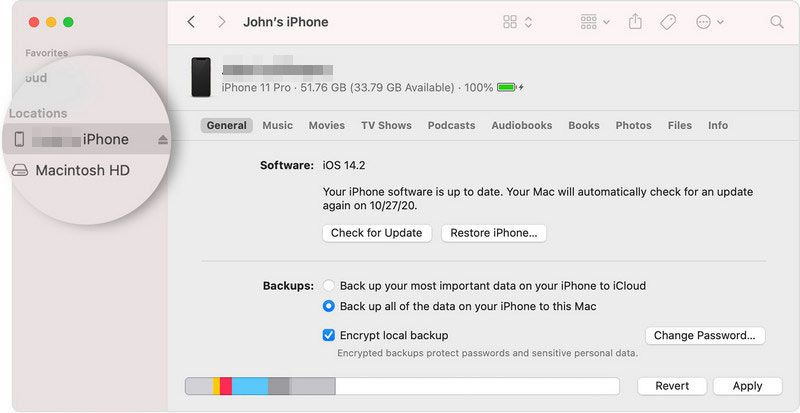
MacOS-käyttäjät: varmuuskopioi iPhone-muistiinpanot Maciin noudattamalla tätä.
Poistetaanko iPhone Notes pysyvästi?
Ei. Poistetut muistiinpanot siirretään vain Äskettäin poistetut -kansioon. Ja voit palauttaa arkistoidut muistiinpanot iPhonellesi uudelleen.
Miksi muistiinpanot katosivat iPhonestani?
Saattaa olla, että poistit muistiinpanot vahingossa. Lisäksi Notes-sovelluksessasi voi olla joitain ongelmia tai häiriöitä.
Kuinka tallentaa muistiinpanoja iPhonellesi?
Yleensä iPhonella luomasi muistiinpanot voidaan tallentaa automaattisesti. Voit avata Huomautuksia ja kirjoita muistiinpanosi suoraan. Sitten se voidaan tallentaa iPhonellesi.
Voitko jakaa iPhone-muistiinpanoja Viesteihin?
Joo. Voit jakaa muistiinpanosi suoraan Viestit-sovellukseen. Etsi ensin muistiinpano, jonka haluat jakaa. Napauta sitten Jaa-kuvaketta. Napauta lopuksi viestit sovellus valitaksesi yhteystiedon, jolle haluat lähettää muistiinpanoja.
Yhteenveto
Tämä artikkeli jakaa 5 erilaista tapaa tee varmuuskopio iPhone-muistiinpanoista. Voit siirtää muistiinpanoja tietokoneelle iTunesin, Finderin tai ammattityökalun avulla. Voit myös synkronoida iPhone-muistiinpanoja iCloudin, Gmailin ja Google Driven avulla. Jokaisella tavalla on yksityiskohtaiset vaiheet muistiinpanojen varmuuskopioimiseksi. Valitse vain yksi tapa tarpeidesi mukaan. Jos sinulla on muita kysymyksiä iPhone-muistiinpanojen ja -tekstien varmuuskopioinnista, kommentoi tähän.
IPhone-tietojen varmuuskopiointi
1.1 iPhone-tietojen varmuuskopiointi 1.2 iPhone-yhteystietojen varmuuskopiointi 1.3 iPhone-viestien varmuuskopiointi 1.4 Varmuuskopioi iPhonen muistiinpanot 1.5 Varmuuskopioi iPhone iMessages 1.6 Backup iPhone -valokuvat 1.7 iPhone-sovellusten varmuuskopiointi 1.8 iPhone-musiikin varmuuskopiointi
Paras valinta varmuuskopioida tietoja iPhonesta / iPadista / iPodista Windows / Maciin ja palauttaa iOS-tietojen varmuuskopiosta iOS-laitteelle / tietokoneelle turvallisesti ja tehokkaasti.
100 % turvallinen. Ei mainoksia.
100 % turvallinen. Ei mainoksia.