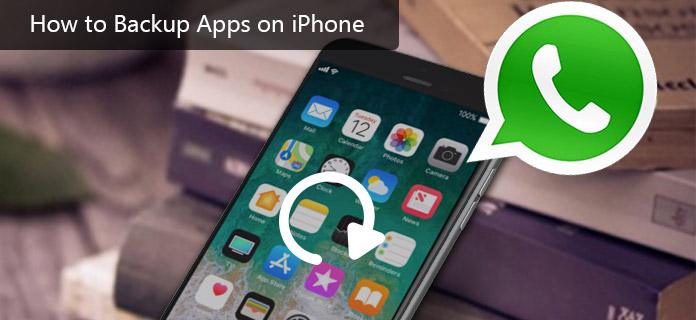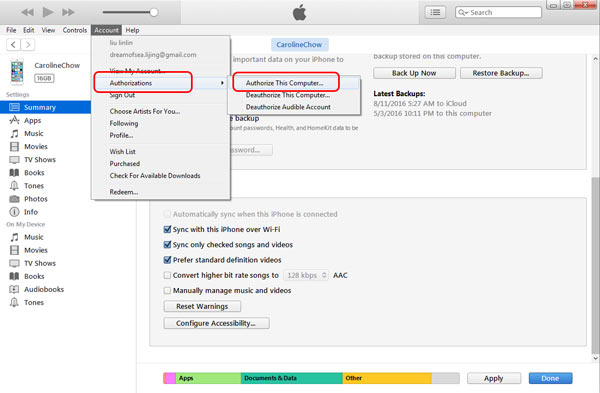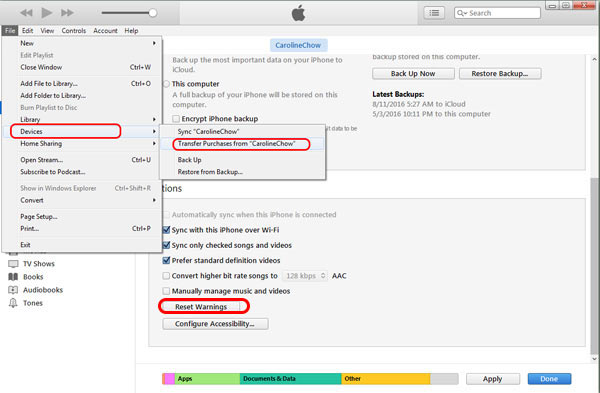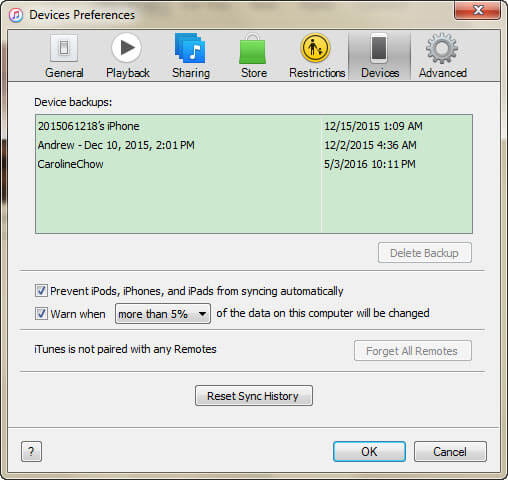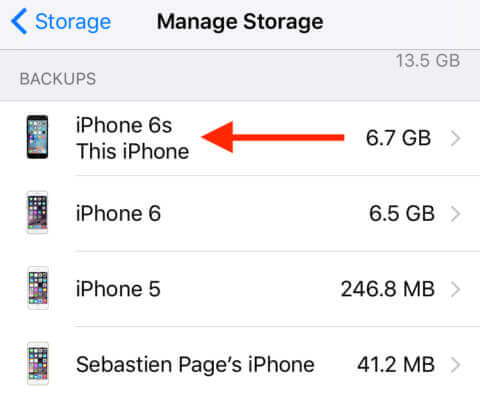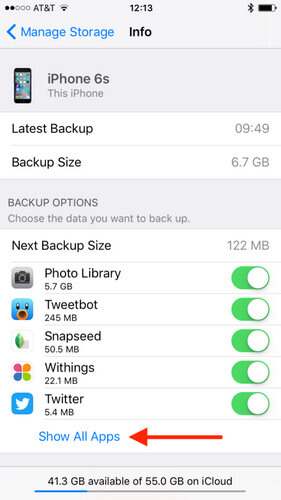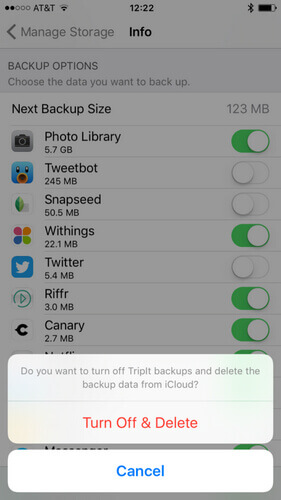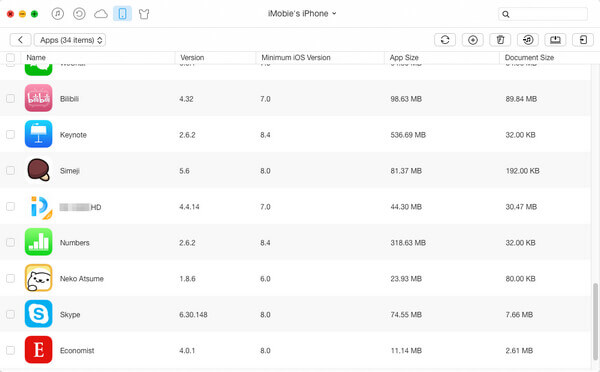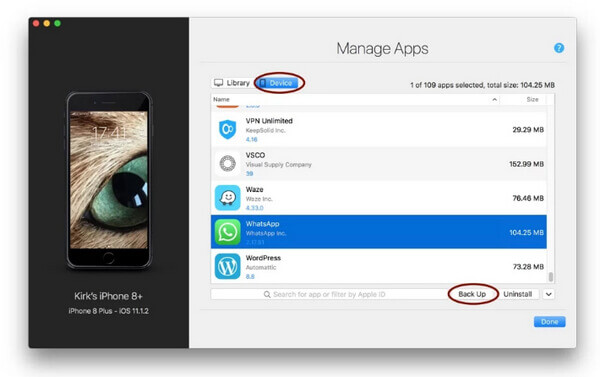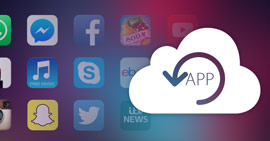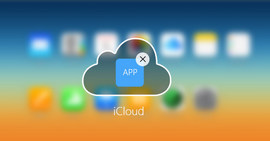Kuinka varmuuskopioida sovelluksia iPhonessa? Täällä esitellään 5 suosituinta tapaa
Yhteenveto
Kuinka varmuuskopioida sovellus iPhonessa / iPadissa? Täällä tarjotaan sinulle viisi hyödyllistä tapaa varmuuskopioida iPhone-sovellukset. Lue tämä viesti huolellisesti ja tiedä selvästi, kuinka varmuuskopioida ja tallentaa iPhone-sovellus sekä sovellustiedot helposti ja tehokkaasti.
On erittäin tärkeää varmuuskopioida sovelluksia iPhonessa.
Ja tietäminen kuinka varmuuskopioida sovelluksia iPhonessa jään ylihinnoiteltuja tärkeää.
Kun selaat avainsanaa "iPhone iPhone -sovellusten varmuuskopio", huomaat, että monilla ihmisillä ei ole selkeää käsitystä sovellusten varmuuskopioinnista ja sovellustietojen tallentamisesta.
Ja tämä viesti tekee sinulle palveluksen. Esittelemme tässä viisi hyödyllisintä tapaa, jotta pystyt varmuuskopioimaan sovellukset ja sovellustiedot iPhone iPadissa tai iPodissa helposti ja tehokkaasti.
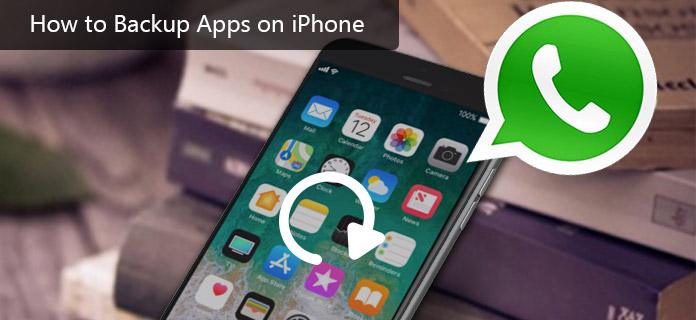
Kuinka varmuuskopioida sovelluksia iPhonessa
Nämä valokuvatiedot ovat erittäin tärkeitä, jopa arvokkaita, ja niitä pitäisi varmuuskopioida säännöllisesti. Mikä on paras tapa varmuuskopioida iPhone-valokuvasi?
Tässä postituksessa aiomme näyttää sinulle, kuinka varmuuskopioida iPhone-valokuvat iCloudiin tai iTunesiin, suositella joitain valokuvien varmuuskopio-ohjelmistoja ja kerrotaan, kuinka siirtää ja varmuuskopioida iPhone-valokuvia tietokoneelle (PC tai Mac) ja joihinkin pilvipalveluihin.
Kuinka varmuuskopioida sovelluksia iPhonessa iTunesin avulla
Sovellusten varmuuskopioinnista iPhonessa monet iOS-käyttäjät harkitsevat yhtä ilmaista Apple-ohjelmaa, iTunesia. Kuinka varmuuskopioida sovelluksia iPhonessa iTunesilla? Tässä ovat yksityiskohtaiset oppaat.
Varmuuskopioi iPhone-sovellukset iTunesiin - Varmuuskopioi ja siirrä ostetut sovellukset iPhonessa
Jokaisen iPhone-sovelluksen, jonka olet jo ostanut, voit siirtää ja varmuuskopioida sen iTunesiin. Tapa on helppo.
Vaihe 1 Avaa iTunes. Ensinnäkin, valtuuta tietokoneesi samalla Apple ID: llä, jota käytit ostoksesi. Jos tietokoneesi on jo valtuutettu, siirry vaiheeseen 2.
Napsauta ylävalikosta "Tili"> "Valtuutukset"> "Valtuuta tämä tietokone". Ponnahdusikkunassa on annettava Apple ID ja salasana. Napsauta lopuksi "Valtuuta" -painiketta.
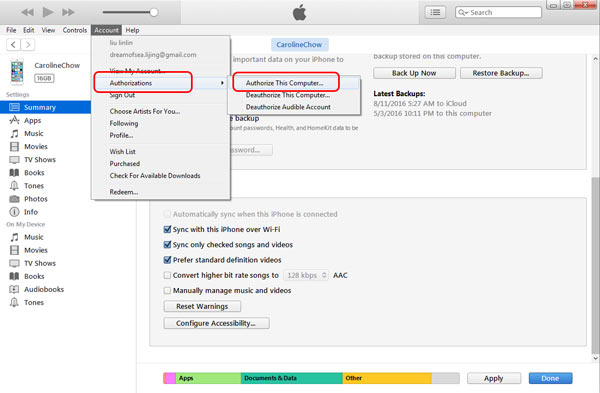
Kuinka varmuuskopioida sovelluksia iPhonessa iTunesin avulla - valtuuta tämä tietokone
Vaihe 2 Kytke iPhone tietokoneeseen USB-kaapelilla.
Vaihe 3 Odota, kunnes iPhone-kuvake näkyy iTunesissa.
Vaihe 4 Napsauta valikkorivillä "Tiedosto"> "Laitteet"> "Siirrä ostoksia [iPhonen nimi] .Sitten ostettu sovellus varmuuskopioidaan ja siirretään iTunesiin välittömästi.
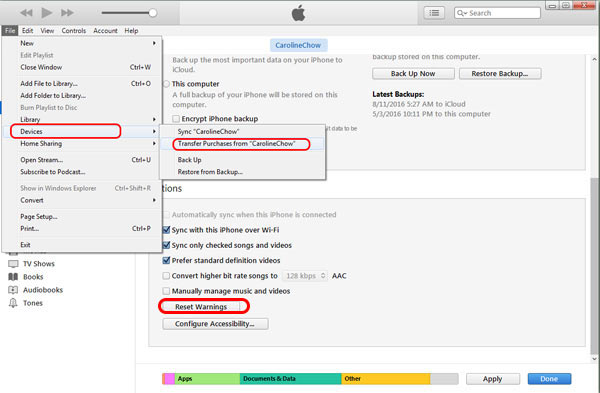
Kuinka varmuuskopioida sovelluksia iPhonessa iTunesin avulla - siirrä ostettuja sovelluksia iPhonessa
Vinkki:
Tällä hetkellä iTunesin valtuutusominaisuus sallii vain 6 tietokoneen käytön. Kun siirrät ja varmuuskopioit ostetun sovelluksen iPhonessa uudessa tietokoneessa, sinun on valtuutettava tämä tietokone. Jos tämä tietokone on kuitenkin kuudes tietokone, sinun on ensin poistettava valtuutus yhdeltä tietokoneelta iTunesissa.
Sitten ostoksesi on siirretty iPhonesta iTunesiin. Jotkut Applen käyttäjät valittavat kuitenkin, että tämä menetelmä näyttää hieman monimutkaiselta ja aikaa vievältä. Jotkut käyttäjät jopa sanovat, että ennen iPhone-sovelluksen varmuuskopiointia he eivät edes löydä Siirrä ostot iPhonesta -painiketta, kun heidän iPhonensa päivitetään uusiin iOS-versioihin.
Etkö ole ostanut sovelluksia? Varmuuskopioi sitten iPhone-sovellukset iTunesiin
Ei tarkoita varmuuskopioida ostettuja sovelluksia iPhonessa? Jos haluat varmuuskopioida sovellustietoja, kuten elokuvia, musiikkia, videoita, valokuvia, sovellustietoja, kalenteria ja niin edelleen, iTunes on myös hyödyllinen. Tässä on yksi taulukko, joka sisältää iTunes-varmuuskopion. Jos on sovelluksia, jotka haluat varmuuskopioida, lue eteenpäin.
Valokuvia ja kuvia |
Kamerakuvia otettu, kuvakaappauksia, tallennettuja kuvia, taustakuvia jne. |
Mediatiedostot |
Elokuvat, musiikki, videot (muu sovellus / laite), soittoäänet jne. |
Viestit ja puhelulokit |
iMessage, operaattorin tekstiviesti, ääniviesti, yhteystiedot, puheluhistoria jne. |
sovelluksen tiedot |
• Sovelluksen asetukset, asetukset, tiedot, asiakirjat ja asennusprofiilit
• App Storesta ostetut sovellustiedot
• Pelikeskus ja sähköpostitili (viestejä ei varmuuskopioida)
• Avaimenperä (kaikki verkkosivustoille tai sovelluksiin syötettävät tilien salasanat, mukaan lukien Wi-Fi-salasanat)
• Aloitusnäytön järjestely, pariksi liitetyt Bluetooth-laitteet jne. |
Asetukset |
• Verkkoasetukset (Wi-Fi-hotspotit, VPN-asetukset, verkkoasetukset)
• Nike + iPod tallensi harjoittelut ja asetukset |
Muistiot ja kalenteri ja kirjanmerkki |
• Muistiinpanot, äänimuistiinpanot, vastaajamerkki
• Kalenteritilit, tilatut kalenterit, tapahtumat jne.
• Safari ja kartan kirjanmerkki
|
Muuta |
• Safarin historia, offline-data, selaa välimuistia, sähköpostin välimuisti / viesti / liitteet, temp-tiedostot jne. |
Mitä iTunes Back Up
IPhone-sovellusten varmuuskopiointi iTunesiin
Vaihe 1Suorita iTunes ja kytke iPhone
Asenna ja käynnistä iTunesin uusin versio tietokoneellesi. Kytke iPhone siihen USB-kaapelilla. Odota hetki, iTunes tunnistaa iPhoneesi automaattisesti.
Vaihe 2 Varmuuskopioi iPhone iTunesiin
Kun iPhone-kuvake näkyy iTunesin vasemmassa yläkulmassa, napsauta sitä. Kaikki iPhonesi tiedot näkyvät vasemmalla palkilla. Valitse "Yhteenveto"> "Varmuuskopiot" -kohdasta "Tämä tietokone" ja napsauta sitten "Varmuuskopioi nyt". iTunes alkaa varmuuskopioida iPhone-tietokoneesi.

Vaihe 3 Tarkista iTunes-varmuuskopio
Kun varmuuskopiointi on valmis, voit napsauttaa "Muokkaa"> "Asetukset"> "Laitteet" tarkistaaksesi iPhone-varmuuskopion.
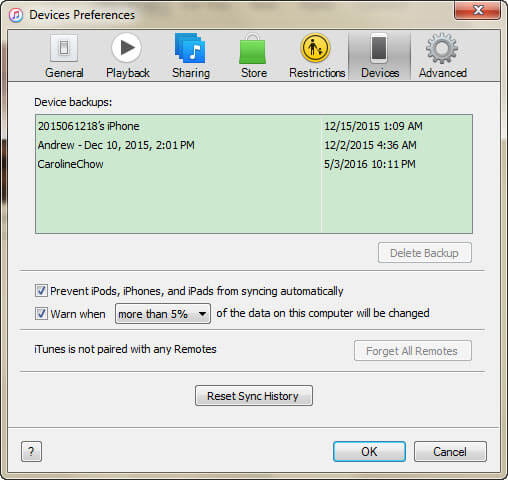
Eri tietokoneversioilla on iTunes iPhone -varmuuskopion sijainti tietokoneessa eri iTunes-varmuuskopiopaikoilla. Jos haluat tietää, mihin iPhone-sovellustietosi tallennetaan iTunesiin, tässä on polut.
• Windows XP: ssä sijainti on "\ Documents and Settings \ (käyttäjänimi) \ Application Data \ AppleComputer \ MobileSync \ Backup \".
• Widnows Vistassa 7 ja 8 ovat "\ Users \ käyttäjätunnus \ AppData \ Roaming \ Apple Computer \ MobileSync \ Backup \".
• Windows 10: n iTunes-varmuuskopiointipaikka on "\ Users \ USER \ AppData \ Roaming \ Apple Computer \ MobileSync \ Backup \".
• Mac-käyttäjien iPhone-varmuuskopiointipaikka on "käyttäjänimi \ Kirjasto \ Sovellustuki \ MobileSync \ Varmuuskopio \".
Kuinka varmuuskopioida iPhonen sovelluksia iCloudiin
Kuinka varmuuskopioida iPhone-sovelluksia iCloudiin? Jos olet valinnut iCloudin käyttämisen iPhone-sovellustietojen varmuuskopiointiin sen alkuperäisen asennuksen yhteydessä, useimmat asentamasi sovellukset varmuuskopioidaan automaattisesti iCloudissa. Tämä voi olla melko kätevää, kun palautat iPhone-sovelluksesi tiedot, kuten yhteystiedot, viestit, valokuvat iCloud-varmuuskopiosta.
Varmistamalla iCloud iPhone-sovellusten varmuuskopiointiin, voit valita sovelluksia, jotka voidaan varmuuskopioida iPhonesta iCloudiin. Se on erittäin tärkeää. Ensinnäkin, et ehdottomasti halua varmuuskopioida kaikkien sovellusten täydellisiä tietoja tai tietyn sovelluksen tietoja turvallisuussyistä. Toiseksi, iCloud-tallennustila on elintärkeä. Koska iCloud tarjoaa vain 5 Gt vapaata tilaa, jokainen megatavu lasketaan. Kolmanneksi, liian paljon tietoja ei ole hyödyllisiä hallinnolle, eikö niin?
Kuinka valita sovelluksia, jotka voidaan varmuuskopioida iCloudissa
Vaihe 1 Valitse iPhonessa Asetukset> iCloud> Tallennus> Hallitse Storage.
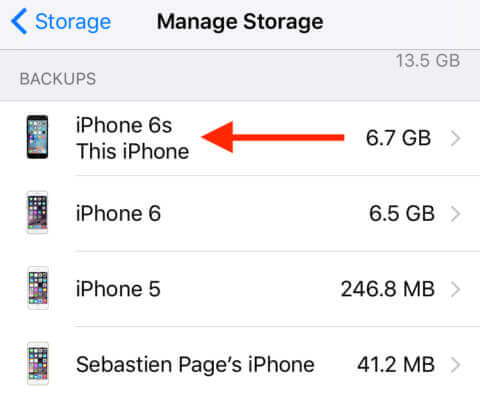
Varmuuskopioi iPhonen sovellukset iCloudiin - Vaihe 1
Vaihe 2 Jos omistat useita Apple-tiliisi liittyviä iOS-laitteita, näet kaikkien niiden varmuuskopiot. Valitse varmuuskopio laitteelle, jota parhaillaan käytät, johon haluat varmuuskopioida sovelluksen iCloudissa. Näet nyt laitteen varmuuskopiotiedot. Näet muun muassa viimeisimmän varmuuskopion. Näpäytä Näytä kaikki sovellukset kohti näytön alaosaa.
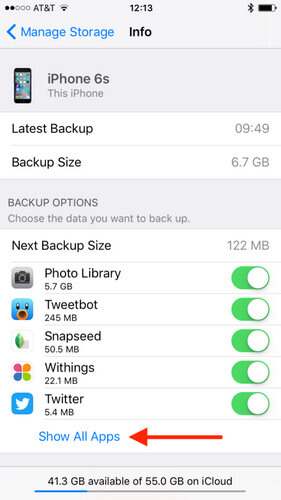
Varmuuskopioi iPhonen sovellukset iCloudiin - Vaihe 2
Vaihe 4 Sieltä voit poistaa sovelluksia, joita et halua varmuuskopioida iCloudissa. Kun poistat varmuuskopiot käytöstä tietyissä sovelluksissa, sinua pyydetään vahvistamaan, että haluat todella poistaa varmuuskopiot käytöstä ja poistaa tällä hetkellä iCloudissa olevat tiedot.
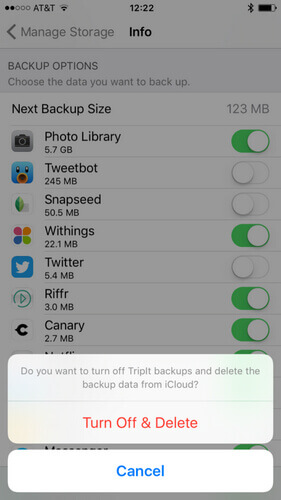
Varmuuskopioi iPhonen sovellukset iCloudiin - Vaihe 3
ICloud-tapa varmuuskopioida sovellustiedot iPhonessa vaatii Wi-Fi-yhteyden, ja voit määrittää sen varmuuskopioimaan tietosi säännöllisesti. Tyypillisesti valokuvakirjastosi kuuluu eniten tallennustilaa käyttäviin sovelluksiin. Valokuvakirjaston varmuuskopion poistaminen käytöstä on helppo tapa vapauttaa paljon iCloud-tallennustilaa. Tai voit valita jonkin toisen tavan varmuuskopioida sovelluksia iPhonessa. Osoitamme sinulle seuraavissa osissa.
Kuinka varmuuskopioida sovelluksia iPhonessa? Käytä yhden kolmannen osapuolen ohjelmistoa
Onko mitään tapaa varmuuskopioida sovelluksia iPhonessa ilman iTunesia tai iCloudia? ITunesia käyttämällä en voi valita varmuuskopioitavia sovelluksia. ICloudia käyttämällä en voi valita sovelluksen varmuuskopioita koskevia tietoja. Onko mitään parempaa ohjelmaa sovellusten varmuuskopioimiseksi iPhonessa?
Onko se paras tapa käyttää iTunesia tai iCloudia iPhone-sovellusten varmuuskopiointiin? Ei oikeastaan. Oikeastaan on joitain kolmansien osapuolien ohjelmistoja, joiden avulla voit varmuuskopioida sovelluksia ja sovellustietoja helposti ja tehokkaasti. Tässä suositellaan kolmea iPhone-sovelluksen varmuuskopio-ohjelmaa.
iOS-tietojen varmuuskopiointi ja palauttaminen - helpoin tapa varmuuskopioida sovellustiedot iPhonessa
FoneLab - iOS Data Backup & Restore
- iOS Data Backup & Restore on tehokas työkalu iPhone / iPad / iPod-tietojen varmuuskopiointiin ja palauttamiseen.
- Varmuuskopioi yhteystiedot, viestit, WhatsApp-tiedot, videot, valokuvat.
- Palauta iPhone iPad iPod -tiedot vastaavasti.
- Tukee iPhone 15/14/13/12/11/XS/XR/X/8/7/SE/6/5/4, iPad Pro/Air/mini, iPod touch 6/5 ja muita.
Kuinka varmuuskopioida sovelluksia iPhonessa iOS-tietojen varmuuskopioinnin ja palauttamisen avulla
Vaihe 1 Asenna ja käynnistä FoneLab. Valitse "iOS-tietojen varmuuskopiointi ja palautus".

Kuinka varmuuskopioida sovelluksia iPhonessa iOS-tietojen varmuuskopioinnilla ja palauttamisella - vaihe 1
Vaihe 2Käyttöliittymästä näet kaksi vaihtoehtoa, "iOS Data Backup" ja "iOS Data Restore". Otamme esimerkiksi ominaisuuden "iOS Data Backup", joka näyttää sinulle kuinka varmuuskopioida sovelluksia iPhonessa askel askeleelta.

Kuinka varmuuskopioida sovelluksia iPhonessa iOS-tietojen varmuuskopioinnilla ja palauttamisella - vaihe 2
Vaihe 3 Napsauta "iOS Data Backup" -painiketta ja liitä iOS-laite tietokoneeseen. Käytettävissä on kaksi varmuuskopiointivaihtoehtoa: "Vakio varmuuskopio" sekä "Salattu varmuuskopio".

Kuinka varmuuskopioida sovelluksia iPhonessa iOS-tietojen varmuuskopioinnilla ja palauttamisella - vaihe 3
Vaihe 4 Jos valitset "Standard backup", sinun on valittava tietotyyppi varmuuskopiointia varten. Ja täällä voit valita sovellusvalokuvia, sovellusvideoita, sovellusohjelmia, WhatsApp-viestejä ja WhatsApp-liitteitä tarpeen mukaan.

Kuinka varmuuskopioida sovelluksia iPhonessa iOS-tietojen varmuuskopioinnilla ja palauttamisella - vaihe 4
Aseta "Salattu varmuuskopio" ensin salasana varmuuskopioillesi. Pidä salasana hyvin, koska sitä tarvitaan, kun haluat palauttaa iPhonen sovellustiedot. Kun olet asettanut salasanan, voit valita sovellustiedot varmuuskopiointia varten.

Kuinka varmuuskopioida sovelluksia iPhonessa iOS-tietojen varmuuskopioinnilla ja palauttamisella - vaihe 4
Vaihe 5 Napsauta "Seuraava" -painiketta, kun valinta on valmis. Valitse tiedostokansio varmuuskopion tallentamiseksi. Sitten ohjelma varmuuskopioi iPhonen sovellustiedot välittömästi. Lopuksi iOS-tietojen varmuuskopiointi ja palautus onnistuu varmuuskopioimaan iPhone-sovellukset. Voit oppia varmuuskopiotiedot selvästi, mukaan lukien varmuuskopion koko ja polku.

Kuinka varmuuskopioida sovelluksia iPhonessa iOS-tietojen varmuuskopioinnilla ja palauttamisella - vaihe 5
Vaihe 6 Napsauta OK-painiketta ja varmuuskopio löytyy luettelosta. Napsauta sitä, ja voit helposti tarkastella tekemäsi varmuuskopiota. Voit palauttaa tiedot iOS-laitteeseen tai tietokoneeseen tarpeen mukaan.

Kuinka varmuuskopioida sovelluksia iPhonessa iOS-tietojen varmuuskopioinnilla ja palauttamisella - vaihe 6
Tässä on video-opas, jonka avulla voit oppia helposti varmuuskopioimaan sovelluksia iPhonessa:
Video-opas: Kuinka varmuuskopioida sovelluksia iPhonessa
AnyTrans - Varmuuskopiointisovellukset iPhonessa valikoivasti
AnyTrans on helppokäyttöinen siirtotyökalu, joka auttaa käyttäjiä varmuuskopioimaan sovelluksia, pelejä, sovellustietoja ja pelien etenemistä iPhonesta PC / Mac-tietokoneeseen. Lisäksi AnyTrans antaa sinun selektiivisesti siirtää tietoja, kuten musiikkia, videoita, elokuvia, valokuvia, kirjoja, yhteystietoja, muistiinpanoja, viestejä jne. IPhone iPadista tai iPodista, iTunesista ja tietokoneista. Kun haluat varmuuskopioida sovelluksia iPhonessa, voit valita AnyTransin kokeilua varten.
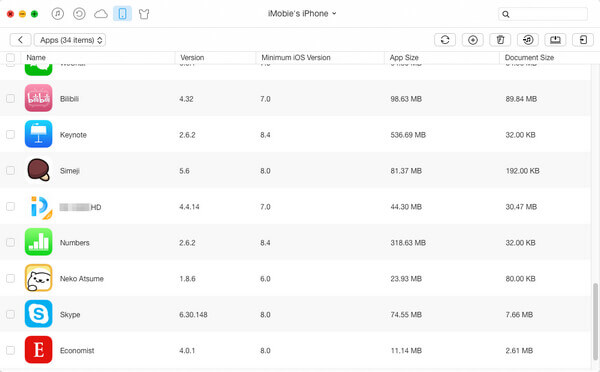
Kuinka varmuuskopioida sovelluksia iPhonessa - AnyTrans
iMazing - Pura sovelluksia ja App dData tehokkaasti
iMazing voi olla hyödyllinen sovellusten ja sovellusten tietojen poistotyökalu. Sen avulla voit varmuuskopioida, palauttaa tai siirtää sovellustietoja ja -asetuksia iPhone iPadista tai iPodista. Voit hallita iOS-sovelluksia myös tällä työkalulla. iMazing lataa automaattisesti (App Storesta) ja asentaa sovelluksia, vaikka sovellus ei olisi iOS-laitteessasi.
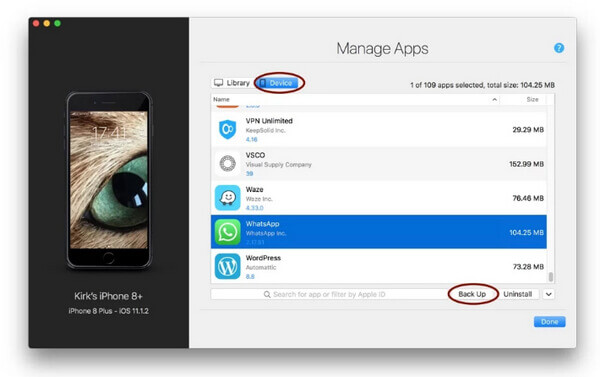
Kuinka varmuuskopioida sovelluksia iPhonessa - iMazing
Tässä viestissä osoitamme pääasiassa kuinka varmuuskopioida sovelluksia iPhonessa. Jos sinulla on muita parempia ideoita iPhonen sovellusten varmuuskopioinnista, kerro meille.