Se voi olla pettymys, jos paljon vaalimasi valokuvat ovat kadonneet. Monet käyttäjät kirjoittavat meille ja osoittavat heidän olevan tuhoisaa siitä, etteivät he varmuuskopioineet valokuvia, kun heidän iPhone tai Android on murattu, varastettu tai kadonnut jne.
Valitettavasti monet ihmiset eivät ymmärrä valokuvien varmuuskopion merkitystä. Valokuvien varmuuskopioinnin avulla voit estää valokuvien katoamisen. Ja jos haluat palauttaa ne toiseen laitteeseen, sinulla voi olla tapa. Jos tapahtuu valitettavia asioita tai jos et tiedä miten varmuuskopioida valokuvia Android-puhelimelta tai iPhonelta, tämä artikkeli on valmistettu sinulle, joka tarjoaa hyödyllisiä tapoja auttaa varmuuskopioimaan Android- tai iPhone-valokuvia.

Valokuvien varmuuskopiointi
Kuinka varmuuskopioida valokuvia Android-puhelimesta? Android-valokuvien varmuuskopioinnin varmistamiseksi on olemassa erilaisia ratkaisuja näiden kuvien varmuuskopioimiseksi toissijaisessa tallennuslaitteessa, itse matkapuhelimessa, Dropboxissa tai Google-varmuuskopion avulla.
Valokuvien lähettäminen Androidista toissijaiseen tallennuslaitteeseen on hyödyllinen tapa Android-valokuvien varmuuskopiointiin. Ja tietokone voi olla sellainen tallennuslaite. Voit kopioida valokuvia Android-puhelimestasi ja liittää ne sitten tietokoneeseen.
Vaihe 1Kytke Android-puhelimesi tietokoneeseen USB-kaapelin avulla.
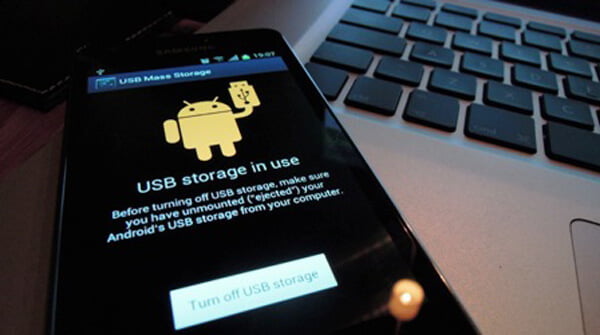
Vaihe 2Avaa puhelimesi lukitus ja anna USB-auktoriteetti.
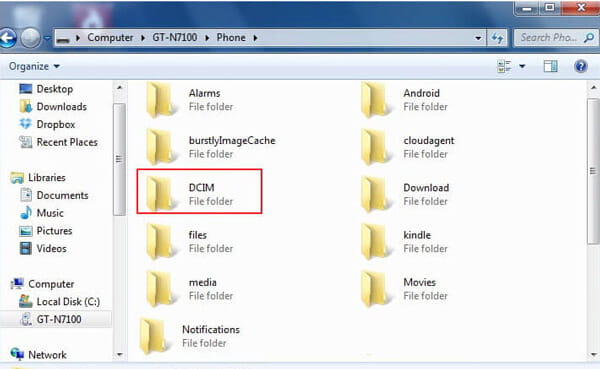
Vaihe 3Siirry kohtaan Oma tietokone, "Tämä tietokone" tai Windows File Explorer löytääksesi laitteen. Kaksoisnapsauta sisäistä tallennustilaa tai SD-korttia ja valitse kansio, kuten "DCIM" (digitaalikamera muistissa), johon haluat siirtää Android-valokuvat tietokoneelle. Vedä kuvia ja liitä ne tiettyyn tietokoneen kansioon.
Valokuvien suora kopiointi ja liittäminen sitten Android-puhelimesta tietokoneelle voi olla aikaa vievää. Toinen tehokas tapa varmuuskopioida Android-valokuvat tietokoneelle on käyttää Android-varmuuskopiointi ja palautus.
Vaihe 1Yhdistä Android-puhelin tietokoneeseen
Kytke Android tietokoneeseen USB-kaapelilla. Odota, että tämä ohjelma havaitsee Android-puhelimesi automaattisesti.

Vaihe 2Valitse skannattavat valokuvat
Kun olet onnistunut yhdistämään puhelimesi, valitse skannataksesi "Galleria" ja "Kuvakirjasto". Jos tarvitset, voit valita muita tiedostotyyppejä palautettavaksi tai varmuuskopioitavaksi.
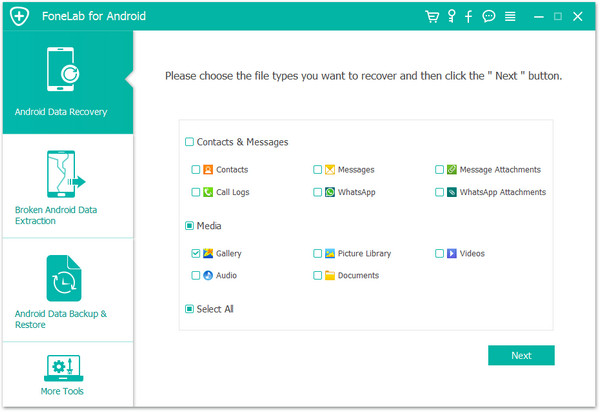
Juurista Android-puhelimesi, jotta FoneLab for Android voi skannata puhelimesi valokuvia.
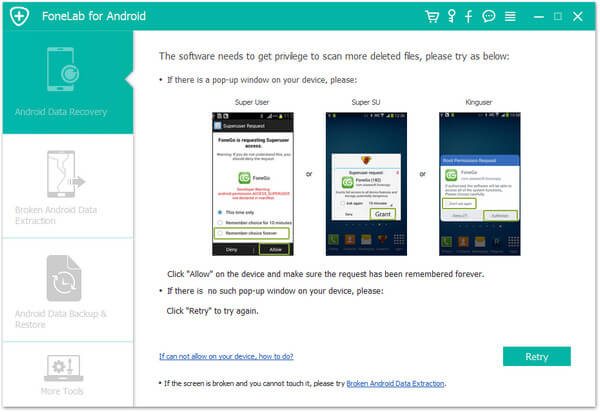
Vaihe 3Esikatsele palautettuja Android-kuvia
Napsauta "Galleria" tai "Kuvakirjasto" skannauksen jälkeen, ja voit katsella kaikkia valokuvia, mukaan lukien poistetut (valokuvan nimi merkitty punaisella) ja olemassa olevat valokuvat (valokuvan nimi merkitty mustalla värillä) sekä Android-kuvat.
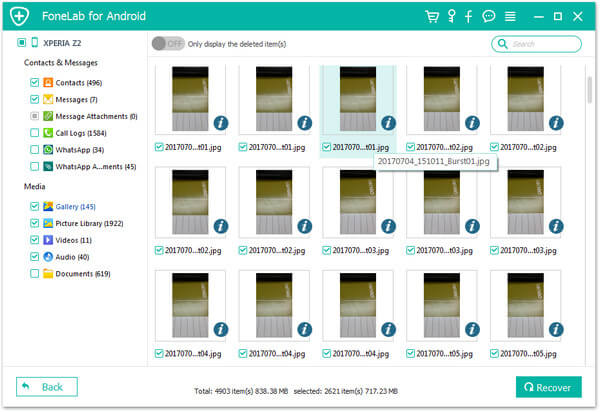
Vaihe 4Varmuuskopioi Android-valokuvat
Valitse valokuvat, jotka haluat varmuuskopioida, ja napsauta "Palauta" varmuuskopioidaksesi valokuvat tietokoneellesi. Voit pitää ladattuja valokuvia tietokoneella varmuuskopiointia varten.

Toinen hyödyllinen tapa on käyttää Dropbox Android-kuvien varmuuskopiointiin. Dropbox on loistava Android-sovellus, jolla on tehokas ominaisuus kameravalokuvien lataamiseen sen asetuksissa. Tämän jälkeen tämä sovellus varmuuskopioi ja tallentaa Android-valokuvat Dropbox-kansioon. Tämä tarkoittaa, että nämä valokuvat tallennetaan automaattisesti Dropbox-pilveen.
Lataa ja asenna ensin viimeisin Dropbox-versio Google Play Kaupasta puhelimeesi. Aseta Dropboxin asetukset tilin luomiseksi tai napsauta "Rekisteröidy". Kirjaudu Dropboxiin varmuuskopioidaksesi valokuvia.
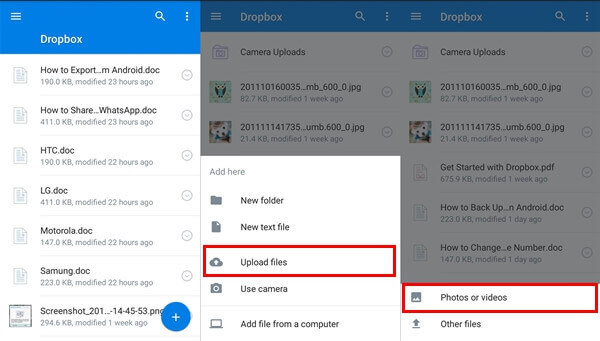
Sitten sinun pitäisi ottaa käyttöön kameralataukset, jotka tallentavat laitteesi kuvat ja videot automaattisesti tekemällä uuden kansion nimeltä Kameran lataukset Dropboxissa. Tai kun olet kirjautunut sisään, napsauta "Photos" -kuvaketta, valitse "On On" -painike ottaaksesi kuvan varmuuskopio käyttöön.
Dropbox tarjoaa sinulle kuitenkin vain 2 Gt tilaa tietojen säilyttämiseksi Dropboxissa. Se ei poista minkään tyyppisiä tietoja ilman käyttäjän lupaa.
Google Photos -palvelun avulla on erittäin helppo varmuuskopioida Android-kuvia. Ja automaattinen varmuuskopiointitoiminto tekee kuvistasi varmuuskopion automaattisesti Google Driveen.

Vaihe 1Lataa Google Photos sovellus Androidilla.
Vaihe 2Käynnistä Google Photos Androidissa. Mene "Asetukset" ja kytke sitten "Varmuuskopioi ja synkronoi" -vaihtoehto. Nyt Google-valokuvien automaattinen varmuuskopiointitoiminto on otettu käyttöön, ja voit valita synkronoidaksesi Google-valokuvat vain Wi-Fi-yhteyden kautta tai laitteen latauksen aikana.
Vaihe 3Tai voit napsauttaa "Valitse kansio varmuuskopiointia varten" ja valita valokuvat, jotka haluat lähettää.
Vaihe 4Kun haluat tarkastella Google-varmuuskopioita, käy Google-kuvasivustolla nähdäksesi varmuuskopiosi valokuvat.
Google+ on automaattinen varmuuskopiointi, joka on täysin turvattu, koska minkä tahansa käyttäjän tallentamat kuvat tallennetaan aina kunkin käyttäjän yksityiseen tilaan. Jos käyttäjä ottaa automaattisen varmuuskopioinnin käyttöön, valokuvat ja videot tallennetaan automaattisesti Google+ -palveluun.
Ensin täytyy ladata Google Photos -sovellus Google Play Kaupasta ja ladata se laitteeseesi.
Asenna sovellus ja luo tili, kirjaudu sisään napsauttamalla "Kirjaudu sisään". Napsauta sen jälkeen "Asetukset" ja ota käyttöön "Varmuuskopiointi ja synkronointi" -vaihtoehto.
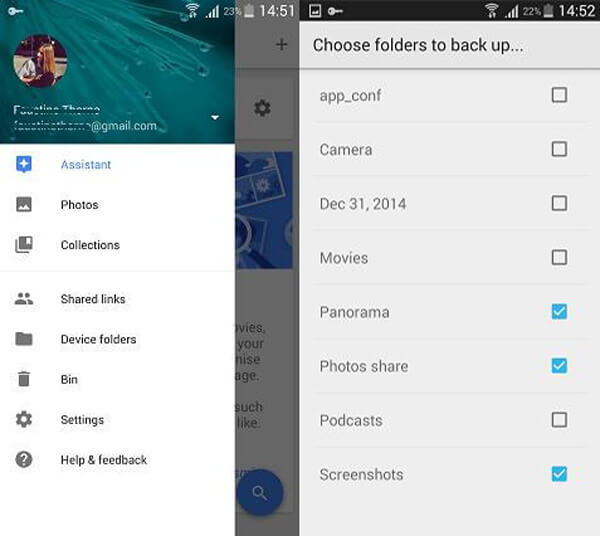
Napsauta toisen vaiheen jälkeen "valitse kansio varmuuskopioitavaksi", jossa kaikki puhelimeesi tallennetut kuvatiedostot näkyvät luettelossa ja valitse nämä varmuuskopioitavat kuvat.
Pian näet kaikki varmuuskopiosi kuvat laitteeltasi kirjautuneena Google-kuviin.
Kuinka varmuuskopioida valokuvat iPhonesta? Tämä osa näyttää noin viisi ratkaisua iPhone-valokuvien varmuuskopio.
Vaihe 1Lataa ja asenna FoneTrans tietokoneellesi tai Mac.Kytke iPhone tietokoneeseen USB-kaapelin avulla.

Vaihe 2Napsauta "Valokuvat" käyttöliittymän vasemmalla puolella.

Vaihe 3Napsauta käyttöliittymässä olevaa valokuva-albumia, valitse vietävien valokuvien kansiot ja siirrä kuvat iPhonesta tietokoneeseen napsauttamalla Vie-painiketta.

Nykyään, iCloud-tallennustilaa on toinen hyödyllinen paikka valokuvien varmuuskopiointiin iOS-laitteista. Se tarjoaa 5 Gt ilmaista tallennustilaa tietojen varmuuskopioimiseksi. Jos haluat lisää, sinun pitäisi ostaa se.
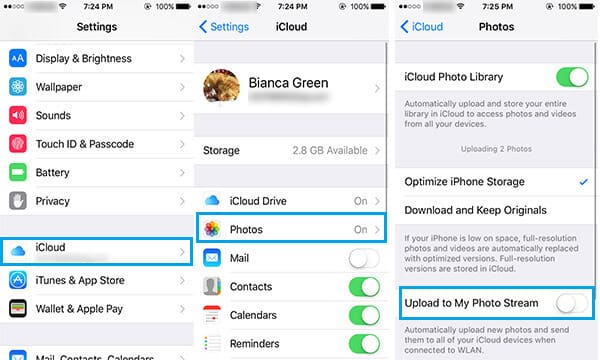
IOS 8 -laitteessa tai uudemmassa: Napauta "Asetukset"> "iCloud"> Ota käyttöön Valokuvat>> Varmuuskopio> Ota käyttöön "iCloud varmuuskopio".
IOS 7 -laitteessa tai aikaisemmassa laitteessa: Napauta "Asetukset"> "iCloud"> Ota "Photo Stream"> "Tallennus ja varmuuskopio"> Ota käyttöön "iCloud varmuuskopio".

IOS 8 -laitteessa tai uudemmassa: Napauta "Asetukset"> "iCloud"> Kytke "Valokuvat"> "Varmuuskopio"> napauta "Varmuuskopioi nyt".
IOS 7 -laitteessa tai vanhemmassa: Napauta "Asetukset"> "iCloud"> Ota "Photo Stream"> "Tallennus ja varmuuskopio"> napauta "Varmuuskopioi nyt".
Voit myös käyttää iTunesia iPhone-tietojen, valokuvien mukaan lukien, varmuuskopiointiin. Avaa iTunes> Yhdistä iPhone tietokoneeseen> Napsauta käyttöliittymän vasemmassa yläkulmassa olevaa iPhone-kuvaketta> Valitse Automaattinen varmuuskopiointi -kohdassa "Tämä tietokone" tai valitse "Varmuuskopioi nyt" varmuuskopioidaksesi iPhone manuaalisesti> Napsauta Käytä-painiketta käyttöliittymän oikea alakulma.

5 Gt vapaan tilan avulla Google Drive on hyvä valinta tallentaa iPhone-valokuvien varmuuskopioita. Sinun on kuitenkin ostettava enemmän tallennustilaa yli 5 Gt. Hyvä asema on hyvä iPhone-kuvien varmuuskopiointiin.
Lataa ja asenna Google Drive iPhonellesi. Kirjaudu sitten sisään Gmailissa.
Siirry iPhonen Google Drive -asetuksiin ja valitse Valokuvat-välilehti.

Mene "Automaattinen varmuuskopiointi" ja ota se käyttöön. Anna lupa Google Drivelle varmuuskopioida valokuvasi automaattisesti. Siirry asetuksiin, valitse "Drive" -sovellus ja napsauta sitten "Photos" ja ota se käyttöön. Valokuvasi pitäisi tehdä automaattisesti varmuuskopio Google Driveen, kun päivität sovelluksen.

Dropboxissa on 2 Gt vapaata tallennustilaa, mutta voit ostaa lisää tilaa. Seuraava näyttää kuinka varmuuskopioida iPhone-valokuvasi.
Lataa ja asenna Dropbox-sovellus iOS-versioon ja rekisteröi Dropbox-tili.

kirjaudu tiliisi ja siirry sitten "Kameran lataus"> valitse "Vain Wi-Fi"> napauta "Ota käyttöön". Tämä antaa Dropboxillesi pääsyn iPhoneseesi ja aloittaa valokuvien lähettämisen Dropboxiin tallennettavaksi. Jos käytät mobiilidataa, valitse "Wi-Fi + Cell". Varmuuskopiointiprosessi riippuu valokuvien Internet-nopeudesta ja koosta.
Tässä artikkelissa näytämme pääasiassa kuinka varmuuskopioida valokuvia Android-puhelimesta ja iPhonesta. Jos sinulla on jotain muuta ratkaisua valokuvien varmuuskopiointiin, tervetuloa kertoa meille.