iPhonesi yhteystiedot tallentavat paitsi nimen ja puhelinnumeron myös lisätietoja, kuten sähköpostiosoitteen, osoitteen jne. Siksi se on yksi tärkeimmistä tiedoista. Apple ei kuitenkaan salli käyttäjien kirjoittaa mitään SIM-kortille iPhonesta tai iPadista. Toisin sanoen Yhteystiedot-sovellus on ainoa paikka säilyttää tiedot laitteessasi. Vältä tietojen menetys, sinun on parempi varmuuskopioi iPhonen yhteystiedot seuraamalla opetusohjelmaamme.
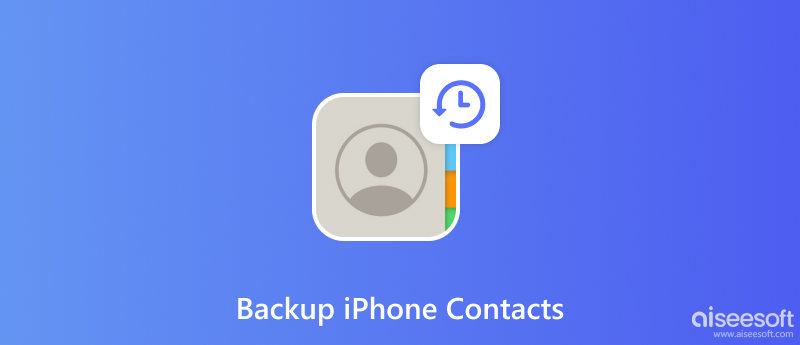
Voit tallentaa yhteystietoja iPhonesta tietokoneelle iTunesin tai Finderin avulla, mutta niiden palauttaminen laitteellesi on vaikeaa. Vielä tärkeämpää on, että iTunes luo vain varmuuskopion koko laitteellesi, mutta ei tallenna yhteystietoja itsenäisesti. Tästä eteenpäin suosittelemme FoneLab iOS Data Backup & Restore. Se ei koodaa uudelleen iPhone-yhteystietojasi. Lisäksi tiivis muotoilu virtaviivaistaa työnkulkua ja antaa aloittelijoille mahdollisuuden löytää haluamansa helposti.

Lataukset
FoneLab iOS Data Backup & Restore - paras yhteystietojen varmuuskopiointityökalu
100 % turvallinen. Ei mainoksia.
100 % turvallinen. Ei mainoksia.
Asenna paras iPhone-yhteystietojen varmuuskopiointiohjelmisto tietokoneellesi. MacOS:lle on olemassa toinen versio. Kun haluat tallentaa yhteystietoja iPhonesta tietokoneellesi, käynnistä ohjelmisto ja liitä laitteesi samaan tietokoneeseen Lightning-kaapelilla. Klikkaa iOS-tietojen varmuuskopiointi painiketta siirtyäksesi.

Seuraavassa ikkunassa sinua pyydetään tekemään a Vakio varmuuskopio tai Salattu varmuuskopio. Jos valitset jälkimmäisen, kirjoita salasana muistiin. Klikkaa Aloita -painiketta avataksesi tietotyyppi-ikkunan. Muista valita vieressä oleva valintaruutu Yhteystiedot.

Kun olet tehnyt tietotyypin valinnan, napsauta seuraava -painiketta aloittaaksesi iPhonen yhteystietojen tallentamisen tietokoneeseen.

Kun haluat nähdä tai palauttaa yhteystiedot, valitse Palauta iOS-tiedot -vaihtoehto, valitse yhteystietojen varmuuskopiotiedosto, niin voit esikatsella yhteystietoja ja palauttaa ne iPhonellesi tai tietokoneellesi.
iCloud on helpoin tapa tallentaa iPhone-yhteystiedot ilman tietokonetta. Se varmuuskopioi yhteystietosi pilvipalvelimille Internet-yhteyden kautta. Jokainen käyttäjä voi saada 5 Gt ilmaista tallennustilaa iCloudissa, mutta Apple tarjoaa useita suunnitelmia tallennuskapasiteetin laajentamiseksi. Pilvipalvelu tekee yhteystietojen varmuuskopioinnista helppoa.
Ainoa tapa noutaa yhteystietosi on kuitenkin palauttaa iCloud-varmuuskopio. Se tarkoittaa, että sinun on tyhjennettävä laitteesi ja palautettava se sitten asennusprosessin aikana. Jos et välitä, tässä ovat seuraavat vaiheet.
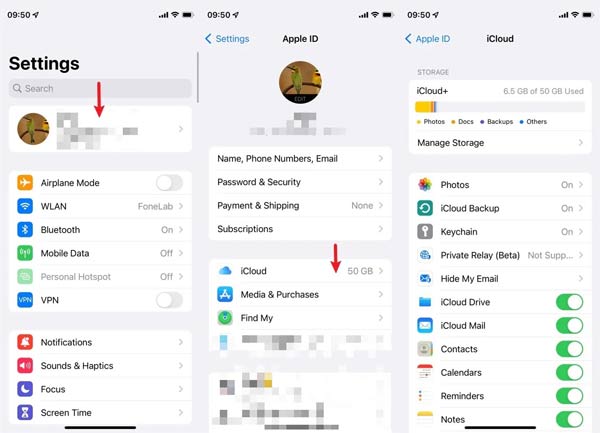
Kun kytket päälle iCloud varmuuskopiointi, se varmuuskopioi kaikki muutokset iPhone-yhteystietoihisi automaattisesti. Tallenna muutokset manuaalisesti napauttamalla Varmuuskopioi nyt -painikkeen sijaan.
Toinen tapa varmuuskopioida iPhone-yhteystiedot on Gmail. Jotta voit käyttää näitä yhteystietoja millä tahansa laitteella selaimella tai Gmail-sovelluksella. Huono puoli on, että et voi yhdistää tai palauttaa näitä yhteystietoja iPhoneen. Tämä tapa vaatii Gmail-tilin. Jos sinulla ei ole sellaista, tilaa se ilmaiseksi.
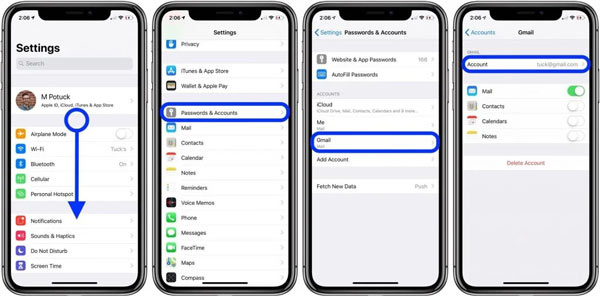
Google tarjoaa 15 Gt ilmaista tallennustilaa jokaiselle tilille. Varmuuskopioinnin jälkeen voit käyttää tiliäsi millä tahansa laitteella ja tarkastella iPhone-yhteystietojasi. Et kuitenkaan voi enää palauttaa niitä Yhteystiedot-sovellukseen.
Menetänkö yhteystietoni, jos palautan iPhoneni?
iPhonen palauttaminen poistaa kokonaan asetuksesi ja henkilökohtaiset tietosi, mukaan lukien yhteystiedot, valokuvat, puheluhistorian ja paljon muuta. Joten sinun on parempi tehdä varmuuskopio koko laitteestasi ennen iPhonen palauttamista.
Voinko siirtää kokonaisia iPhone-yhteystietoja SIM-kortin kautta?
Ei, et voi kirjoittaa iPhonen yhteystietoja suoraan SIM-kortille. Vaihtoehtoinen ratkaisu on synkronoida iPhone-yhteystiedot iCloudiinja siirrä ne sitten Android-puhelimeen. Täältä voit kopioida yhteystiedot SIM-kortille.
Voinko AirDropilla kaikki yhteystietoni?
pudottaa lentokoneesta ei ole hyvä valinta kaikkien yhteystietojen synkronointiin. Avaa lähde-iPhonessa Yhteystiedot sovellus, valitse yhteystieto, napauta Jaa yhteyshenkilö, Lehdistö pudottaa lentokoneestaja valitse kohde iOS-laite. Tämä ominaisuus voi synkronoida vain yhden yhteystiedon kerrallaan.
Yhteenveto
Nyt sinun pitäisi ymmärtää, miten varmuuskopioi yhteystiedot iPhonessasi tietokoneeseen, iCloudiin tai sähköpostitiliin. iCloud on yksinkertainen tapa tehdä työ ilman ylimääräisiä laitteita. Gmail-tilin avulla voit käyttää iPhonen yhteystietoja missä tahansa. FoneLab iOS Data Backup & Restore on joustava vaihtoehto iPhone-yhteystietojen tallentamiseen ja palauttamiseen. Jos kohtaat muita ongelmia, ota rohkeasti yhteyttä jättämällä viesti tämän viestin alle.

Paras valinta varmuuskopioida tietoja iPhonesta / iPadista / iPodista Windows / Maciin ja palauttaa iOS-tietojen varmuuskopiosta iOS-laitteelle / tietokoneelle turvallisesti ja tehokkaasti.
100 % turvallinen. Ei mainoksia.
100 % turvallinen. Ei mainoksia.