"Monet sovellukset ilmestyvät iCloudissa, joita en halua sinne. Olen poistanut ne iPhonesta. Onko mitään keinoa poistaa nämä ei-toivotut sovellukset pysyvästi iCloudista."
Sinun on myönnettävä, että iCloud on yksi iOS-laitteiden näkyvimmistä ominaisuuksista. ICloudin avulla voit varmuuskopioida iPhone / iPad / iPod-tiedot, tallentaa ostoksia, synkronoida tärkeät tiedostot muihin Applen laitteisiin ja paljon muuta. Jopa iPhone / iPad puristuu tai katoaa, iCloud voi silti johtaa sinut kadonneisiin tietoihin.
Voit kuitenkin ladata iOS-laitteesi päivittäisen käytön lisäksi paljon turhia sovelluksia. Et koskaan käytä niitä enää monissa ostohistoriasi sovelluksissa. Tällä hetkellä sinun on poistettava nämä ei-toivotut sovellukset iCloudista. Olet oikeassa paikassa. Tässä viestissä näytämme sinulle kuinka poistaa sovelluksia iCloudista.
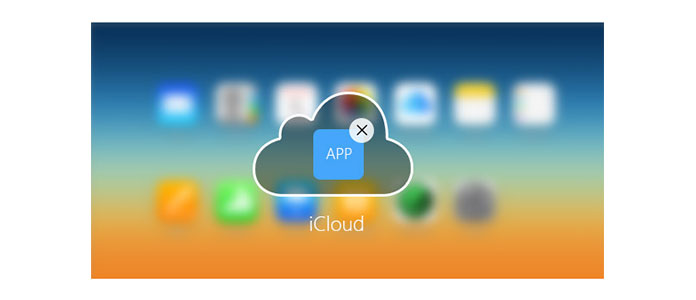
Kuinka poistaa sovellukset iCloudista
Tämän artikkelin ensimmäisessä osassa näytämme, kuinka poistaa sovelluksia suoraan iCloudista. Otamme tässä esimerkiksi sovellusten poistamisen iPhonen iCloudista. Jos haluat poistaa sovelluksia iCloudista iPadilla, menetelmä on sama.
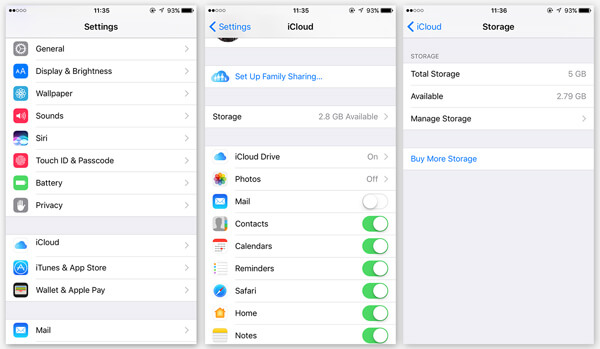
1Avaa iPhone, kosketa Asetukset-sovellusta. Vieritä kohtaan iCloud ja avaa se.
2Kun syötät "iCloud" -rajapinta, napauta "Tallennustila"> "Hallinnoi tallennustilaa" (iOS 10.2).
3Täällä voit nähdä useita varmuuskopiotiedostoja, jotka olet koskaan tehnyt. Etsi ja avaa sopiva varmuuskopio.
4Napauta "Näytä kaikki sovellukset", kun haluat etsiä poistettavia sovelluksia. Sovellusten oikealla puolella vihreä painike on käännetty päälle. Jos haluat poistaa sovellustietoja iCloudista, voit liu'uttaa tämän painikkeen "Pois" -asentoon.
5Valitse ponnahdusikkunasta "Sammuta ja poista". Tai voit napauttaa "Poista varmuuskopio" poistaaksesi kaikki sovellustiedostot iCloudista.
Tällä tavalla voit helposti poistaa sovelluksia iCloudista. Jos haluat saada lisää tallennustilaa iCloud-tallennustilan hallinta, tämä menetelmä voi olla paras valinta.
Ostetut sovellukset tallennetaan Applen palvelimille iTunes- ja App-kauppoihin. IPhonen asetusten lisäksi voit myös siirtyä iTunesiin hallitsemaan ostettuja sovelluksia. Täällä voit halutessasi piilottaa / poistaa sovelluksia iCloudista.
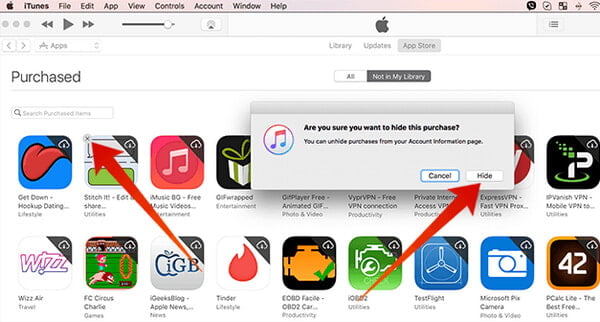
1Avaa iTunes tietokoneellasi / Macissa. Mene "Tili> Ostetaan" -vaihtoehtoon ja napsauta "Sovellukset". Täällä näet kaikkien käyttäjien historian ostetut sovellukset tai ladattu.
2Aseta hiiren osoitin poistettavan sovelluksen päälle ja napsauta "X".
3Ikkuna avautuu ja kysyy: "Haluatko varmasti piilottaa tämän oston". Napsauta "Piilota" -vaihtoehto, jos haluat poistaa sovelluksen iCloudista.
4Sovellusluettelosi päivitetään ja voit nähdä, että sovellus katoaa App Storesta.
Useimmissa tapauksissa päätät poistaa sovelluksia iCloudista, koska tallennustila on lähes täynnä. Vertaamalla niiden poistamiseen iCloudista, saatat haluta varmuuskopioida iCloud-tiedot tietokoneelle. Joten tässä osassa näytämme sinulle, kuinka iCloud-tiedostoja siirretään PC:lle/Macille. Täällä suosittelemme vilpittömästi ammattilaista iCloud-tiedonsiirto auttaa sinua tekemään niin. Ensinnäkin voit ladata ja asentaa sen ilmaiseksi tietokoneellesi.
1Käynnistä iCloud-tiedonsiirto

Lataa, asenna ja suorita tämä tehokas iCloud-tietojen varmuuskopio-ohjelmisto tietokoneellesi.
2Kirjaudu sisään iCloud-tilille

Napsauta "Palauta iCloud-varmuuskopiotiedostosta" ja kirjaudu iCloud-tiliisi.
3Valitse iCloud-varmuuskopio

Jonkin ajan kuluttua kaikki iCloud-varmuuskopiotiedostot näytetään käyttöliittymässä. Valitse sopiva iCloud-varmuuskopio ja lataa se napsauttamalla "Lataa" -painiketta.
4Skannaa iCloud-varmuuskopio
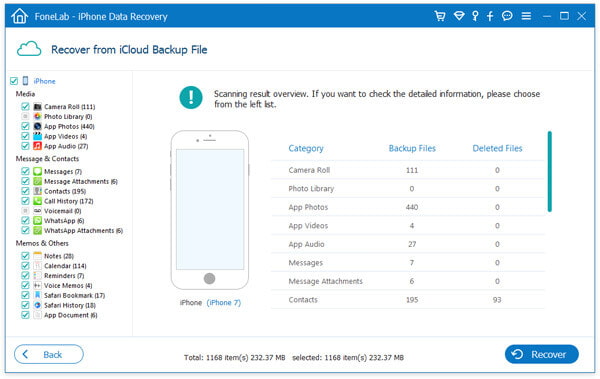
Napsauta "Skannaa" tarkistaaksesi iCloud-varmuuskopio. Skannaamisen jälkeen voit nähdä, että kaikki tietotyypit on lueteltu käyttöliittymässä.
5Siirrä iCloud-tiedot PC / Mac-tietokoneelle
Sinulla on oikeus tarkistaa kaiken tyyppisten tiedostojen yksityiskohtaiset tiedot. Valitse tiedostot, jotka haluat varmuuskopioida tietokoneelle. Napsauta sitten "Palauta" -painiketta siirtääksesi valitut tiedostot PC / Mac-tietokoneelle.
Tämän iOS-tiedonsiirtotyökalun avulla voit helposti siirtää iOS-tietoja iPhonesta / iPadista / iPodista, iTunesista ja iCloudista tietokoneellesi varmuuskopioita varten. Sen jälkeen voit hallita erilaisia tiedostoja paremmin iOS-laitteella. Lisäksi se voi toimia ammattimaisena iOS-tietojen palautuksena, jonka avulla voit palauttaa kadonneet ja poistetut iOS-tiedostot.
Sinä voit tarvita: Täydellinen opas sovellusten poistamiseen iPadista / iPhonesta
Tässä viestissä puhumme pääasiassa kuinka poistaa sovelluksia iCloudista. Lisäksi osoitamme sinulle yksinkertaisen tavan varmuuskopioida iCloud-tiedot tietokoneellesi. Toivottavasti löydät tämän artikkelin lukemisen jälkeen paremman tavan hallita iOS-tiedostojasi.