Tänä erityisenä aikana, kun COVID-19 leviää ympäri maailmaa, monien ihmisten on työskenneltävä kotona tai osallistuttava online-istuntoihin. Ja vaatimus tehdä PowerPoint-esityksiä tietojen ilmoittamiseksi tiimillesi tai kurssin opettamiseksi on lisääntynyt huomattavasti.
Pelkkä esityksen tekeminen PowerPointilla on hieman tylsää. Esityksen tallentaminen videoksi kerronnan kanssa, verkkokamera tekee PowerPoint-esityksestäsi eloisamman ja auttaa luomaan paremman yhteyden yleisöön. Jatka lukemista saadaksesi vinkkejä ja suositeltuja työkaluja tallenna PowerPoint videona heti.
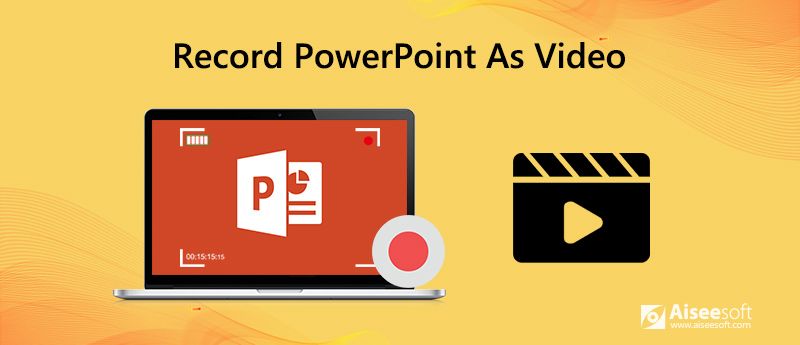
Ensimmäinen ja paras vaihtoehto, jota suosittelemme PowerPoint-esityksen nauhoittamiseen, on ammattimaisen näytön tallennusohjelman käyttäminen - Aiseesoft Screen Recorder. Se tarjoaa sinulle helpoimman, mutta ammattimaisen tavan tallentaa PowerPoint-esityksesi äänellä ja omilla kasvoillasi.

Lataukset
100 % turvallinen. Ei mainoksia.
100 % turvallinen. Ei mainoksia.
Jos haluat tallentaa itsesi esittelemässä PowerPointia videona, sinun on parempi valmistella PowerPoint-diat ja suunnitella, mistä puhut etukäteen.
Määritä mikrofoni
Tarvitset ensin mikrofonin, jotta voit tallentaa kerronta esitellessäsi PowerPointia. Useimmissa tietokoneissa on sisäänrakennettu mikrofoni, joka on asetettu oletussyöttölaitteeksi. Jos päätät käyttää sitä PowerPoint-kerronnassa, sinun ei tarvitse tehdä mitään lisäasetuksia.
Mutta jos päätät käyttää USB-mikrofonia, muista asettaa se syöttölaitteeksi.
Tee muistiinpanoja ja harjoittele
Jotta esityksestäsi kerronnalla näyttäisi sujuvalta ja luonnolliselta, sinun on parasta tehdä muistiinpanoja puheenaiheistasi ja harjoitella ennen kuin aloitat PowerPoint-esityksen nauhoittamisen virallisesti.
Kun valmistelut on tehty hyvin, on aika tallentaa PowerPoint-esitys Aiseesoft Screen Recorderilla.
Vaihe 1 Avaa tallennettava PowerPoint-esitys.
Vaihe 2 Lataa ja käynnistä ilmainen Aiseesoft Screen Recorder.
100 % turvallinen. Ei mainoksia.
100 % turvallinen. Ei mainoksia.
Vaihe 3 Klikkaus "Videonauhuri" vaihtoehto syöttääksesi Videonauhuri ikkunassa.

Vaihe 4 Valitse tallennusalue muodossa Koko -näyttö PowerPointin tallentamiseksi selkeästi. Kytke myös virta päälle Verkkokamera ja Mikrofoni vaihtoehtoja tallentaa itsesi kertomuksesi kanssa. Jos PowerPointissa on taustaääni, sinun on kytkettävä se päälle System Sound vaihtoehto.
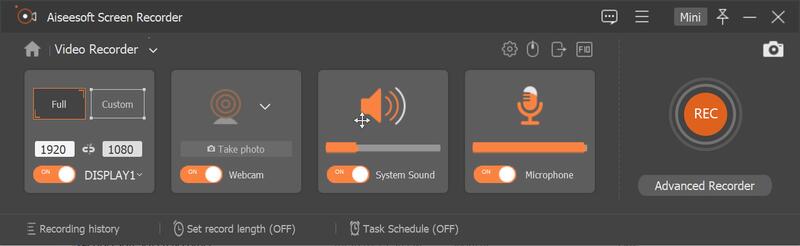
Vaihe 5 Napsauta sitten REC aloittaaksesi PowerPointin tallentamisen. Ennen tallennuksen alkamista on 3 sekuntia, jonka aikana voit vaihtaa PowerPointiin ja laittaa sen "diaesitys" -tilassa. Aloita PowerPoint-diaesityksen toistaminen haluamalta sivulta. Voit määrittää asetukset toistamaan PowerPoint-diaesitys manuaalisesti tai automaattisesti.
Vaihe 6 Kun olet lisää kertomus esitykseen, voit korostaa hiiren, jotta se on helppo seurata, jotta kun haluat selittää joitain tiettyjä tietoja diassa, yleisösi tietää vaivattomasti, mistä puhut. Klikkaus Asetukset > Hiiri mukauttaa hiiren väriä ja aluetta.
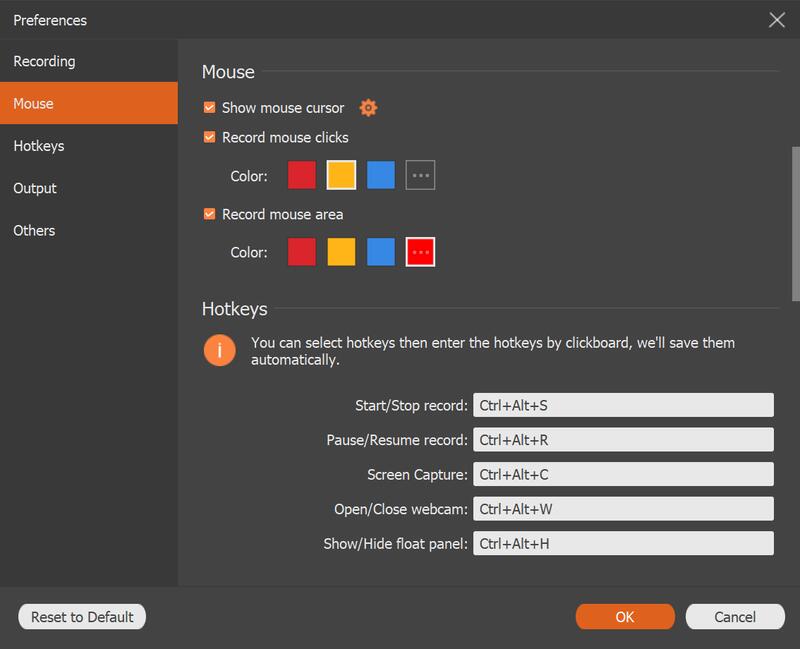
Vaihe 7 Jos sinun on lisättävä huomautuksia tai tarroja, kuten suorakulmio, ympyrä, viiva, nuoli, teksti tai värimaalit PowerPointiin, kun esität sen selittääksesi itsesi paremmin, voit napsauttaa Kynä -kuvaketta käyttääksesi muokkaustoimintoja.

Vaihe 8 Kun PowerPoint-diaesitys on valmis, voit lopettaa nauhoittamisen ja esikatsella nauhoitettua videota napsauttamalla punaista neliötä -kuvaketta vasemmassa alakulmassa. Jos olet tyytyväinen PowerPoint-videoon, voit valita sijainnin ja tallentaa sen tietokoneellesi.
Älä missaa miten muuntaa PowerPoint videona jos tarvitset.
Jos et halua vaivautua asentamaan toista ohjelmistoa PowerPointin tallentamista varten, voit myös tallentaa PowerPoint-esityksen äänen kanssa PowerPoint-sovelluksessa. Katsotaanpa, miten se tehdään. Tässä käytämme esimerkiksi PowerPoint 2013:a.
Vaihe 1 Kun olet tehnyt kaikki valmistelut, voit aloittaa PowerPointin nauhoittamisen diaesitys Tab.
Mene diaesitys > Tallenna diaesitys, sitten voit valita Aloita tallennus alusta or Aloita tallennus nykyisestä diosta kuten teidän tarpeesi.
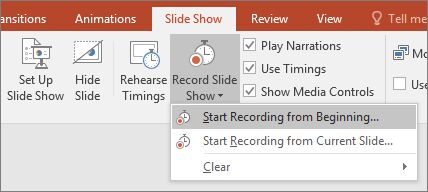
Ennen kuin aloitat esityksen nauhoittamisen, voit vaihtoehtoisesti poistaa valinnat poistaaksesi dia- ja animaatioajastusten, kerrontien ja laserosoittimen tallentamisen käytöstä.
Dia- ja animaatioajoitukset: Tämän ominaisuuden avulla PowerPoint voi tallentaa dioihin käyttämäsi ajan, mukaan lukien kullekin dialle kulunut aika sekä animaatioiden ja laukaisimien kuluttaman ajan.
Kertomukset ja laserosoitin: Jos haluat tallentaa PowerPointin äänellä (äänitulosi), sinun on tarkistettava tämä vaihtoehto. Sitten voit käyttää kynää, korostuskynää, laseria ja pyyhekumityökalua esitellessäsi PowerPointiasi. Toimintasi yllämainituilla työkaluilla tallennetaan.
Huomautuksia: Kynä, korostustyökalu ja pyyhekumi-työkalu on käytettävissä vain käyttäjille, joilla on 16. helmikuuta 2015 päivitys PowerPoint 2013: een tai jotka käyttävät uudempaa PowerPoint-versiota, kuten PowerPoint 2016.
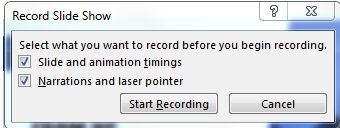
Vaihe 2 Kun olet mukauttanut tallennusasetukset tarpeidesi mukaan, voit siirtyä tallennustilaan aloittaaksesi PowerPoint-esityksen tallentamisen. Kun olet tallennustilassa, esitys avautuu koko näytön diaesitystilassa ja näet pienen "Tallennus"-työkalupalkin näytön vasemmassa yläkulmassa.
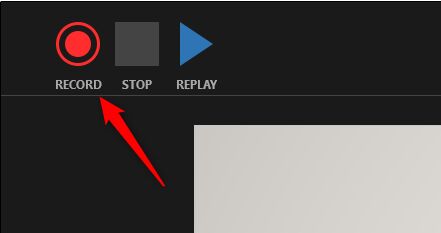
Vaihe 3 Jos haluat lisätä dioihin kertomuksen, voit puhua, kun esität dioja. Näet kaiuttimen kuvakkeen jokaisen dian oikeassa alakulmassa, jossa on jo tallennettu kertomus. Voit toistaa kertomuksen jokaisella dialla viemällä hiiren kuvakkeen päälle ja painamalla toistopainiketta.
Vaihe 4 Kun tallennus on valmis, videotiedostoa ei ole vielä tallennettu, tallennamasi sisältö on upotettu kuhunkin diaan. Tallennuksen tallentamiseksi videona sinun on tehtävä joitain lisätoimenpiteitä. Mene filee välilehti ja napsauta Tallenna ja lähetä, napsauta sitten Luo video.
Vaihe 5 Napsauta alanuolta "Tietokone- ja HD-näytöt" -kohdan vieressä ja valitse suurin koko. Ja varmista, että"Käytä tallennettuja ajoituksia ja kertomuksia" on valittuna.
Vaihe 6 Napsauta "Luo video", sitten tallennettu PowerPoint-esitys ääniselostuksineen tallennetaan videona samaan kansioon kuin PowerPoint-tiedostosi .wmv-tunnisteella.
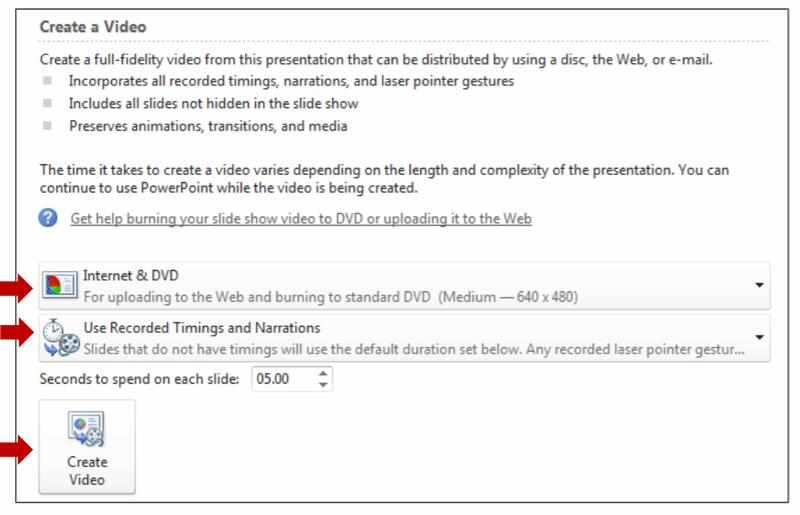
Huomautus: PowerPoint 2013 ei salli sinun tallentaa verkkokameraa, jos haluat tallentaa itsesi esittelemällä PowerPointia, sinun on käytettävä PowerPoint for Microsoft 365 -ohjelmaa, muuten voit tallentaa kertomuksiasi vain ilman kasvojasi.
1. Kuinka voin tallentaa PowerPointin äänikertomuksella?
Voit tallentaa PowerPoint-esityksen äänen avulla Aiseesoft Screen Recorder, jonka avulla voit tallentaa oman äänesi kertomuksena helposti. Tai voit myös lisätä kerronnan PowerPointiin diaesitystilassa PowerPoint-sovelluksessa. Olemme esittäneet kunkin menetelmän yksityiskohtaiset vaiheet, voit valita haluamasi.
2. Voinko tallentaa itseni esittelemällä PowerPointia?
Kyllä sinä voit. Tarvitset vain tallennustyökalun, joka tukee verkkokameran tallennusta. Aiseesoft Screen Recorder voi tehdä sinulle palveluksen. Tai jos sinulla on PowerPoint for Microsoft 365, voit myös tallentaa PowerPointin verkkokameralla. PowerPoint 2013 ei tue tätä toimintoa.
3. Kuinka voin tallentaa PowerPointin videona?
Molemmat yllä esitellyt menetelmät voivat auttaa sinua tallentamaan PowerPointia videona, mutta Aiseesoft Screen Recorder -sovelluksella voit tallentaa PowerPointin videona mihin tahansa suosittuun videomuotoon äänen kanssa sekä itse esittelemällä PPT: tä suoraan ja luonnollisesti. Jos tallennat PowerPointilla, sinun on ensin tallennettava kerronta ja tallennettava sitten PowerPoint videotiedostona vain WMV-muodossa.
Yhteenveto
Tässä artikkelissa olemme suositelleet kahta erilaista ratkaisua nauhoita PowerPoint-esitys videona, voit valita yhden kysynnän ja PowerPoint-version mukaan. Jätä meille kommentti, jos sinulla on jokin muu hyvä tapa tallentaa PowerPoint helposti.
PowerPoint-muuntaminen
1. PowerPoint DVD-levylle 2. PowerPoint-video 3. PowerPoint-sovelluksen avaintoiminto 4. Tallenna Powerpoint videona
Aiseesoft Screen Recorder on paras näytön tallennusohjelmisto tallentamaan mitä tahansa toimintaa, kuten online-videoita, verkkokameroita, pelejä Windowsissa / Macissa.
100 % turvallinen. Ei mainoksia.
100 % turvallinen. Ei mainoksia.