Kun mainitaan PowerPoint, ensimmäinen sana, jonka ajattelet varmasti Microsoft Office PowerPointista. Google luo kuitenkin myös PowerPointin ja saa nimensä, Google Slides. Kuten PowerPoint, myös Google Slides antaa sinun lisätä diojen teemoja, lisätä musiikkia, käyttää ilmaisia Slides-malleja muokataksesi ja tehdä PowerPoint-esityksiä. Tässä viestissä saamme yksityiskohtaisen oppaan Googlen PowerPointin, Google Slidesin käytöstä.
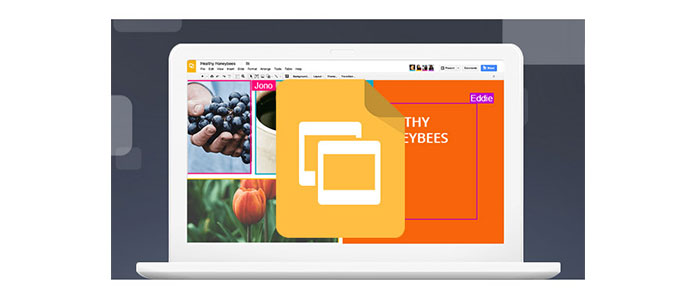
Samoin kuin Microsoft Office, Google luo myös online-toimistopalvelunsa, Google Docs, Google Sheets, Google Slides jne., Jotka pitävät Microsoft Docsista, Excelistä ja PowerPointista. Kolme sovellusta on saatavana verkko- ja mobiilisovelluksina Androidille ja iOS: lle. Google Slides on esityspalvelu, osa Google Drive -palvelua, ja sen avulla voidaan luoda web-pohjaisia esityksiä, jotka ovat samanlaisia kuin Microsoft PowerPointissa.
Google Slides -esitysten avulla voit luoda PowerPoint-esityksiä verkossa.
1Mene https://www.google.com/intl/en/slides/about/, napsauta "Siirry Google-dioihin"> Kirjaudu sisään Google-tiliisi.
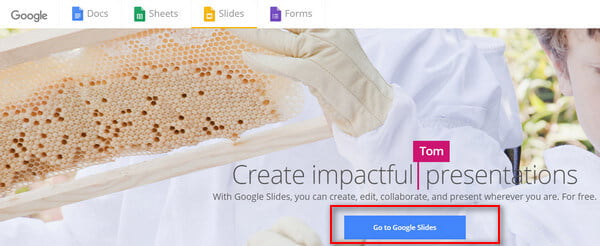
2Napsauta ensimmäistä "Tyhjä" -kuvaa, mikä tarkoittaa, että haluat vain tehdä yksinkertaisia PowerPoint-esityksiä ilman malleja tai teemoja.
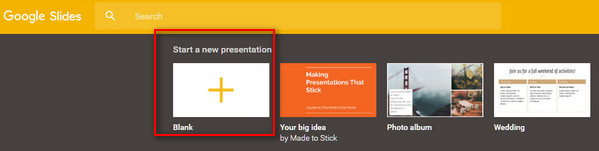
3Täällä voit nähdä käyttöliittymän, joka on samanlainen kuin PowerPoint. Voit lisätä sisältöä. Napsauta ensimmäistä Plus-painiketta vasemmalla puolella lisätäksesi uuden dia.
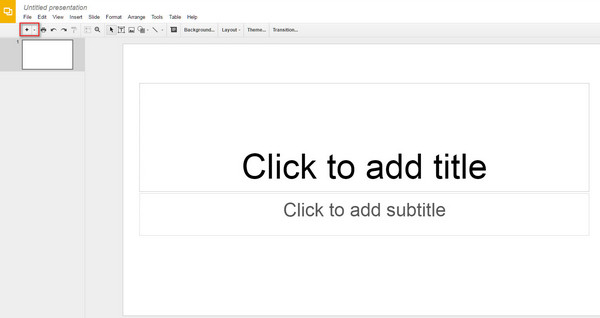
4Kun olet tehnyt diaesitykset, napsauta "Tiedosto"> "Lataa nimellä"> valitse yksi vaihtoehto tallentaaksesi diaesitykset Microsoft PowerPoint (.pptx) -, PDF-, JPEG-kuvina jne. Tietokoneellesi.
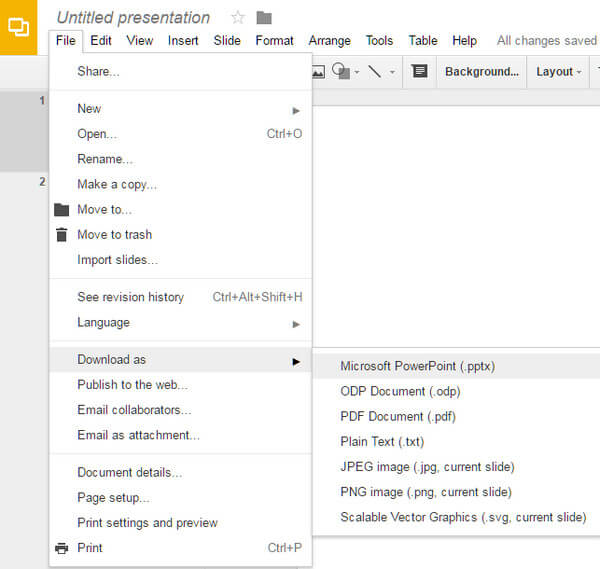
5Haluatko lisätä diaesitysmusiikki Google-dioihin? Napsauta vain "Lisää"> "Kuva" lisätäksesi musiikkitoistokuvan ja napsauta sitten "Lisää"> "Linkki" kopioidaksesi musiikkilinkki. Napsauta "Käytä" tallentaaksesi muutokset. Kun haluat toistaa äänen tekeessään dioesityksiä, laukaista musiikki napsauttamalla tätä kuvaa.
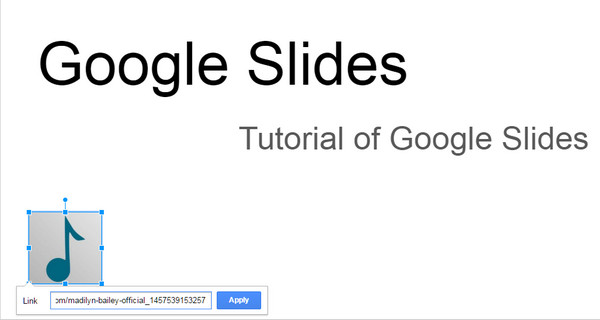
Täällä Google Slides on yhteensopiva Microsoft PowerPointin kanssa, joten voit tuoda PowerPoint-tiedostosi myös dioihin. Napsauta "Tiedosto"> "Tuo dioja" ladataksesi PowerPoint-tiedostot .pptx-tiedostoon. Ne lataavat kokonaiset dioja muuntaaksesi Google-dioja PowerPointiksi tai muuntaaksesi PowerPointin Google-dioiksi.
Kun teet omia Google Slides -esityksiäsi, Slides-tehosteita, joita et voi ohittaa, ovat "Teema", "Tausta", "Asettelu" ja "Siirtymä".
Täällä voit muokata väriä tai lisätä kuvan, jotta Dia-sivusi tulee taustasta.
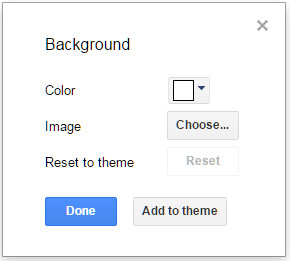
Napsauta "Asettelu" valitaksesi otsikkodian tai otsikon ja rungon tai yhden sarakkeen tekstin ja paljon muuta.
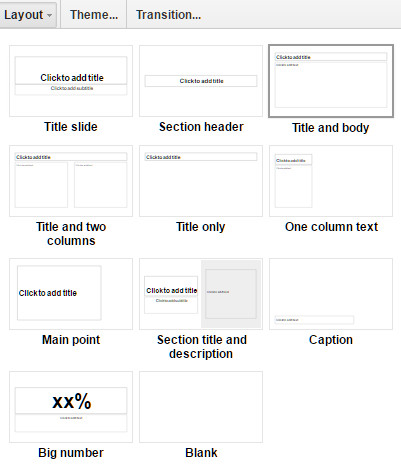
Google Slides -teema tarjoaa sinulle erilaisia värikkäitä malleja, jotka vaikuttavat käyttäjiä. Voit käyttää sen sisäänrakennettuja diojen teemoja ja tuoda teemoja myös tietokoneeltasi.
Google Transition esittelee siirtymätehosteet. Voit käyttää haalistuneita animaatioita tai sivua oikealta tai kääntää jne. Ja nopeuden, jonka voit asettaa myös hitaaksi, keskitasoksi tai nopeaksi. Siirtymävaiheessa voit käyttää animaatioita kaikille dioille tai vain nykyiselle sivulle.
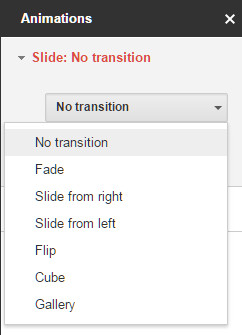
Jos luulet, että tyhjät Dias-esitykset ovat liian tylsiä tai jos pidät räätälöityjä Dias-esityksiä hieman hankalina, voit käyttää Google Slides -malleja auttamaan sinua.
Osa 1, vaihe 2, sinun ei tarvitse lisätä "Tyhjä", mutta valitse oikeat kuvat käyttääksesi sen malleja. Mallit luokitellaan henkilökohtaisiksi, työtehtäviksi ja koulutuksiksi. Valitse yksi niistä.
Tässä sinun täytyy vain muokata sanoja tai joitain kuvia malleissa. Ja asettelu, tausta jne. On järjestetty hyvin viitteellesi.
Tietysti, jos et pidä malleista, sinulla on oikeus tehdä muutoksia itse.
Kun olet tehnyt kaikki Google Slides -esitykset, voit toistaa sitä esikatsellaksesi tehosteita napsauttamalla "Esitä" -painiketta oikeassa yläkulmassa. Tai napsauta "Näytä"> "Esitä" tai "Ctrl + F5" -pikanäppäimiä toistaaksesi sen ja "Esc" lopettaaksesi Dias-esitykset. Jos lataat diojen esitykset tietokoneellesi, voit myös käyttää PowerPoint-katseluohjelma tehdä esityksiä.
Tähän mennessä Google PowerPoint - Google Slides -opetusohjelma on jaettu täällä. Voit kokeilla sitä itse.
Google Slides ei todellakaan ole ainoa sovellus, jonka avulla voit luoda dioja. Voit tarkistaa tästä saadaksesi lisätietoja paras diaesitysohjelma.