Pitäisikö sinun aina tehdä lyhytelokuvia liiketoimintaa varten? Haluatko tehdä kokoelman muistokuvista ja videoistasi? Onko sinulla aavistustakaan siitä, miten luodaan häävideoita uusille pariskunnille? Artikkelissa opetetaan Windows Movie Makerin käyttö. Onneksi Internetissä on yhä enemmän elokuvien tekovälineitä. Useimmissa tapauksissa nämä elokuvantekijät voivat vakuuttaa, että saat kokonaisen elokuvateoksen valmiiksi ilman vaivaa, jonka avulla voit myös säätää kokoa, resoluutiota, ääniraitaa, kirkkautta, kontrastia tai muita parametreja haluamallasi tavalla. Kaikista elokuvantekijöistä Windows Movie Maker erottuu suosittelustaan Windows-tietokoneissa. Valtuutettuna elokuvantekijänä Windows Movie Maker tarjoaa ammattimaisia toimintoja, ja samalla se on käyttäjäystävällinen jokaiselle käyttäjälle. Jopa niin, niille, jotka tietävät vain vähän tietokoneen käytöstä, on välttämätön selkeä ja ymmärrettävä opetusohjelma, ja siksi olemme luetteloineet Windows Movie Maker -opetusohjelman alla.
Tässä osiossa annan ohimennen maininnan Windows Movie Makerista. Tietenkin suoritan vaiheet kuinka Windows Movie Makeria käytetään melko pitkään. Artikkelin lopussa vaihtoehtona esitetään toinen elokuvien tekoväline.

Kuinka käyttää Window Movie Makeria
Windows Movie Maker on tietokoneillesi asennettu ohjelma. Se voi käsitellä valokuvia ja videoita, kun teet elokuvaa. Ääniraitojen lisääminen, tekstityksen lisääminen ja videotehosteiden asettaminen on ilmainen. Vaikka sitä pidetään ammattimaisena, uudet käyttäjät voivat käyttää sitä helposti.
Windows Movie Maker -toiminnona, joka on all-in-one-ohjelma, voi olla hieman monimutkainen. Seuraavassa kerrotaan yleisimmin esitetyistä kysymyksistä ja Windows Movie Makerin käyttötavasta. Lue Windows Movie Maker -opetusohjelma huolellisesti ja muista!
Vaihe 1 Lataa Windows Movie Maker
Ensimmäinen vaihe Windows Movie Makerin avulla on avata selain ja löytää Windows Movie Makerin virallinen verkkosivusto. Verkkosivun ensimmäisellä sivulla voit tarkastella sen merkittäviä ominaisuuksia. Napsauta vihreää "Lataa" -painiketta ja asenna se sitten. Asennuksen yhteydessä sinua pyydetään läpi lisenssisopimus. Lue huolellisesti ja napsauta "Hyväksyn sopimuksen" asentaaksesi.
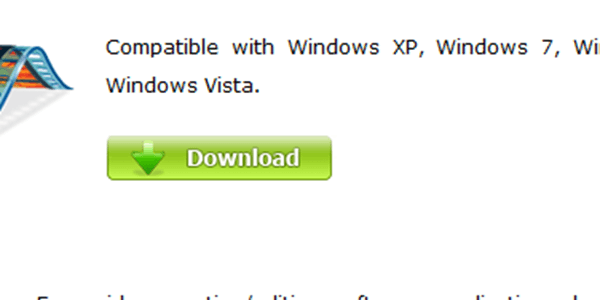
Lataa
Vaihe 2 Tuo videotiedostot Windows Movie Makeriin
Napsauta käyttöliittymän yläosassa "Tiedosto" -painiketta, niin näyttöön tulee luettelo. Napauta "Tuo laitteesta". Voit lähettää videoita Windows Movie Makeriin tai vetää ja pudottaa tiedostoja toimitetulle alueelle. Useiden videoleikkeiden lataamisen jälkeen videosekvenssiä voidaan muuttaa helposti.
Vaihe 3 Lisää valokuvia ja videoita
Joskus videotöiden loppuunsaattamiseksi tarvitaan kaksi tai enemmän videoita ja valokuvia. Sitten käyttöliittymän yläosassa on Lisää videoita ja valokuvia -painike, jonka lähettäminen vaatii jonkin aikaa. Lähetyksen jälkeen voit vahvistaa niiden keston.
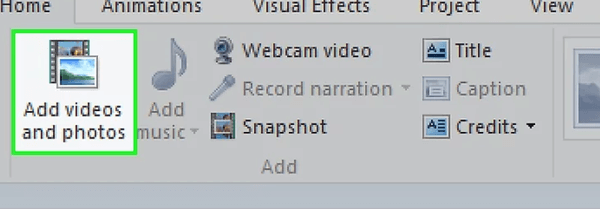
Lisää kuvia ja videoita
Vaihe 4 Muokkaa videoleikkeiden kestoa
Kaikista vaiheista videon muokkaaminen voidaan pitää monimutkaisimpana vaiheena Windows Movie Maker -opetusohjelmassa. Käyttöliittymän yläosassa on "Muokkaa" -painike. Klikkaa sitä.
Tässä vaiheessa sinun on napsautettava tiettyä videoleikettä muokataksesi napsauttamalla sitä. Prosessipalkki annetaan, jonka avulla voit katsella videota haluamallasi hetkellä ja toistaa katsellaksesi sitä uudelleen. Lisäksi esiintyy toimintoryhmiä, kuten "Split", "Trim tool", "Set start point", "Set end point", "Video stabilization".
Napsauta "Split" -painiketta, ja voit jakaa valitsemasi videoleikkeen 2 osaan napauttamalla aloitus- ja lopetuskohdassa. Se on erittäin hyödyllistä, kun videoleikkeet ovat pitkiä.
Vaihe 5 Lisää videoiden tekstitys
Kaksoisnapsauta samalla sivulla kohtaa, johon haluat lisätä tekstityksen. Kuvatekstien koko ja väri voidaan säätää vapaasti.
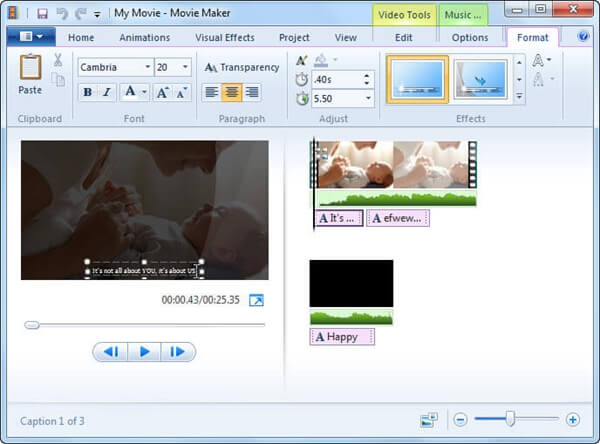
Lisää tekstitys
Vaihe 6 Valitse muutokset ja tehosteet
Palkista, jossa "Muokkaa" -painike sijaitsee, löydät "Animaatio" -painikkeen. Napsauta sitä, niin valitset uuden sivun erilaisista siirtymityyleistä. Voit esikatsella siirtymiä yhdellä napsautuksella.
Lopeta "Animaatio" ja kirjoita "Visuaaliset tehosteet". Kaikki nämä visuaaliset tehosteet voivat muokata videosi. Kokeile kaikkia ja valitse paras.
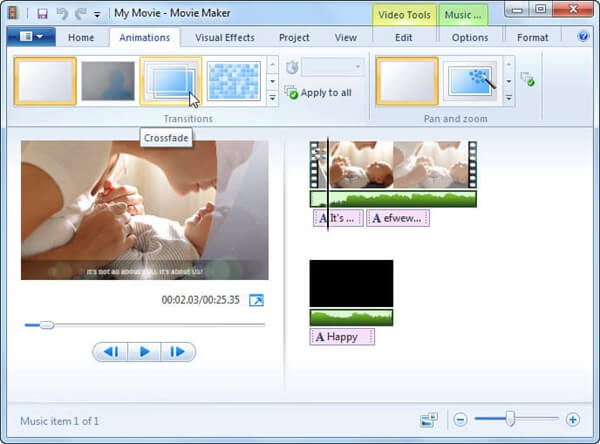
Valitse Siirtymät ja tehosteet
Vaihe 7 Lisää musiikkia
Lisää videoita ja valokuvia -painikkeen vieressä on Koti-valikon Lisää musiikki -kuvake. Tietokannasta voit lisätä äänitiedostoja vapaasti. Kuten videoleikkeiden muokkaaminen, voit säätää kestoa, lisätä häipymiä ja jakaa sen Musiikkityökalut-valikossa.
Jos ei ole tyydyttävää musiikkikappaletta, sinulla on oikeus nauhoittaa kertomus napsauttamalla "Tallenna kertomus" -painiketta. Yritä tallentaa äänitiedostoja hiljaisessa paikassa.
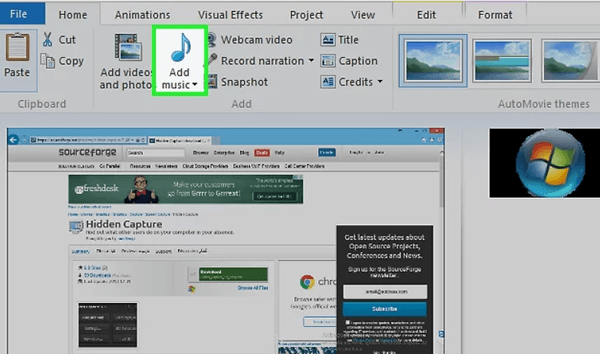
Lisää musiikkia
Vaihe 8 Tallenna elokuva tietokoneelle
Viimeisenä vaiheena Windows Movie Makerin käyttämisessä napsauta Kotivalikko-painiketta Tallenna elokuva, kun olet valmis muokkaamaan. Valitse ponnahdusvalikosta "Polta DVD". Voit esikatsella teosta. Lisäksi voit jakaa työsi sosiaalisilla verkkosivustoilla napsauttamalla" Julkaise elokuva ".
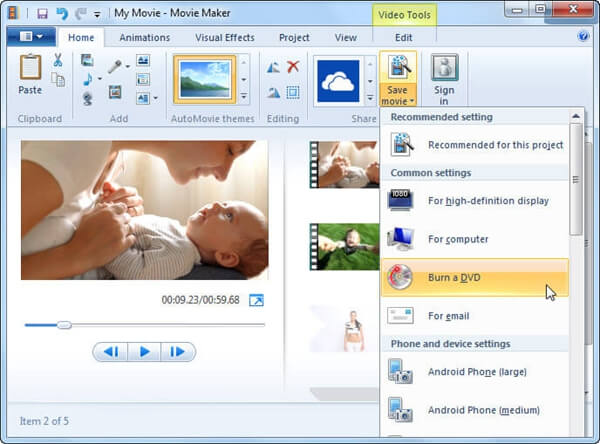
Polta DVD
Jos olet edelleen hämmentynyt elokuvien luomisesta Windows Movie Maker -oppaan lukemisen jälkeen, tarjoan sinulle vaihtoehdon - Video Converter Ultimate. Siinä on sekä Windows- että Mac-versiot. Tämän all-in-one-elokuvanvalmistajan avulla kaikki elokuvien tekemiseen liittyvät ongelmat voidaan ratkaista helposti ja helposti.
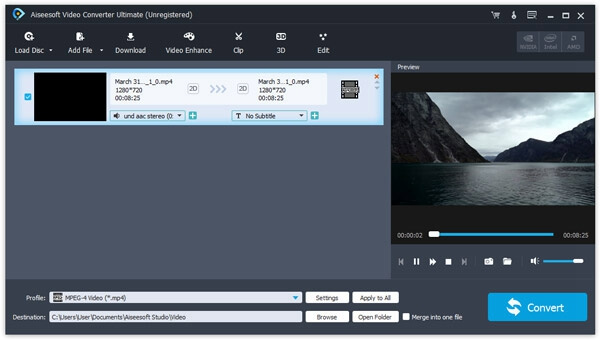
Video Converter Ultimate
Tärkeimmät ominaisuudet:
1. Paranna laatua, kirkkautta, kontrastia ja äänitehostetta.
2. Kierrä ja käännä elokuvalähteitä helposti vastaamaan vaatimuksiasi.
3. Vaihda videotehosteet eri tyyleissä.
4. Ilmaiseksi lisätä ja säätää ääntä ja tekstityksiä pyyntösi mukaan.
5. Muunna videotiedostot monenlaisiin videoformaatteihin.
Tässä annan sinulle neuvoja Video Converter Ultimate -sovelluksen avulla videoiden muokkaamiseen ja muuntamiseen.
Vaihe 1 Lataa ja asenna ensin Video Converter Ultimate tietokoneellesi.
Vaihe 2 Napauta painiketta "Lisää tiedosto". Valitse muunnettava video.
Vaihe 3 Päätä käyttöliittymän alaosassa profiilin tyhjä lähtömuoto ja valitse uuden videotiedoston sijainti napsauttamalla "Selain".
Vaihe 4 Napsauta "Muunna". Odota jonkin aikaa ja tarkista lähtö.
Oletko ymmärtänyt Windows Movie Maker -opetusohjelman? Itse asiassa kysymys Windows Movie Makerin käytöstä on varsin selvä ohjelman informatiivisen käyttöliittymän vuoksi. Niin kauan kuin noudatat tarjoamani vaiheita, loistavan elokuvan tekeminen Windows Movie Makerilla on helppoa. Ja jos olet kiinnostunut Video Converter Ultimate -sovelluksesta, lataa se ja ota kuva. Saatat nauttia tästä vaikuttavasta kokemuksesta.