Kuinka tehdä värinkorjaus Final Cut Prossa?
Värinkorjaus tunnetaan myös väriajoituksena tai väriluokituksena. Final Cut Prossa on värienkorjausprosessi, jolla käyttäjät voivat muuttaa videoleikkeen tai FCP: ssä muokattavan kuvan väriarvoja ja kirkkautta. Kamerat ja puhelimet voivat nykyään antaa sinun tallentaa erittäin laadukkaasti, mutta sinun mielestäsi värikorjaus on välttämätöntä. Tässä tässä viestissä aiomme näyttää sinulle kuinka tehdä värinkorjaus Final Cut Prossa askel askeleelta.

Kuinka tehdä värinkorjaus Final Cut Prossa
Alla on lueteltu joitain tärkeimmistä syistä, miksi kannattaa harkita värikorjauksen tekemistä.
◆ Oikeita virheitä esiintyy joskus, kun otat kuvaa.
◆ Yhdistä laukauksesi, jos ne on otettu eri aikoina ja eri paikoissa, jotta ne näkyvät samassa ajassa.
◆ Luo ulkoasu tai tyyli tiettyä tunnelmaa varten, kuten luoda otos, joka näyttää kirkkaalta, lämpimältä, kylmältä ja pimeältä sekä ennakolta.
Riippumatta syystäsi värikorjaus on, että Final Cut Pron avulla voit luokitella videoitasi. Alla on yksityiskohtainen opas värien korjaamiseksi FCP: ssä.
Värikorjauksen lisäämiseen Final Cut Proon tarvitaan kaksi päätyökalua: Väritaulu ja Video Scope.
Väritaulu: Avaa Inspector ja valitse tarvittaessa videoruutu. Väritaulu voidaan avata kolmella tavalla.
• Valitse äänenparannus- ja värinkorjausvaihtoehdot, jotka ovat käytettävissä katseluohjelman alla, ja paina sitten "Näytä väritaulu" -vaihtoehtoa. Voit myös käynnistää sen painamalla Komento + 6.
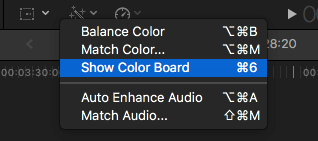
• Käytä värikorjausta tehoselainefekteissä, jotka kuuluvat väriluokkaan.
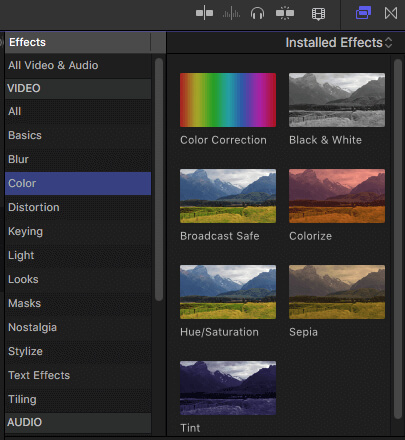
• Napsauta Ikkuna ja valitse sitten Siirry, löydät Color Board -vaihtoehdon avattavasta valikosta.
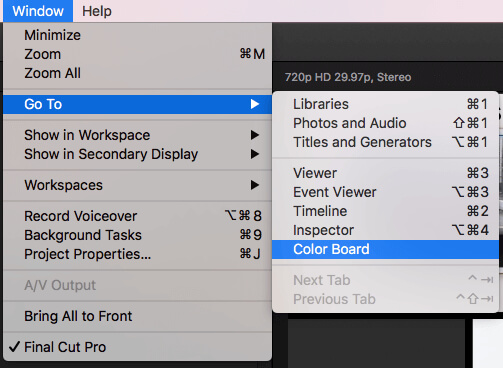
Videon laajuus: Kun työskentelet Väritaululla, sinun on parempi avata myös videosuositukset järjestelmässäsi. Avaa videopiirrokset napsauttamalla valonvaihtosymbolia katseluohjelman oikeassa yläkulmassa ja valitsemalla sitten ponnahdusvalikosta Näytä videopiirit. Voit painaa Komento + 7 ymmärtääksesi sen.

Vaihe 1Aluksi avaa FCP: n Väritaulu. Voit nähdä kaikki värienkorjaustehosteet, jotka näkyvät tehosteosassa videotarkastajalta. Väritaululla on pääliukusäädin vasemmalla, mikä auttaa säätämään yleistä valotusta ja kolme muuta säädintä keskisävyn, varjojen ja kohokohtien säätämiseksi. Vedä niitä vain ylös ja alas aaltomuodon ohjaamana käsittelemään laukausta.
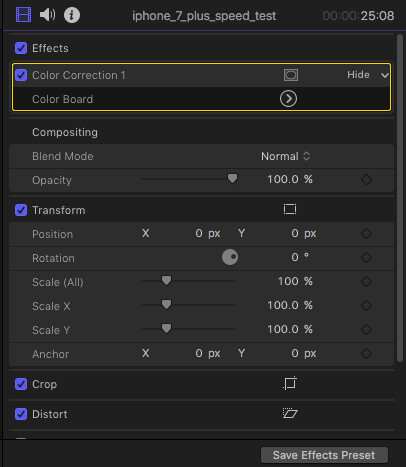
Vaihe 2Avaa videopiirit, videon laajuusikkuna tulee automaattisesti näkyviin. Täältä voit helposti hankkia tietoja nykyisestä videokehyksestä. Siirry ikkunan oikeassa yläkulmassa olevaan asetusvaihtoehtoon ja napsauta sitten Aaltomuodon vaihtoehto.
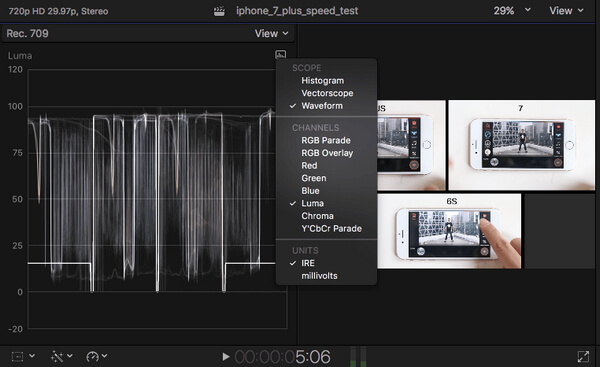
Vaihe 3Suorita nyt värinkorjaus suoraan. Kolmen tyyppiset värikorjaukset edellyttävät käyttäjien työskentelyä: Sävy, kylläisyys ja valotus. Tässä on lyhyt tietoa kaikista näistä:
• Värisävy: Sävy näyttää kuvan tai kehyksen todelliset väriarvot perusvärinä: punainen, sininen ja keltainen. Värisävyn sävyn säätäminen. Täällä voit manipuloida kohokohtien, ääniäänien ja varjojen arvoja tarpeen mukaan. Käytä asetusvalikon histogrammi-vaihtoehtoa, joka auttaa sinua säätämään kaikkia komponentteja.
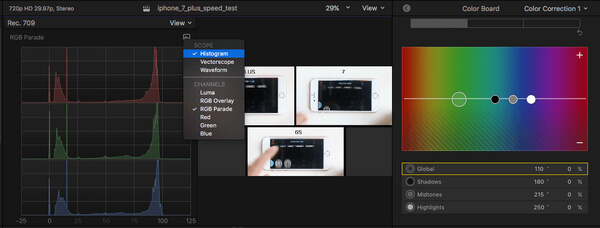
• Kyllästys: Se on kuvan värien rikkaus. Valitse värikylläisyyspaneeli värikortista ja videoalueista -ikkunassa säätääksesi kylläisyystietoja jokaiselle pikselille.
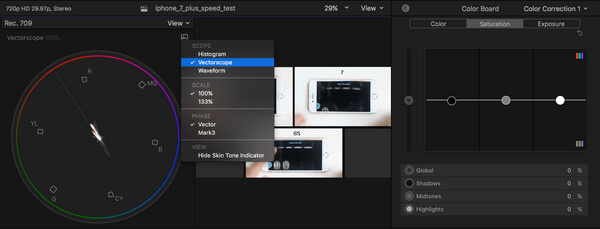
• Kirkkaus: Värilauta-ikkunassa voit säätää videoleikkeiden kirkkaustasoja. Kun siirryt eri kuvan osilla, jotka vaihtelevat tummien ja valkoisten osien välillä, laajuus näyttää aaltomuotoja, joiden arvot ovat välillä 0 - 100 edustaen vastaavasti pimeyttä ja kirkkautta.
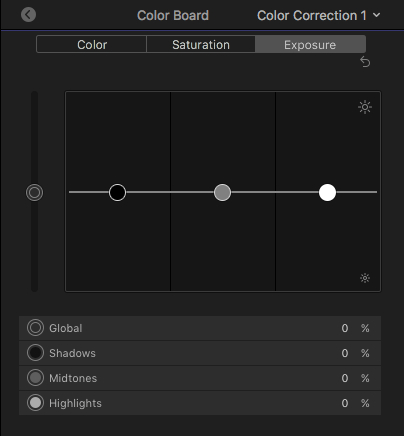
Vaihe 4Esikatsele kaikki alkuperäisen kuvan korjaukset ennen objektin tulostamista. Napsauta vain Color Boardin vasemmassa yläkulmassa olevaa nuolta ja palaa sitten videotarkastajaan. Valitse valintaruutu vaihtaaksesi Värinkorjaus päälle ja pois päältä.
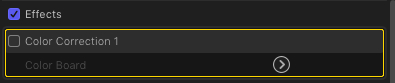
Monille uusille käyttäjille Final Cut Pro ei ole helppo ongelma käyttää videon editoiminen. Haluaisimme tässä suositella helppokäyttöistä ilmainen videoeditori jos haluat muokata videoita helposti ja säätää videotehosteita.
Katso miten tätä käytetään Ilmainen videoeditori alla olevasta videosta:


Näytämme pääasiassa oppaan Final Cut Pro -värien korjauksesta. Näytämme yksityiskohtaiset vaiheet värien korjaamiseksi Final Cut Prossa. Jokainen idea tai ehdotus voidaan jättää alla.