Huomautuksia
Jos valitset kokonaisen leikkeen muokkauskohdan sijasta, siirrot lisätään valitun leikkeen molemmissa päissä.
Kuinka lisätä siirtymiä Final Cut Prossa?
Kun muokkaat videoita ja haluat siirtyä sujuvasti videokuvauksesta toiseen, tarvitaan siirtyminen. Tukeeko Final Cut Pro videon muokkaamiseen siirtymisen lisäämistä? Vastaus on kyllä. Jos käytät Final Cut Prota videoiden muokkaamiseen, sinun on todella luettava tämä viesti, joka näyttää sinulle kuinka lisää siirtymiä Final Cut Pro X: ään 3 tapaa.

Voit käyttää Meua-palkkia siirtymien soveltamiseen Final Cut Prossa, tässä on opetusohjelma.
Vaihe 1 Valitse Valitse työkalujen ponnahdusvalikosta yläajajasta ja napsauta sitten leikkeen reunaa (muokkauskohta) aikajanalla.
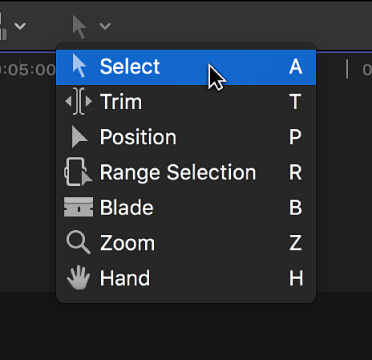
Sitten sinun pitäisi nähdä, että yksi tai molemmat leikkeen reunat on korostettu aikajanalla.
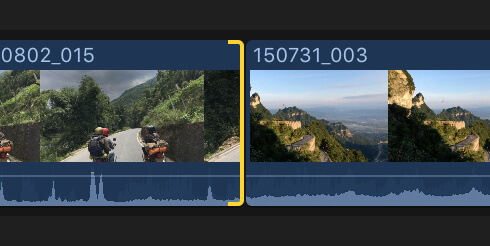
Huomautuksia
Jos valitset kokonaisen leikkeen muokkauskohdan sijasta, siirrot lisätään valitun leikkeen molemmissa päissä.
Vaihe 2 Valitse Muokkaa> Lisää [siirtymänimi], tai voit painaa Command-T sen sijaan.
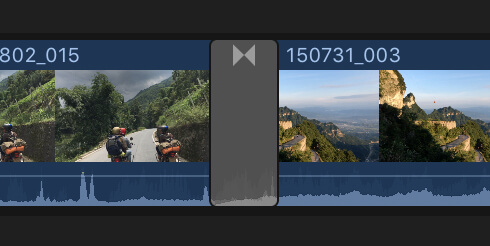
Huomautuksia
Valikkokohteen nimi riippuu siirtymisen oletusasetuksista. Oletussiirtymää sovelletaan valittuun muokkauspisteeseen.
Final Cut Pro käyttää mediakahvoja luomaan ristiin liuenneen siirtymän muokkauksessa. Jos videoleike sisältää ääniraidan, äänirajaan siirtyminen lisätään.
Voit lisätä siirtymiä pikakuvakkeella. Voit joko terä videoleike useisiin kohtauksiin tai lisää enemmän kuin kohtauksessa liitettäväksi aikajanaan. Se on paljon toivottua, koska siirtymätehostetta voidaan soveltaa vain, kun aikajanalla on kaksi tai useampia leikkeitä.
Vaihe 1 Kun olet hankkinut kaksi kohtausta aikajanalla, valitse ensimmäinen kohtaus.
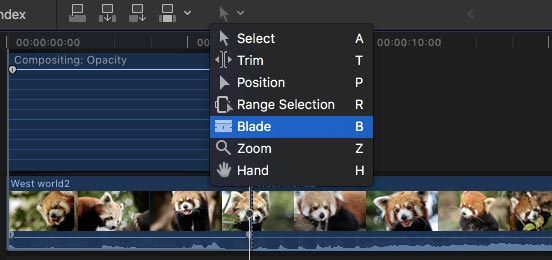
Vaihe 2 Nyt avaa Video-animaatio -ikkuna; etsi Compositing -vaihtoehto ja vedä aikajanan kahva komposiitti-ikkunan molemmille puolille soveltaaksesi oletussiirtymiä. Final Cut Pro -sovelluksessa ristisuodatus valitaan oletussiirtymään.
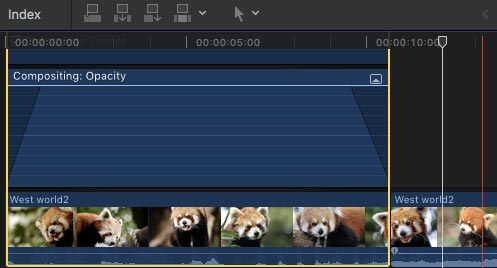
Toinen tapa lisätä siirtymiä Final Cut Prossa on käyttää Siirtymäselainta.
Vaihe 1 Napsauta siirtymäpainiketta aikajanalla.
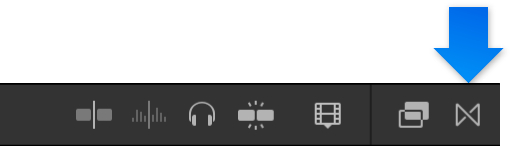
Vaihe 2 Valitse siirtymä Siirtymäselaimesta. Siirrä osoitin siirtymäkuvien yli ja näet siirtymäesimerkin. Voit kirjoittaa tekstiä hakukenttään suodattaaksesi siirtymien nimien luettelon.
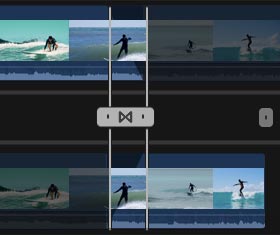
Huomautuksia
Jos löydät haluamasi siirtymän, ota käyttöön Suodatus-ominaisuus Siirtymäselaimen yläosassa ja etsi sitä muualta.
Yllä olevien menetelmien avulla voit helposti lisätä siirtymisen Final Cut Prossa. Mutta monille uusille käyttäjille Final Cut Pro ei ole kovin helppo käyttää. Suosittelemme tässä vilpittömästi helppokäyttöistä ilmaista videoeditoria, jos haluat helposti muokata videoita ja säätää videotehosteita.
Katso miten tätä käytetään Ilmainen videoeditori alla olevasta videosta:


Tässä artikkelissa puhumme pääasiassa Final Cut Pro -siirtymistä. Näytämme yksityiskohtaiset vaiheet siirtymien lisäämiseksi Final Cut Prossa. Jokainen idea tai ehdotus on tervetullut jättämään alla.