Kuinka tehdä hidastus Final Cut Prossa?
Hidastettu liike on yleinen tekniikka, jota käytetään villisti luomaan emotionaalista vaikutusta videokappaleeseen. Olet ehkä kuullut, että Final Cut Prossa on ominaisuus nimeltä "Optical Flow" tämän mahdollistamiseksi. Sen sijaan, että toistaisi tai sekoittaisi niitä yhteen, Final Cut Pro tekee uusia kehyksiä kuvamateriaalisi sisällön perusteella."
Kun hidastat videota Final Cut Pro, videosi näyttää siltä kuin se olisi kuvattu nopealla kameralla. Final Cut Prossa voit tehdä sekä vakio- että muuttuvan nopeuden muutoksia leikkeihisi säilyttäen. Tässä tulee kysymys, kuinka käyttää Final Cut Pro hidastettu? Tämä opetusohjelma näyttää sinulle kuinka käyttää nopeaa ja hidastettua ohjausta Final Cut Prossa.

Jos haluat hidastettu video, sinun pitäisi kiinnittää enemmän huomiota tähän osaan. Tarkista vain seuraavat vaiheet nähdäksesi kuinka Final Cut Pron hidasta liikettä käytetään.
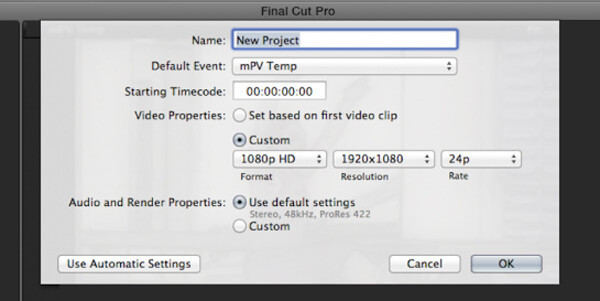
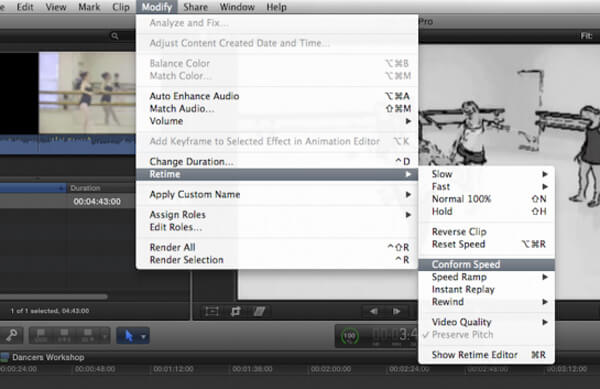
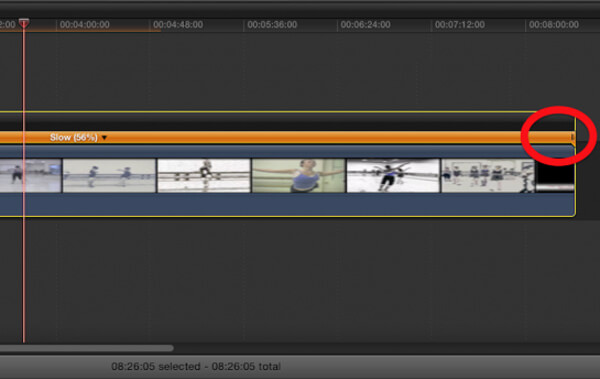
Muutamalla napsautuksella voit kätevästi käyttää Final Cut Pron hidastusominaisuutta videon toistonopeuden säätämiseen. Kaikkien yllä olevien ominaisuuksien lisäksi, joita Final Cut Pro tarjoaa, voit myös jaa videoleike, ääni tai näyttö projektissa.
Kuten näemme, hidastetun tehosteen lisääminen videoon Final Cut Prossa on melko monimutkaista. Tässä haluamme näyttää sinulle helpon ja nopean tavan luoda hidastettu video. Aiseesoft Video Converter Ultimate tarjoaa mahdollisuuden lisätä hidastettua tehostetta videoosi. Sen avulla voit myös lisätä mitä tahansa tehostetta, joka tekee videosisällöstäsi erottuvan joukosta. Se on saatavilla sekä Windows 11/10/8/7:lle että macOS:lle, ja voit ladata sen ilmaiseksi tietokoneellesi ja aloittaa kokeilun. Tässä on mitä sinun tulee tehdä:
100 % turvallinen. Ei mainoksia.
100 % turvallinen. Ei mainoksia.


Ensimmäisellä menetelmällä voit hidastaa videon toistoa helposti. Samalla tekniikalla voit myös nopeuttaa videoita. Katso kuinka se toimii:
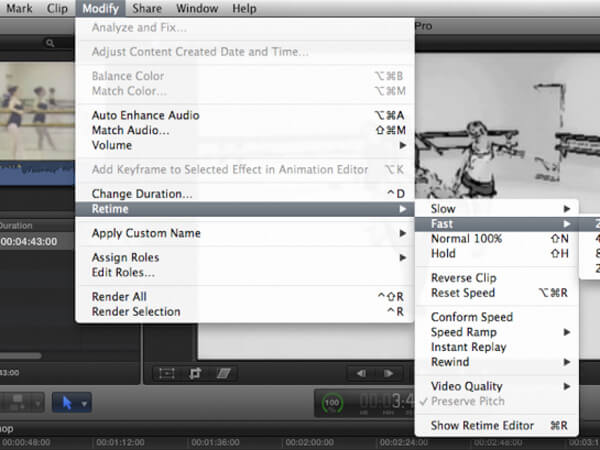
Yllä olevien menetelmien avulla voit hidastaa toistoa Final Cut Prolla. Mutta monille uusille käyttäjille Final Cut Prota on vähän vaikea käyttää. Suosittelemme vilpittömästi helppokäyttöistä ilmainen videoeditori jotta voit muokata videosi ja säätää ulostulotehosteita. Erilaisia usein käytettyjä videonmuokkaus- ja äänen editointi toiminnot on suunniteltu siihen. Voit ladata sen ja kokeilla.

Lataukset
100 % turvallinen. Ei mainoksia.
100 % turvallinen. Ei mainoksia.
Voinko lisätä nopeutta Final Cut Prossa?
Kyllä, voit lisätä siirtymän nopeussegmenttien välillä Final Cut Prossa. Mutta ei sillä, että et saa lisätä siirtymiä eteenpäin toistettavien osien ja taaksepäin toistettavien osien välillä.
Voinko lisätä hidastettua tehostetta still-kuvaan Final Cut Prossa?
Ei, et voi luoda hidastettuja tehosteita still-kuville, otsikoille, teemoille jne. Final Cut Prossa.
Miten saan paremman hidastetun videon laadun?
Voit parantaa hidastetun videon laatua videonparannusohjelmistolla. Aiseesoft Video Converter Ultimate tarjoaa ammattimaisen videolaadun parantajan, joka hyödyntää keinotekoista tekniikkaa videon laadun parantamiseksi.
Yhteenveto
Tässä artikkelissa puhumme pääasiassa Final Cut Pro -hidastuksesta. Näytämme sinulle yksityiskohtaiset vaiheet, joiden avulla voit käyttää Final Cut Pro -hidastusta. Lisäksi, kun haluat nopeuttaa videotoistoa, löydät myös tien tähän viestiin.
Final Cut Pro
1.2 Final Cut Pro Windows -käyttöjärjestelmälle
1.6 Final Cut Pro -värinkorjaus

Video Converter Ultimate on erinomainen videomuunnin, -editori ja -tehostin, jonka avulla voit muuntaa, parantaa ja muokata videoita ja musiikkia 1000 muodossa ja enemmän.
100 % turvallinen. Ei mainoksia.
100 % turvallinen. Ei mainoksia.