Miten muuntaa PowerPoint videona?
Yhteenveto: Haluatko tietää kuinka muuntaa PowerPoint videona? Tämä viesti näyttää sinulle kaksi tapaa muuttaa PowerPoint videoiksi parhaalla PowerPoint to Video Conveter -sovelluksella.
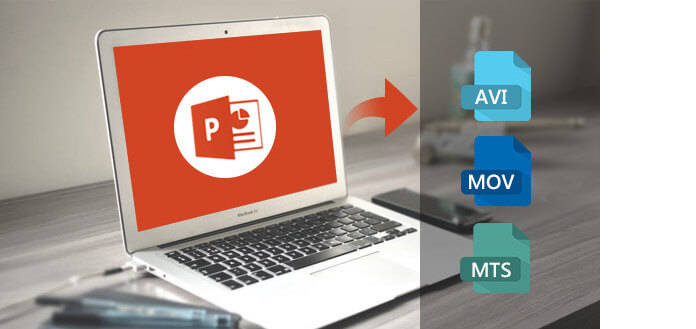
Päivittäisessä elämässämme emme voi jättää PowerPointia. Käytämme PowerPoint-esityksiä osoittaaksemme työtämme, opiskeluamme ja viihdettä. Saadaksesi parempia tehosteita, pystyt jopa muuntaa PowerPoint videona. Tällä tavalla voit näyttää PPT-esityksesi laajemmalle yleisölle jakamalla videon verkossa, ja esitys näkyy juuri sellaisena kuin olet sen halunnut nähdä. Nyt sinulla on mahdollisuus muuntaa PowerPoint 2013/2010/2007 MP4/AVI/MOV-muotoon ja muita videoita PowerPoint/PPT:n avulla videomuuntimeksi tai online-muunnostyökaluiksi helposti ja vapaasti. Jatka lukemista ja hanki haluamasi opas.
Tyytyväisin tapa muuntaa PowerPoint videona on saada apua PowerPointista videomuunnimeen. Täällä näytämme sinulle yhden parhaiten arvioidun ja edistyneen PPT to Video Converter joiden avulla voit muuntaa PowerPoint-videon nopeasti ja helposti. Tarkista pääominaisuudet ja kokeile ilmaiseksi!
• Muunna PPT videoksi ja näytä PowerPoint-diaesitykset ilman rajoituksia.
• Tee HD-videoita PowerPoint-esityksistä.
• Tallenna PPT-tiedostot mobiililaitteille, mukaan lukien iPhone, iPad, Samsung, Sony, HTC tai muu mobiililaite.
• Upota esitysvideot blogiisi tai jaa ne verkossa.
• Tallenna PPT-esitysten äänipuhelu haluamallasi tavalla.
Lataa nyt ilmaiseksi tämä PowerPoint Video Converter -sovellukseen ja suorita alla olevat vaiheet oppiaksesi muuntamaan PowerPoint-videon.
Vaihe 1 Asenna ja avaa PPT to Video Converter tietokoneellesi.
Kun olet ladannut PPT Video Converter -ohjelmaan tietokoneellesi, asenna ja avaa se ja valitse "Muunna videoiksi".

Kuinka muuntaa PowerPoint videolle PowerPoint Converter -ohjelmalla - Vaihe 1
Vaihe 2 Lisää PowerPoint.
Napsauta "Lisää PPT-tiedosto (t)" lisätäksesi PowerPoint-esitystiedostot tähän PowerPoint-ohjelmaan videonmuuntamisohjelmaan.

Muunna PowerPoint videoiksi PowerPoint Converter -ohjelmalla - Vaihe 2
Vaihe 3 Säädä videoasetuksia.
Tämä PPT-videomuunnin tarjoaa sinulle kaksi muuntamismuotoa. Yksi on "Auto Mode" ja toinen on "Advanced Mode".
Automaattitila: Anna PowerPoint-sivujen liukua automaattisesti asettamalla siirtymäajan.
Edistynyt tila: Toista PPT-tiedostoja manuaalisesti ja voit pitää / jättää huomioimatta / tallentaa kertomuksen PowerPointista.
Lisäksi voit valita erilaisia lähtömuotoja, kuten MP4, MOV, AVI, WMV ja enemmän (mukana HD-videot).

Muunna PowerPoint videona - Vaihe 3
Vaihe 4 Muuta PowerPoint videosta.
Kun olet säätänyt videoasetuksia, napsauta "Käynnistä" muuntaaksesi PowerPoint-videon. Alkuperäinen PPT-tiedosto tallennetaan videona muutamassa sekunnissa. Tämän PowerPoint-videomuuntimen avulla voit muuntaa PPT: n DVD: ksi. Kuinka kätevä se on!

Kuinka muuntaa PowerPoint videona - Vaihe 4
Katso, on erittäin helppoa ja nopeaa käyttää yhtä suosittua PPT-videomuunninta PowerPoint-videon muuntamiseen. Jos haluat muuntaa PowerPoint-esitykset videoiksi Mac-tietokoneella, voit käyttää muita PowerPoint Video Converter for Mac -sovelluksia tai siirtyä seuraavaan osaan ja oppia muuttamaan PowerPoint videosta sisäänrakennetun ominaisuuden avulla.
Itse PowerPointissa on nyt sisäänrakennettu vaihtoehto tallentaa esitys videona. Jos et halua asentaa yhtä PPT: tä videonmuuntamisohjelmaksi tietokoneellesi muuntaaksesi PowerPointin videona, voit valita PowerPointin käytön tallentaaksesi PPT: n videona helposti.
Vaihe 1 Luo PowerPoint-esitys.
Vaihe 2 Tallenna esitys.
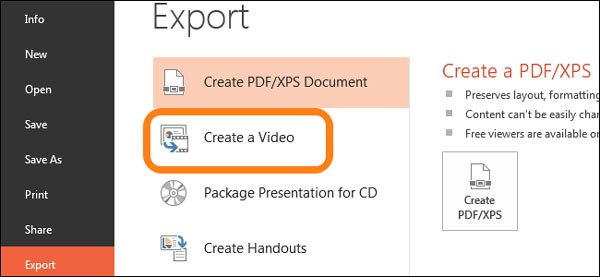
Vie PowerPoint videona
Vaihe 3 Valitse "Tiedosto"> "Tallenna ja lähetä" tai "Vie"> "Luo video".
Nyt voit löytää useita sinulle tarjolla olevia vaihtoehtoja.
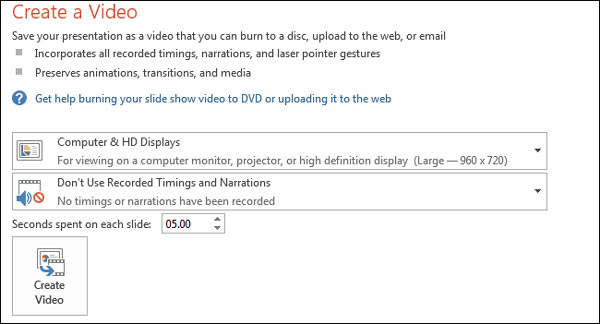
PowerPoint videoasetuksiin
Tulosteen laatua varten on kolme tasoa. Saadaksesi laadukkaan videon voit valita "Tietokone- ja HD-näytöt".
Lisäksi tallennettuihin ajoituksiin ja kerroksiin on kaksi vaihtoehtoa. Jos et lisännyt mitään ajoituksia ja kerroksia PowerPoint-esityslaitteeseesi, napsauta "Älä käytä tallennettuja ajoituksia ja kerroksia", ja "Käytä tallennettuja ajoituksia ja kerroksia" ei ole käytettävissä, jos sinulla ei ole mitään niistä esityksessäsi. .
Ja tässä viimeisessä kertaluonteisessa arvoruudussa se tukee sinua asettamaan ajan, jonka diat näkyvät videossa. Oletusaika on 5 sekuntia. Voit asettaa ajan tarpeen mukaan.
Vaihe 4 Valitse "Luo video".
Olet menossa "Tallenna" -ruutuun. Valitse yksi sijainti, jonka haluat tallentaa videotiedoston, nimeä se ja sitten "Tallenna". Odota vain jonkin aikaa, niin voit saada luodun videon.
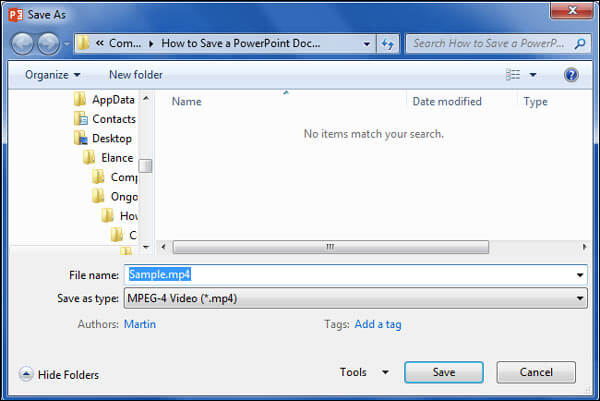
Tallenna PowerPoint videona
Tässä osassa tarjoamme tehokkaan tavan tallentaa PowerPoint-tiedosto videoihin. Käyttämällä ammattimaista näytön tallennustyökalua, kuten Aiseesoft Screen Recorder, voit helposti tallentaa videon luomisen PowerPoint-tiedostosta. Se tarjoaa sinulle helpoimman, mutta ammattimaisen tavan tallentaa PowerPoint-esityksesi äänellä ja omilla kasvoillasi.
Vaihe 1 Avaa PowerPoint-esitys. Voit ladata ja käynnistää Aiseesoft Screen Recorderin ilmaiseksi.

Valitse videonauhuri
Vaihe 2 Valitse tallennusalue muodossa Koko -näyttö PowerPointin tallentamiseksi selkeästi. Kytke myös virta päälle Verkkokamera ja Mikrofoni vaihtoehtoja oman kertomuksen nauhoittamiseen. Jos PowerPointissa on taustaääni, sinun on kytkettävä se päälle System Sound vaihtoehto.

Aseta äänilähde
Vaihe 3 Aloita PowerPoint-diaesityksen toisto haluamaltasi sivulta. Klikkaa REC aloittaaksesi PowerPoint-tallennuksen.
Vaihe 4 Voit muokata PowerPoint-videota ja lisää kertomus esitykseen, teksti, viiva, nuoli ja erityiset tarrat kaapatulle videolle.

Muokkaa nauhoitusta
Tässä artikkelissa näytämme, kuinka PowerPoint voidaan muuntaa videoksi kolmella tavalla, toinen käyttää PowerPointia, kaksi muuta PPT to Video Converter- tai Screen Recorder -ominaisuutta. Ensimmäisen avulla sinun ei tarvitse asentaa mitään kolmannen osapuolen ohjelmistoa ja seuraavat kaksi ovat helpompia ja nopeampia. Tietysti löydät myös joitain verkkomuuntimia, jotka auttavat sinua muuntamaan PowerPointin videoiksi verkossa, mutta se voi joskus olla riskialtista, joten jätän sen tänne.
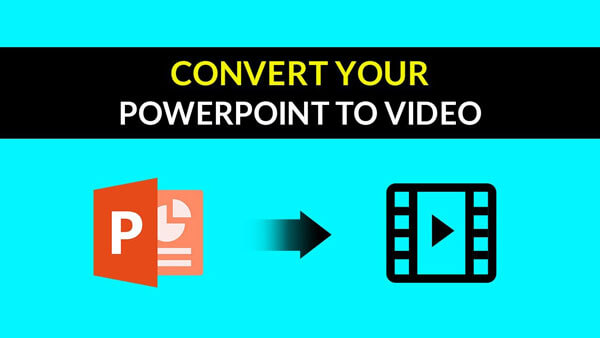

1. Kuinka nauhoittaa näyttöä PowerPointilla?
PowerPoint sisältää perusnäytön tallennusominaisuuden. Voit avata PowerPointin ja napsauttaa "Lisää"-välilehteä ja sitten "Näytön tallennus" -vaihtoehtoa. Voit määrittää näytön tallennusalueen ja aloittaa näytön tallennuksen PowerPointilla napsauttamalla tallennuspainiketta.
2. Kuinka kauan kestää muuntaa PPT MP4: ksi?
Muunnosajan pituus riippuu esityksen koosta. Jos sinulla on kaksi yksinkertaista diaa, muunnoksen suorittaminen kestää noin 15 sekuntia.
3. Kuinka teen PowerPointin?
Voit helposti tehdä PowerPoint Microsoft Officen avulla. Käynnistä PowerPoint ja luo uusi tiedosto napsauttamalla Tiedosto-valikkoa. Voit lisätä tekstiä, otsikkoa, kuvia tai videoita PowerPointiin. Napsauta sitten Tiedosto ja valitse Tallenna viedäksesi PowerPoint-tiedoston.
Toivottavasti tämä artikkeli voi auttaa sinua. Jos sinulla on kysyttävää, voit jättää meille viestin.