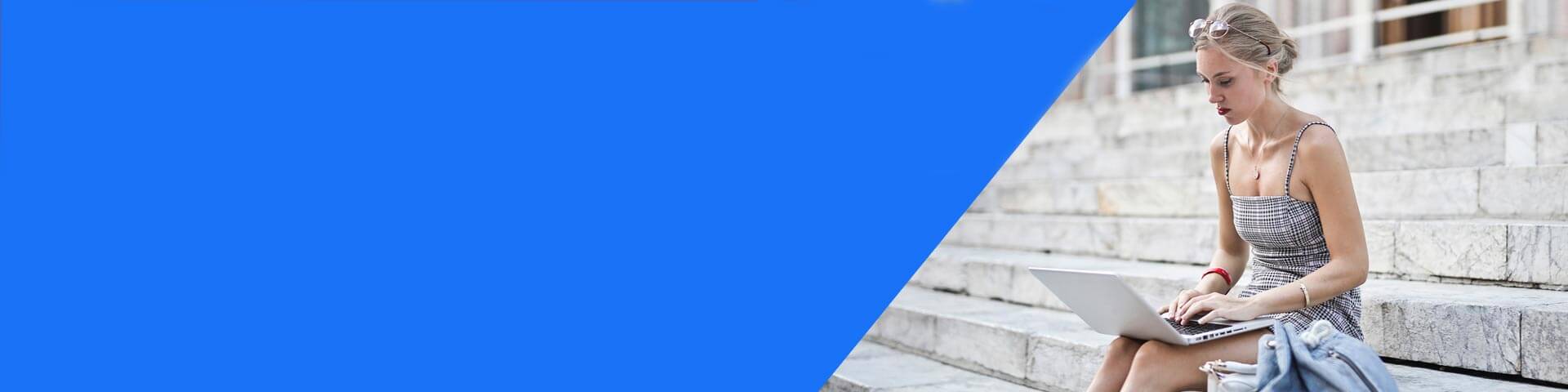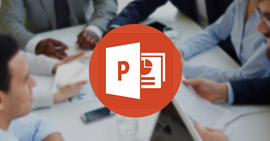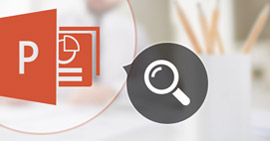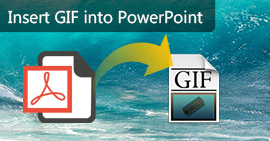6 toiminnallista ratkaisua PowerPoint-tiedoston palautuksen 100% onnistumiseen
Yhteenveto
Kun PowerPoint-tiedostosi katoaa kaatuvasta, vastaamattomasta, tallentamattomasta toiminnasta, korvaamisesta, vahingossa tapahtuvasta poistamisesta, vioittumisesta jne., Sinun tulee tulla tänne ja hankkia kuusi parasta taitoa palauttaa PowerPoint-tiedosto nyt.
PowerPoint on helppo ja yleinen tapa esitellä työsi kokouksessa tai kurssilla. Äkillinen kaatuminen tai vioittuminen, jopa vahingossa tapahtuva poistaminen, tuhoaa kuitenkin pyrkimykset tehdä PowerPoint-tiedosto.
Ei ole mitään pahempaa kuin uppoamisen tunne, joka syntyy, kun menetät jotain tärkeätä, paitsi ehkä ajatus siitä, ettei koskaan saa sitä takaisin.
Kadonnut PowerPoint-tiedosto voidaan palauttaa täältä. Se on kohta, josta puhumme tänään.
Saat parhaat ja tehokkaimmat 6 lähestymistapaa PowerPoint-tiedostojen palautus. Aina on yksi lähestymistapa, joka on juuri sinulle.

Palauta PowerPoint-tiedosto
Tämä viesti tulee olemaan hieman pidempi, ja ensin annetaan sinulle ääriviivat.
Hyppää tarkalleen siihen osaan, jota tarvitset.
# 1. Palauta powerPoint-esitykset poistetut / tallentamattomat / korvatut / kadonneet (helpoin)
Ensimmäinen menetelmä on helpoin tapa palauttaa PowerPoint-tiedosto takaisin, poistetaanko PowerPoint-tiedostosi, tallentamattomana, katoaako se jne.
Sinun on vain käytettävä ammattilaista PowerPoint File Recovery -ohjelmisto auttaa kadonnettua tiedostoa.
- Palauta vuosina 1997, 2000, 2002, 2003, 2007, 2010, 2013 ja 2016 poistetut PowerPoint-tiedostot pptx-, ppt-, pps-, ppsx-, jne.
- Hae PowerPoint-tiedosto, joka kaatuu, ei vastaa, vastaa, vioittunut, tallentamattomana, korvattu jne.
- Palaa kadotettu takaisin Word (jopa edellisestä versiosta), PowerPoint, RTF, TXT, HTML jne.
- Löydä kadonneet kuvat, videot, sähköpostit, ääni ja muut tiedot tietokoneeltasi.
- Poista kadonneet tai poistetut tiedostot muistikortilta, flash-asemalta, irrotettavilta asemilta jne.
Katsotaanpa nyt miten se toimii.
Vaihe 1 Lataa tämä ohjelmisto ilmaiseksi tietokoneellesi, asenna ja suorita se heti. Napsauta pääkäyttöliittymässä "Asiakirja" ja valitse kiintolevy, josta kadotit PowerPoint-tiedoston. Napsauta Skannaa aloittaaksesi kadonneiden asiakirjatiedostojen, mukaan lukien PowerPoint, skannaamisen.

Vaihe 2 Skannaustuloksessa näet Asiakirja-kansion. Napsauta sitä löytääksesi PPT- tai PPTX-kansion.

Vaihe 3 Napsauta PowerPoint-kansiota ja merkitse tiedostot, jotka haluat palauttaa. Napsauta Palauta, kun haluat tallentaa kadonneet PowerPoint-tiedostot tietokoneellesi.

# 2. Poista PowerPoint-tiedoston palautus roskakorista (poistettu PowerPoint-tiedosto)
Roskakori on ensimmäinen paikka tallentaa poistettu PowerPoint-asiakirja. Jos huomaat, että PowerPoint on kadonnut, mene vain Roskakoriin ja katso, onko sitä siellä.
Jos se on siellä, napsauta sitä hiiren kakkospainikkeella, valitse Palauta ja vedä se alkuperäiseen paikkaan.

Jos et löydä sitä roskakorista, siirry vain lukemaan.
# 3. Palauta PowerPoint-tiedosto viimeisimmistä (tallentamattomat PowerPoint-tiedostot)
Jos PowerPoint-tiedostoasi ei ole tallennettu, koska järjestelmäsi on sammutettu tai PowerPoint ei vastaa, jne., Voit löytää tallentamattoman PowerPoint-tiedoston viimeisestä.
Tarkistetaan nyt vaiheet.
Suorita PowerPoint-tiedosto, napsauta Tiedosto> Viimeisimmät ja näet kaikki viimeisimmät esitykset luettelossa. Valitse tarvitsemasi ja napsauta Palauta tallentamattomat esitykset.

Huomaa, että kun suljet kaikki viimeaikaiset PowerPoint-esitykset, et saa mitään muutoksia avataksesi sen voittoa.
Jos teit niin, siirry seuraavaan ratkaisuun.
# 4. Palauta PowerPoint-tiedosto AutoRecoverista (tiedostot suljetaan ennen tallentamista)
AutoRecover on kaikkien Microsoft Office -tuotteiden, myös PowerPointin, sisäänrakennettu ominaisuus. Se tallentaa PowerPoint-tiedostot automaattisesti usein.
Kadonneen PowerPoint-tiedoston palauttamiseksi sinun on vain varmistettava, että se on käytössä.
Vaihe 1 Avaa PowerPoint-asiakirja, napsauta Tiedosto-välilehti> Asetukset.

Vaihe 2 Valitse vasemmalta Tallenna vaihtoehdot, kopioi ja liitä AutoRecover-tiedoston sijainti.

Vaihe 3 Navigoi paikasta löytääksesi AutoRecover PowerPoint-tiedostosi, napsauta sitä nähdäksesi, onko kyse palautuksen PowerPoint-tiedostosta.

Kun avaat palautetun PowerPoint-asiakirjan, saatat huomata, että siinä voi olla joitain tietoja menetettyinä. Miksi?
Se johtuu siitä, että palautettu PowerPoint-tiedosto on tallennettu tietyllä aikavälillä. Tekemäsi muutokset eivät välttämättä tallennu ajan myötä.
# 5. Etsi takaisin PowerPoint-asiakirja väliaikaisista tiedostoista (tallennettu PowerPoint-tiedosto)
Kun PowerPoint-tiedostosi on tallennettu yli ja saatat löytää vielä vanhan tiedoston, voit viitata tähän menetelmään, palauttaa PowerPoint-tiedoston väliaikaisesta (väliaikaisesta) tiedostosta.
Vaihe 1 Etsi väliaikaiset tiedostot napsauttamalla Käynnistä> Kirjoita hakukenttään CMD> Napsauta hiiren kakkospainikkeella CMD: tä ja valitse komentokehotteessa Suorita järjestelmänvalvojana> Syötä% Temp%.

Vaihe 2 Etsi kadonnut PowerPoint-tiedosto ja kopioi se toiseen paikkaan. Vaihda laajennus pptx- tai ppt-tiedostoon luomalla se aiemmin. Sitten voit palauttaa PowerPoint-tiedoston uudelleen.
Kun avaat PowerPoint-tiedoston, se antaa sinulle mahdollisuuden palauttaa PowerPoint-tiedosto viimeisimmästä tallennuksesta. Muuten et löydä ketään tiedostoa.
# 6. Palauta PowerPoint-tiedosto edellisestä versiosta (korvaa PowerPoint)
Jos korvaat PowerPoint-tiedoston uudessa asiakirjassa, sinun on palautettava PowerPoint-tiedosto Windowsin varmuuskopiotiedostoista.
Aikaisemmat versiot ovat joko kopioita tiedostoista ja kansioista, jotka on luotu Windows Backup, tai kopioita tiedostoista ja kansioista, jotka Windows tallentaa automaattisesti osana palautuspistettä. Voit käyttää sitä tiedostojen tai kansioiden palauttamiseen.
Etsi korvattu PowerPoint-tiedosto, napsauta sitä hiiren kakkospainikkeella palauttaaksesi aiemmat versiot. Sitten sinulle annetaan ponnahdusikkuna, jonka avulla voit valita palautettavan PowerPoint-tiedoston version. Valitse se ja napsauta Avaa nähdäksesi PowerPoint-palautuksen.

# 7. Usein kysyttyjä kysymyksiä PowerPoint-tiedoston palauttamisesta
1. Tallentaako PowerPoint automaattisesti?
Joo. Uusi ominaisuus AutoSave PowerPointissa, Excelissä ja Wordissa auttaa sinua tallentamaan tiedostoja automaattisesti 10 minuutin välein työskennellessäsi.
2. Mihin automaattisen tallennuksen PowerPoint-tiedostot tallennetaan?
PowerPointin väliaikaiset tiedostot voidaan tallentaa kansioon "C:\Users\ \AppData\Local\Microsoft\Office\UnsavedFiles" Windows 8/Windows 7/Windows Vistassa.
3. Voitko palauttaa PowerPointin, jota et ole tallentanut?
Joo. Voit siirtyä kohtaan Tiedosto> Viimeisimmät ja napsauttaa Palauta tallentamattomat esitykset palauttaaksesi tallentamattoman tiedoston. Jos olet ottanut Automaattinen palautus -toiminnon käyttöön aiemmin, voit siirtyä kohtaan Tiedosto> Asetukset> Tallenna ja tarkistaa kadonneen tiedoston AutoRecover-tiedosto sijainti.
Yhteenveto
Nyt olemme tulossa tämän viestin viimeiseen osaan. Tällä sivulla puhutaan pääasiassa kuudesta parhaasta ratkaisusta, joiden avulla voit palauttaa kadonneet tai poistetut PowerPoint-tiedostot. Kaikki (viisi ensimmäistä) tapaa ei ole kupillinen teetä, mutta voit valita parhaan menetelmän (viimeisen yhden), joka auttaa sinua saamaan PowerPoint-asiakirjan palautuksen.
Haluaisin myös kuulla sinusta: oletko käyttänyt jotakin näistä strategioista saadaksesi PowerPoint-tiedoston palautuksen?
Jätä kommentti ja kerro minulle.
Mitä mieltä olet tästä viestistä?
Erinomainen
Arvostelu: 4.8 / 5 (perustuu 235-äänestyksiin)