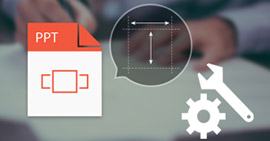7 toimintatapaa vioittuneen Excel-tiedoston korjaamiseksi ja palauttamiseksi nyt
Yhteenveto
Vioittuneesta Excel-tiedostosta kärsiminen on huonompi ja yleisin asia kaikille sinun kaltaisillesi virkamiehille. Tällä sivulla on 7 tehokasta ratkaisua, joiden avulla voit korjata ja palauttaa vioittunut Excel-tiedosto. Voit tehdä sen milloin tahansa ja missä tahansa helposti.

Vioittunut Excel-tiedosto
Excel on erinomainen toimistoavustaja, joka auttaa tallentamaan, järjestämään ja käsittelemään tietoja. Jokaisella kolikolla on kaksi puolta. Joten tee Excel. Kun se helpottaa toimisto-elämääsi, siinä tapahtuu myös virheitä. Excel-tiedostojen vioittuminen on yksi niistä.
Keskustelemme tänään seitsemästä tehokkaimmasta tavasta vioittuneen Excel-tiedoston korjaamiseen ja palauttamiseen.
Viestin tulee olla vähän pitkä, ja maksa enemmän kärsivällisyyttä saadaksesi tarvitsemasi tarkalleen.
Osa 1.
Kun Excel-tiedosto on vioittunut?
Ongelman korjaamiseksi sinun on tehtävä selväksi, miksi Excel on vioittunut, jotta voit välttää nämä toiminnot.
Seuraavat syyt voivat johtaa Excel-tiedostojen vioittumiseen.
Äkillinen järjestelmän sammutus
Järjestelmän sammuttaminen on tärkeä aika tietokoneelle.
Jos järjestelmä sammutetaan oikein, mitään huonoa ei tapahdu.
Järjestelmän äkillisen sammutuksen tapauksessa asiat voivat kuitenkin mennä ohi. Kaikki tuolloin avoinna olevat Excel-tiedostot voivat vioittua, koska järjestelmä ei sulje niitä oikein.
virus
Virukset tai virheet ovat tietokonejärjestelmän yleisiä vihollisia.
Jos et käytä hyvää virustorjuntaohjelmaa, on todennäköistä, että tietokoneesi on saanut tartunnan yhdestä heistä.
Tietokonevirheet
Tietokonevirheet voivat helposti vahingoittaa Excel-tiedostoa, joka edellyttää korruptoituneen Excel-tiedoston korjaamista.
Tietojen tallennuslaitteeseen liittyviä ongelmia
Excel-tiedostojen vioittuminen voi johtua myös tiedontallennuslaiteongelmista. Kiintolevyt ovat alttiita huonoille sektorien luomisille. Joten näille huonoille sektoreille tallennetuilla Excel-tiedostoilla on suuri mahdollisuus saada tartunta.
MS Excel -vika
Kuten kaikki muutkin sovellukset, MS Excel on alttiina toimintahäiriöille. Virheellinen tai äkillinen avointen excel-tiedostojen sulkeminen voi johtaa niiden vioittumiseen.
Tutkittuaan syyt, miksi Excel vioittuu helposti, kiireellisin asia, jonka haluat tehdä, on vioittuneen Excel-tiedoston korjaaminen.
Tuntemattomat syyt
Joskus saatat huomata, että et ole tehnyt jotain väärin, kuten aiemmin mainittiin, mutta Excel-tiedostosi on vioittunut. Tuolloin jotkut tuntemattomat syyt voivat johtaa korruptioon.
Kuten epävakaa Excel uudemmissa versioissa, suojatun näkymän asetukset, komponenttien suojausasetukset jne.
Osa 2.
Kuinka korjata vioittunut Excel-tiedosto?
Ratkaisu 1. Korjaa Excel automaattisen korjausominaisuuden avulla
Itse asiassa Excel voi korjata vioittuneen Excel-tiedoston automaattisesti. Miksi?
Kun Microsoft Excel havaitsee vioittuneen työkirjan avautuessaan, se käynnistää automaattisesti Tiedostojen palautus-tilan ja yrittää korjata työkirjan.
Jos tiedoston palautustila ei käynnisty, korjaa vioittunut Excel-tiedosto manuaalisesti ohjeiden mukaan.
Vaihe 1 Valitse Tiedosto> Avaa> Valitse vioittunut työkirja.
Vaihe 2 Napsauta Avaa-painikkeen vieressä olevaa nuolta ja valitse sitten Avaa ja korjaa> Korjaa.

Jos Korjaus ei toimi, valitse Pura tiedot, jotta arvot ja kaavat poistetaan työkirjasta.
Ratkaisu 2. Muuta suojatun näkymän asetuksia
Kun päivität Microsoft Excel 2010: ään, suojatun näkymän asetukset muuttuvat oletuksena. Suurimman osan ajasta tämä on ongelma, miksi Excel heittää virheen.
Tämä on mitä sinun täytyy tehdä muuttaaksesi asetuksia uudelleen.
Vaihe 1 Valitse Tiedosto-valikko> Asetukset> Valitse luotettu keskus> Luotetun keskuksen asetukset.
Vaihe 2 Valitse Suojattu näkymä> Poista kaikki käytettävissä olevat vaihtoehdot ja napsauta OK.
Sulje sen jälkeen Excel ja käynnistä se uudelleen.
Lisäksi, jos Excel-tiedosto on salattu, sinun on annettava salasana.
Vaikka tämän pitäisi korjata ongelmasi, jos se ei ratkea, siirry seuraavaan ratkaisuun.
Ratkaisu 3. Muuta komponentin suojausasetuksia
Tämä tapa on hieman monimutkainen korruptoituneen Excel-tiedoston korjaamiseksi.
Katsotaan kuinka voit tehdä sen.
Vaihe 1 Tyyppi dcomcnfg tietokoneesi Käynnistä-valikon hakuvälilehdellä.
Vaihe 2 Laajenna vasemman ruudun oletusarvoiset komponenttivaihtoehdot Tietokoneet-kansio.

Vaihe 3 Napsauta hiiren kakkospainikkeella Oma tietokone> Valitse Ominaisuudet> Valitse Oletusominaisuudet-välilehti.
Valitse Ota käyttöön hajautettu COM -vaihtoehto tässä tietokoneessa, aseta Oletustodennustason arvoksi Yhdistä ja Oletuksena esiintyminen henkilöllisyydeksi Tunnista> Napsauta OK ja käynnistä Microsoft Excel uudelleen.

Tämä menetelmä toimii myös silloin, kun Excel-tiedosto ei vastaa.
Ratkaisu 4. Palauta Excel viimeksi tallennettuun Excel-versioon
Jos vioittuu Excel-tiedoston ollessa auki, älä tallenna Excel-tiedostoa.
Tallennat vain kaikki vioittuneet työkirja viimeisimpien muutosten mukana. Palaa sen sijaan viimeiseen tallennettuun versioon.
Jos teet niin, tallentamatta ensin, hävitä vioittunut komponentti. Voit kadottaa tietoja, mutta usein, voit rakentaa uudelleen tarpeeksi nopeasti (hyvä syy tallentaa työsi usein).
Palaa edelliseen tallennettuun versioon tekemällä seuraava:
Vaihe 1 Valitse Tiedosto-valikosta Avaa. Napsauta Excel 2007: ssä Office-painiketta ja valitse Avaa.
Vaihe 2 Käytä Look In control> etsi ja määritä vioittunut Excel-tiedosto> Napsauta Avaa.
Samanlaiset vaiheet toimivat myös palauttaa aiempaan Wordiin, PowerPoint jne.
Ratkaisu 5. Poista automaattinen laskenta käytöstä
Nollaa laskenta-asetus voi myös auttaa poistamaan vioittuneen Excel-tiedoston virheen.
Vaihe 1 Avaa uusi tyhjä työkirja> Työkalut> Asetukset> napsauta Laskenta-välilehteä.
Napsauta Excel 2007: ssä Office-painiketta> Excel-asetukset> Valitse kaavat vasemmalla olevassa paneelissa.
Vaihe 2 Valitse Laskenta-osiosta (Laskentavaihtoehdot Excel 2007: ssä)> Valitse Manuaalinen> Napsauta OK.
Sitten sinun täytyy vain yrittää avata vioittunut Excel-tiedosto tarkistaaksesi se.
En aio valehdella sinulle.
Jos et edelleenkään voi korjata vioittunutta Excel-tiedostoa yllä mainituilla menetelmillä, se tulee tulokseen.
Palauta vioittunut Excel-tiedosto.
Osa 3.
Kuinka palauttaa vioittunut Excel-tiedosto
Ratkaisu 6. Palauta vioittunut ilman tietojen menetystä (helpoin ja nopein)
Jos et halua tietojen menetystä vioittuneesta Excel-tiedostostasi, tarvitset tietojen palauttamisen auttaaksesi sinua.
Data Recovery
- Palauta vioittunut Excel-tiedosto tietokoneellasi vuosina 2003, 2007, 2010, 2013 ja 2016.
- Palauta poistettu, kaatunut, ei-vastaava Excel-tiedosto ilman tietojen menetystä.
- Löydä Word, RTF, TXT, HTML, XML jne.
- Palauta poistetut valokuvat, videot jne. Takaisin tietokoneellesi.
OK. Nyt on aika näyttää vaiheet.
Vaihe 1 Lataa, asenna ja suorita tämä ohjelmisto ilmaiseksi tietokoneellesi. Napsauta pääliittymässä Asiakirja ja valitse kiintolevy, jonka Excel-tiedosto on vioittunut. Napsauta Skannaa.

Vaihe 2 Kun skannaustulos on valmis, näet Asiakirja-kansion. Kaksoisnapsauta sitä nähdäksesi kaikki asiakirjatyyppit.
Vaihe 3 Etsi XLS tai XLSX ja napsauta sitä nähdäksesi kaikki skannatut Excel-tiedostot. Hanki vioittunut. Napsauta Palauta, jos haluat purkaa vioittuneen Excel-tiedoston tietokoneellesi.

Huomautus: Jos et löydä etsimääsi Excel-tiedostoa vioittuneena, voit valita Deep Scan löytääksesi lisätietoja.
Varmasti tämä ratkaisu ei ole ilmainen. Mutta sinun on myönnettävä, että se on turvallisin ja nopein tapa.
Voit siirtyä seuraavaan osaan ilmaiseksi tapaa vioittuneen Excel-tiedoston palauttamiseksi.
Ratkaisu 7. Palauta vioittuneet tiedostot TMP-tiedostosta (AutoRecover)
Koska Microsoftilla on AutoRecover-ominaisuus, jonka avulla voit tallentaa Excel-tiedoston automaattisesti temp-tiedostona Windows-tietokoneelle.
Palautuksen yhteydessä vioittuneeseen Excel-tiedostoon sinun on vain löydettävä sijainti temp Excel-tiedosto.
Yksi asia, joka sinun tulisi pitää mielessä, Excel-temp-tiedosto voi palauttaa vain viimeisen version, ei kaikkia tietoja. Kaikissa tiedostojen palautuksissa sinun oli parempi käyttää viimeistä ratkaisua.
Vaihe 1 Seuraa temp-tiedostokansion sijaintia tietokoneellasi ja etsi Excel-temp-tiedostot .TMP-tunnisteella:
Windows 8 / 8.1 / 10 -käyttäjät:
C: \ Users \\ AppData \ Local \ Microsoft \ Office \ UnsavedFiles
Windows 7 -käyttäjät:
C: \ Users \ nimi \ AppData \ Roaming \ Microsoft \ Excel \
Voit myös napsauttaa Tiedosto> Ohje> Asetukset> Tallenna> Automaattinen palautustiedoston sijainti löytääksesi sijainnin.

Vaihe 2 Etsi ja etsi väliaikaiset excel-tiedostot alkavat arvolla $ tai ~ ja päättyvät .TMP;
Vaihe 3 Kopioi nämä tiedostot ja tallenna toiseen turvalliseen kohtaan muuttamalla tiedostopääte .TMP: stä .XLS / .XLSX.
Täällä tulemme tänään viimeiseen osaan.
Tämän sivun tarkoituksena on näyttää sinulle 7 parasta tapaa vioittuneen Excel-tiedoston korjaamiseen ja palauttamiseen. Voit seurata joka tapaa tehdä se helposti.
Jos pidät siitä hyödyllistä, älä epäröi jakaa sitä.
Jos sinulla on kysyttävää, kommentit ovat tervetulleita tänne.
Mitä mieltä olet tästä viestistä?
Erinomainen
Arvostelu: 4.8 / 5 (perustuu 141-äänestyksiin)