Yhteenveto
PDF-tiedostoa ei voi avata? Se voi olla vioittunut tai säröillä. Tämän sivun avulla voit korjata PDF-tiedoston ja palauttaa asiakirjan turvallisesti.
Yhteenveto
PDF-tiedostoa ei voi avata? Se voi olla vioittunut tai säröillä. Tämän sivun avulla voit korjata PDF-tiedoston ja palauttaa asiakirjan turvallisesti.
Adoben keksimä PDF, Portable Document Format on tiedostomuoto, jota käytetään esittämään ja vaihtamaan asiakirjoja luotettavasti, riippumatta ohjelmistosta, laitteistosta tai käyttöjärjestelmästä. Sisältää linkkejä ja painikkeita, lomakekenttiä, ääni-, video- ja liiketoimintalogiikan, PDF on laajalti käytetty kaikkialla maailmassa.
Mikään ei voi olla täydellinen, eikä PDF. Monet käyttäjät keskustelevat Adobe-foorumilla. He eivät voi avata PDF-tiedostoja ja etsiä tapoja korjata PDF-tiedostot.
Siinä asiassa puhumme tänään: Kuinka korjata PDF-tiedosto ja palauttaa tietoja siitä.
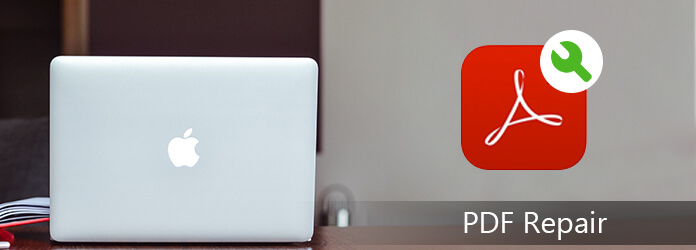
Korjaa PDF-tiedosto
Tämä viesti tulee olemaan hieman pidempi, ja ensin annetaan sinulle ääriviivat.
Ensimmäinen syy, joka johtaa PDF-tiedoston avaamiseen epäonnistumiseen, voi olla lukija itse.
Täällä voit yrittää korjata Adobe Acrobat Reader DC: n seuraavilla tavoilla.
Järjestelmääsi ei ehkä ole määritetty avaamaan PDF-tiedostoja automaattisesti työpöydältä Acrobat Reader DC: n tai Acrobat DC: n avulla. Joten sinun on asetettava se oletuslukijaksi:
Vaihe 1 Napsauta hiiren kakkospainikkeella PDF-tiedostoa, valitse "Avaa"> "Valitse oletusohjelma" (tai "Valitse toinen sovellus" Windows 10: ssä).
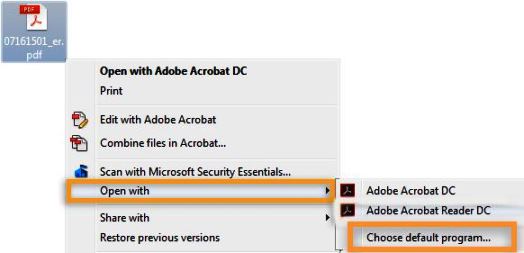
Vaihe 2 Valitse ohjelmaluettelosta Adobe Acrobat Reader DC tai Adobe Acrobat DC ja tee sitten yksi seuraavista:
Windows 7 tai vanhempi: Valitse "Käytä aina valittua ohjelmaa tällaisen tiedoston avaamiseen".
Windows 8: Valitse "Käytä tätä sovellusta kaikille .pdf-tiedostoille".
Windows 10 Valitse "Käytä aina tätä sovellusta .pdf-tiedostojen avaamiseen".
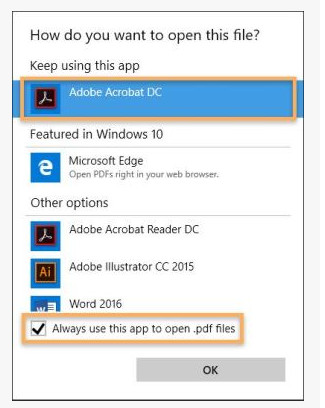
Napsauta sitten "OK" asettaaksesi Acrobat Reader DC: n PDF-oletusnäkymään.
Napsauta Mac-tietokoneellasi PDF-tiedoston kuvaketta Finderissa> "Tiedosto"> "Hae tietoja"> Napsauta "Avaa kanssa"> "Adobe Acrobat Reader" tai "Adobe Acrobat" -kohdan vieressä olevaa kolmiota tai valitse "Muu"> "Muuta" Kaikki".
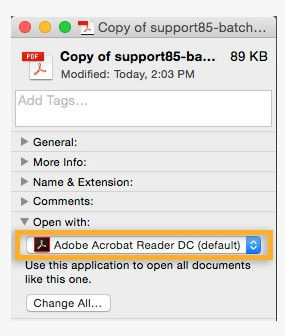
Sitten voit avata PDF-tiedoston uudelleen Macilla nähdäksesi, onko se normaalia.
Päivitetty PDF-lukija ei ehkä avaa PDF-tiedostoa. Tässä vaiheessa voit päivittää PDF-lukijasi uusimpaan versioon.
Vaihe 1 Avaa "Acrobat Reader DC" tai "Acrobat DC"> valitse "Ohje"> "Tarkista päivitykset".
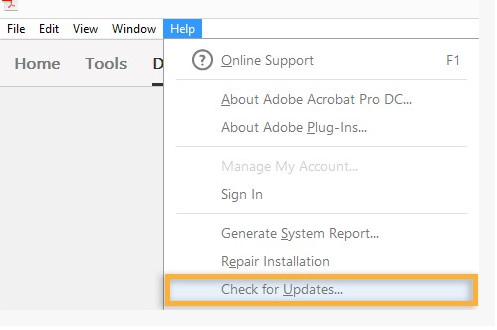
Vaihe 2 Jos Updater-valintaikkuna tulee näkyviin, napsauta "Yes". Päivitys asennetaan automaattisesti.
Sinun on vain odotettava kärsivällisesti sen päivitystä.
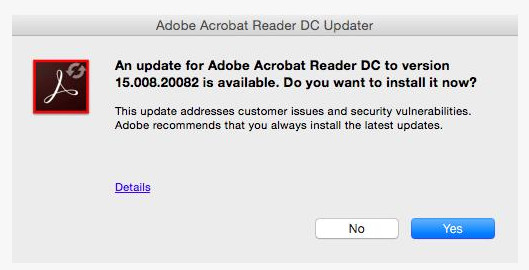
Jos ei, kokeile seuraavaa ratkaisua.
Acrobat Reader DC tai Acrobat DC tai resurssit, joista he ovat riippuvaisia, voivat vaurioitua. Tässä tilanteessa voit kokeilla sen korjausominaisuutta.
Avaa PDF-tiedosto, napsauta "Ohje"> "Korjaa asennus" aloittaaksesi PDF-lukijan korjaamisen.
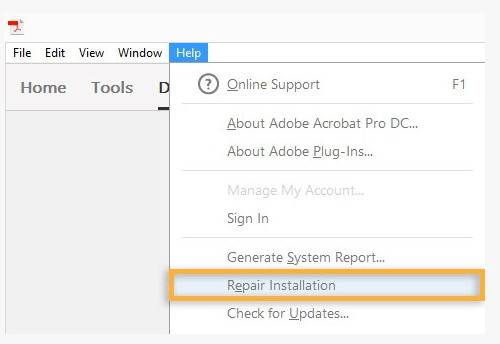
Kun olet yrittänyt ohjelmistokorjausta, et voi vielä avata PDF-tiedostoa, sinun on otettava huomioon, että ongelma johtuu itse PDF-tiedostosta.
Jos PDF-tiedostosi virheviesti on seuraava:
"Muotoiluvirhe: ei PDF-tiedosto tai vioittunut."
"Tämän asiakirjan avaamisessa tapahtui virhe. Tiedosto on vioittunut eikä sitä voitu korjata."
"Acrobat ei voinut avata XX.pdf-tiedostoa, koska eetteri ei ole tuettu tiedostotyyppi tai koska tiedosto on vioittunut."
"Tällä sivulla on virhe. Acrobat ei välttämättä näytä sivua oikein. Ota yhteys PDF-dokumentin luoneeseen henkilöön ongelman korjaamiseksi."
Ja enemmän.
Usein ongelma oli korruptio lähetysongelmassa lähetettäessä PDF-tiedostoa ASCII-tiedostona, joka tappaa sen (etkä voi saada sitä takaisin).
Voit korjata PDF-tiedoston virheellä käsittelemällä sitä kahdessa ratkaisussa.
Voit pyytää alkuperäistä lähettämään PDF-tiedoston uudelleen.
Jos et voi tavoittaa alkuperäistä henkilöä ja pyytää häntä lähettämään sinulle uudestaan PDF-tiedosto, voit kokeilla jotain online-PDF-korjaustyökalua.
Voit korjata Google-tiedoston Googlella, ja sitten on olemassa monia online-työkaluja, jotka voivat auttaa sinua korjaamaan sen.
Täällä vain otamme Sejda esimerkkinä.
Sejda tukee PDF-tiedoston online-korjausta ja työpöydän korjaamista. Valitse haluamasi.
Vaihe 1 Siirry sen viralliselle sivustolle, https://www.sejda.com/repair-pdf.
Vaihe 2 Napsauta "Lataa PDF-tiedostot" lähettääksesi yhden tai useamman PDF-tiedoston. Kun lataus on onnistunut, napsauta "Korjaa PDF".
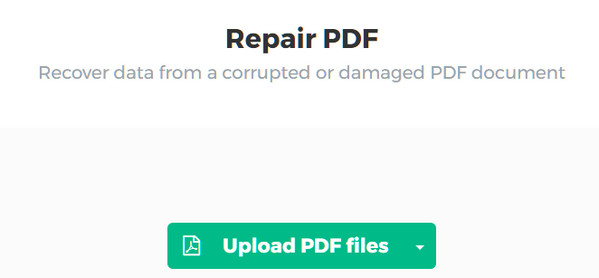
Sitten voit ladata sen kun korjaus on valmis.
Jos PDF-tiedosto on ensinnäkin hyvä, etkä voi avata sitä tai lukea sitä, voit yrittää palauttaa PDF-tiedoston. Loppujen lopuksi PDF-tiedoston korjaus verkossa ei aina toimi hyvin.
Aikaisemmat versiot ovat joko kopioita tiedostoista ja kansioista, jotka on luotu Windows Backup, tai kopioita tiedostoista ja kansioista, jotka Windows tallentaa automaattisesti osana palautuspistettä.
Jos tietokoneesi on käytössä järjestelmän automaattisessa varmuuskopiossa, voit seurata alla olevia vaiheita saadaksesi PDF-tiedoston palauttamaan helposti.
Tarkista se täältä:
Siirry tietokoneellasi kohtaan "Ohjauspaneeli"> "Järjestelmä ja suojaus"> "Järjestelmä"> "Järjestelmän suojaus" nähdäksesi aseman, johon haluat palauttaa PDF-tiedoston, on "Suojaus" -kohdassa "Päällä" tai "Pois".

Jos "Päällä", jatka lukemista.
Jos "Ei", siirry seuraavaan ratkaisuun palauttaaksesi PDF-tiedoston.
Selaa vioittunutta tai vioittunutta PDF-tiedostoa, napsauta sitä hiiren kakkospainikkeella ja valitse "Palauta edelliset versiot".
Sitten voit tarkistaa ponnahdusikkunasta, onko luettelossa PDF-varmuuskopiotiedostoja. Selaa palautettavaa PDF-tiedostoa ja tallenna se tietokoneellesi napsauttamalla "Avaa".
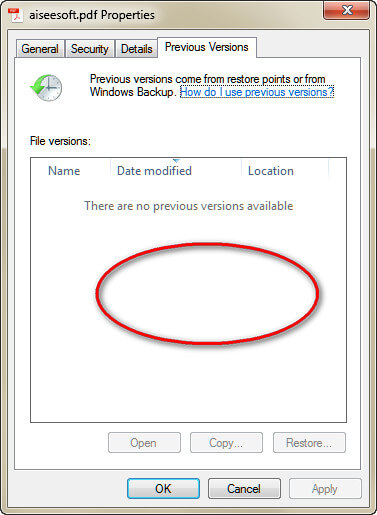
Tietysti jotkut teistä voivat nähdä, ettet näe mitään luettelossa.
Syitä siihen on useita:
1. Palautuspistettä tai varmuuskopiota ei ole tehty tiedoston vaihtamisen jälkeen.
2. Jos tietokoneesi on työpaikkaverkossa, järjestelmänvalvoja on saattanut estää aiempien versioiden käytön.
3. Tiedosto tai kansio tarvitaan, jotta Windows toimii oikein.
PDF-tiedoston palauttamisen epäonnistumisesta voit viitata viimeiseen ratkaisuun.
Suosittelemme tässä ratkaisussa ammattimaisen ohjelmiston, Aiseesoft PDF File Recovery, käyttöä. Se on tehokas PDF-dokumenttien palautusohjelmisto, sen avulla voit noutaa poistetun, tallentamattoman, vioittuneen, vaurioituneen, säröillä olevan PDF-tiedoston tietokoneeltasi.
Vaihe 1 Lataa, asenna ja suorita tämä työkalu ilmaiseksi tietokoneellasi. Pääkäyttöliittymässä sinun on valittava "Asiakirja" ja PDF-tiedoston sijainti. Aloita nopea skannaus napsauttamalla "Skannaa".

Täällä, jos haluat palautua vioittuneet kuvat, rasti vain "Kuva", ja ääni, video, sähköpostit jne. toimivat samalla tavalla.
Vaihe 2 Kun skannaustulos on valmis, voit napsauttaa "Asiakirja" nähdäksesi kaikki skannatut tiedostotyypit. Täällä näkyy "PDF" -kansio.
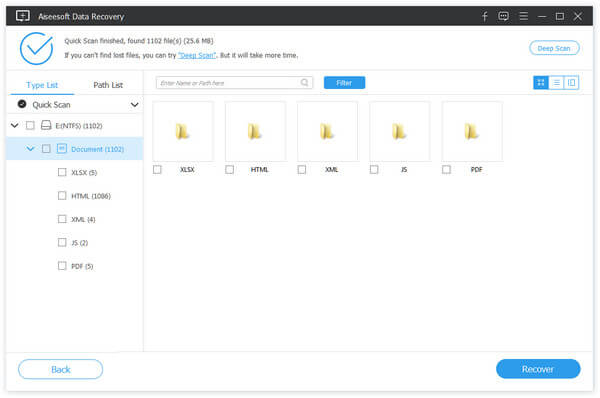
Vaihe 3 Kaksoisnapsauta PDF-kansiota ja näet kaikki poistetut PDF-tiedostot tietokoneellasi. Valitse tarvitsemasi tiedosto ja napsauta "Palauta" tallentaaksesi PDF-tiedoston tietokoneellesi.
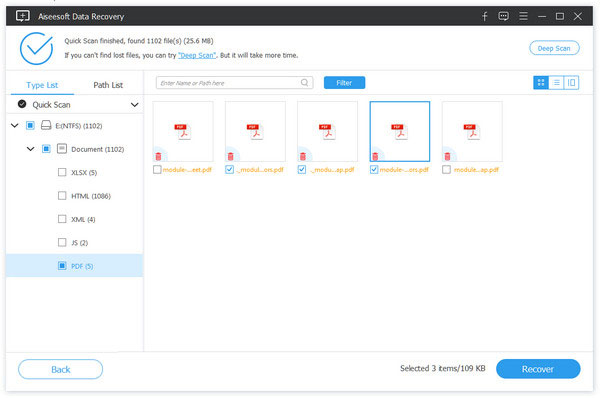
Tässä on esitelty kaikki 8 ratkaisua, jotka auttavat korjaamaan PDF-tiedoston tietokoneellasi. Löydä paras ja aloita PDF-tiedoston korjaaminen heti.
Jos sinulla on kysyttävää, älä epäröi jättää kommentteja alla.