Jos haluat tallentaa pelin tai suoratoiston, voit luottaa NVIDIA ShadowPlay -palveluun. Yhtenä parhaista näytön tallentajista se voi auttaa tallentamaan korkealaatuisia pelivideoita ja suoratoistoa joillakin sosiaalisilla alustoilla. Käyttäjät ovat tyytyväisiä sen toimintoihin, mutta ovat vaikeuksissa ShadowPlay ei toimi ongelma. Tässä on joitain syitä ja ratkaisuja.
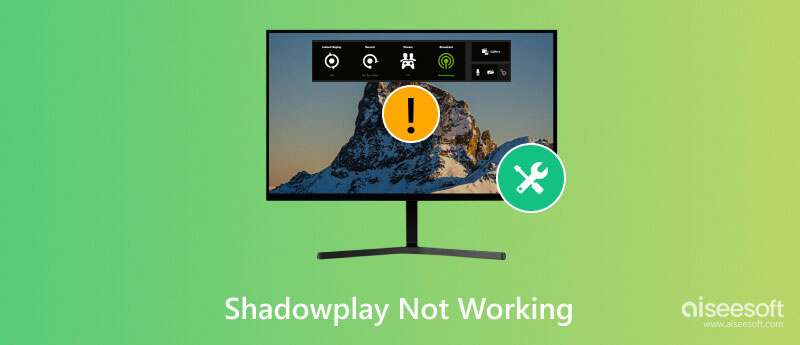
NVIDIA:n kehittämä ShadowPlay on sisäänrakennettu NVIDIA GeForce Experience. Se tukee NVIDIA GPU:n käyttäjiä tallentamaan ja lähettämään pelejä pelatessaan. Sen pelin sisäisen peittokuvan avulla voit aloittaa tallennuksen milloin tahansa. Sen paras toiminto, välitön vastaus, tunnistaa automaattisesti kohokohdat ja tallentaa ne galleriaan, jotta voit nauttia ja jakaa niistä myöhemmin.
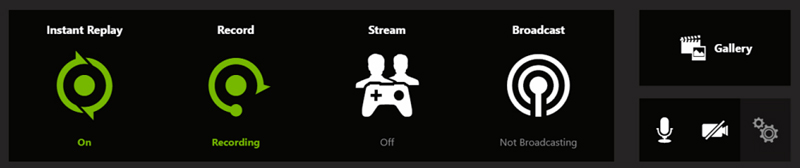
ShadowPlay ei toimi, voidaan luokitella eri tilanteisiin: ShadowPlay ei asennu, ShadowPlay ei tallenna, ShadowPlay ei käynnisty jne. Tässä on joitain yleisiä syitä:
Jos käytät vanhaa Windows-järjestelmää, et ehkä pysty asentamaan tai käynnistämään ShadowPlayta. Päivitä Windows 10:een tai Windows 11:een. Suosittelemme myös, että pidät järjestelmäsi ajan tasalla uusimmalla paketilla.
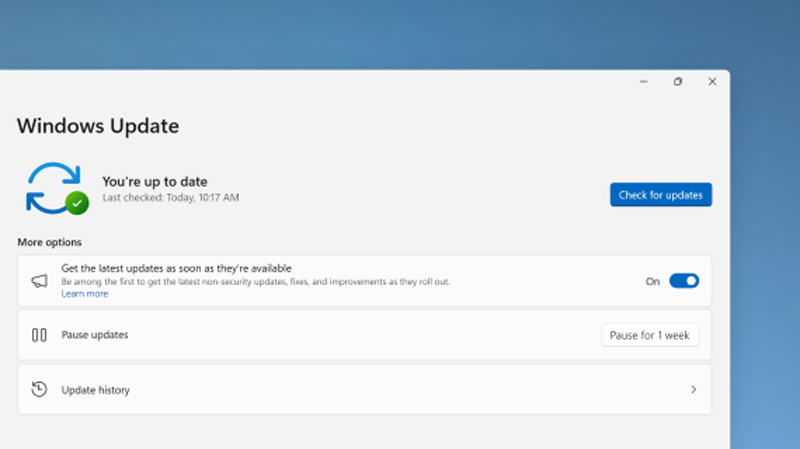
Tarkista, täyttävätkö prosessorisi ja grafiikkasuorittimesi ShadowPlayn vähimmäistarpeen. Jos ei, osta laitteisto virallisesta kaupasta (suosittelemme Intel Pentium G -sarjan suoritinta ja TITAN RTX GPU:ta). Voit asentaa ne tietokoneellesi itse tai ammattilainen.
Jos olet tarkistanut Windows-version ja laitteiston, mutta ShadowPlay ei vieläkään toimi, sinun on ehkä päivitettävä myös ajurit. GeForce yleensä päivittää tärkeät ajurit parantaakseen suorituskykyä. Jos ShadowPlay ei yhtäkkiä toimi, yritä päivittää GeForce-ajurit.
GeForce Experience lähettää ilmoituksen, kun uusi ohjain on julkaistu. Voit myös päivittää verkkosivuilta käsin.
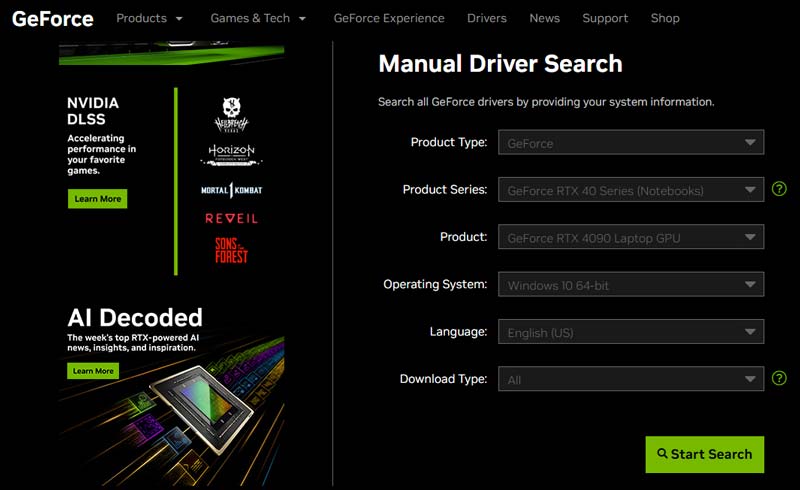
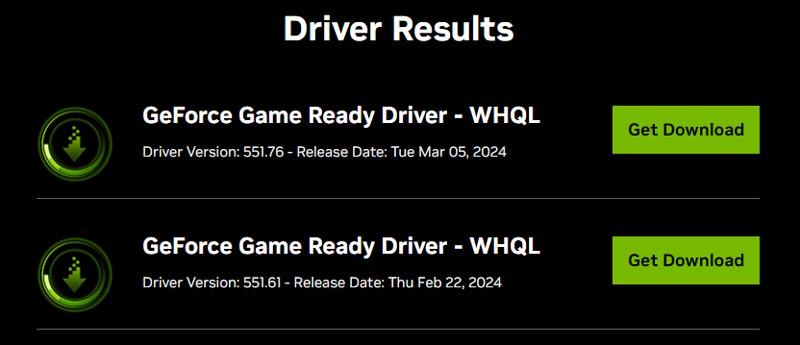
Jotkut ohjelmistot häiritsevät ShadowPlay-tallennusta. Jos sinulla on esimerkiksi muita tallennusohjelmistoja käynnissä, vaikka et käyttäisi niitä, ne vaikuttavat silti ShadowPlayhin. Myös muut ohjelmistot, kuten äänenparannus, estävät ShadowPlayn tallentamasta mikrofonia tai järjestelmän ääntä. Yritä sulkea kaikki ristiriitaohjelmistot ja yritä ShadowPlaylla uudelleen. Jos se ei vieläkään toimi, yritä poistaa tämän ohjelmiston asennus.
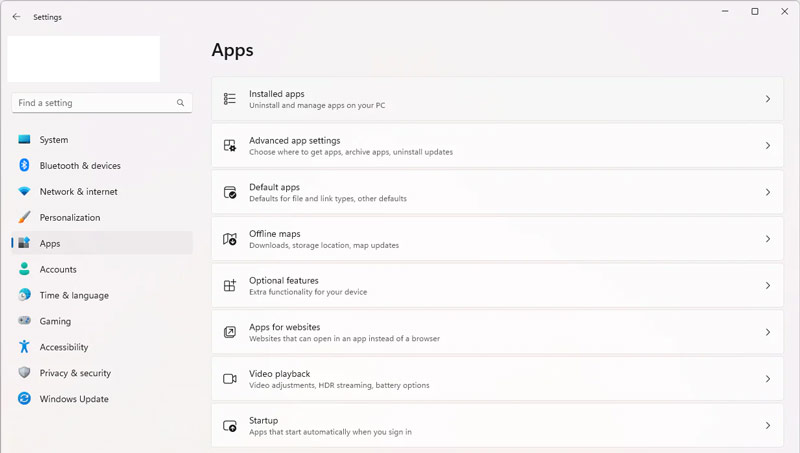
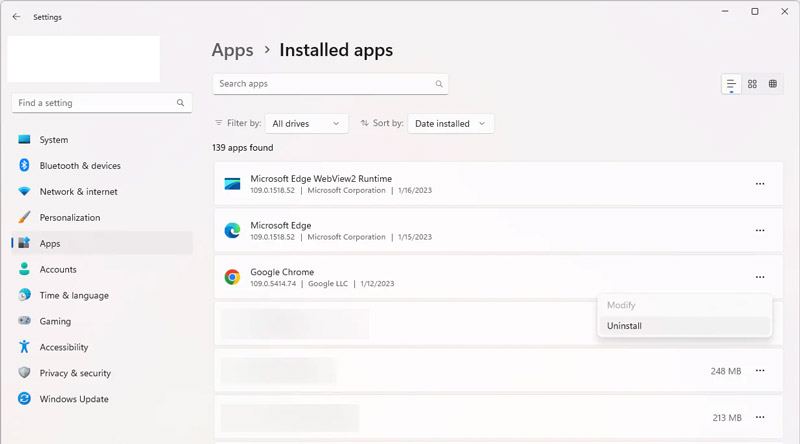
On olemassa joitakin vaihtoehtoja, jotka sinun on aktivoitava GeForce Experiencessa ja ShadowPlayssa, jotta ShadowPlay voi toimia onnistuneesti.
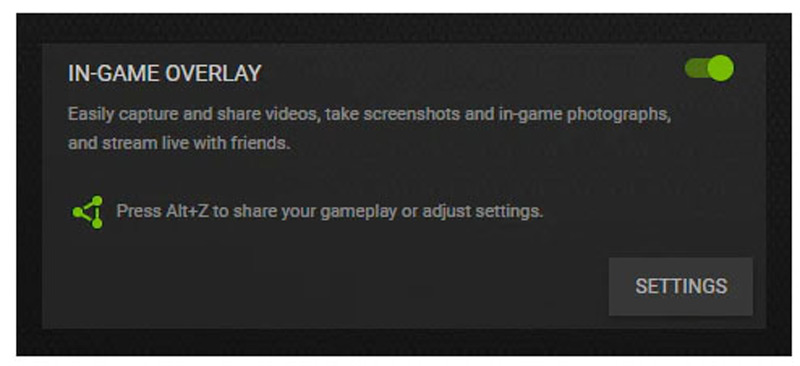
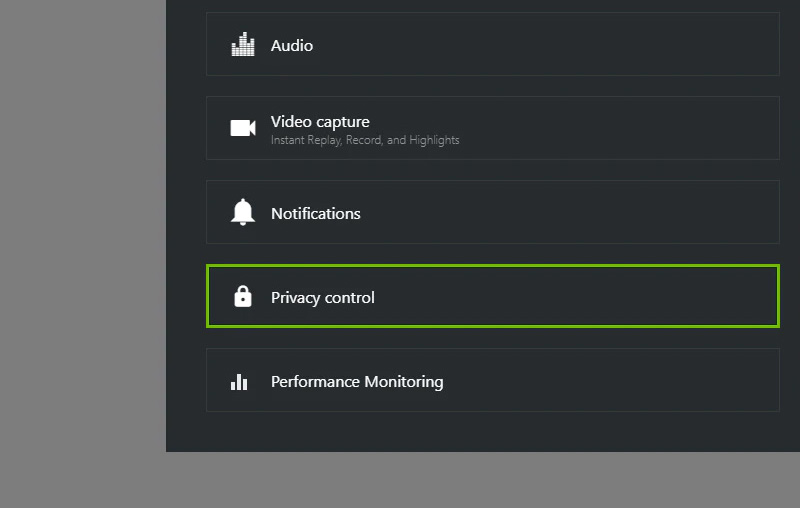
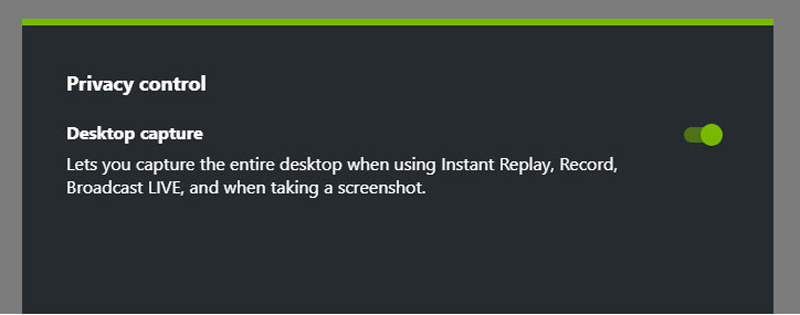
Jos olet kokeillut kaikkia yllä olevia menetelmiä, mutta ShadowPlay ei vieläkään toimi hyvin, voit käyttää Aiseesoft Screen Recorder sen vaihtoehtona.
Sama kuin ShadowPlay, Aiseesoft Screen Recorder on myös paras näytönkaappaustyökalu. Sen avulla voit kaapata näyttösi, tallentaa pelejä jne. Lisäksi se toimii sekä Windowsissa että Macissa, eikä sillä ole tiukkoja laitteistovaatimuksia.
Tallennustoiminnon lisäksi voit myös asettaa automaattisen pysäytyksen, ajastaa tallennustehtävän ja lisätä tallennuksen aikana huomautuksia, joita ShadowPlay ei tue.
Kokeile ja koe se itse!
100 % turvallinen. Ei mainoksia.
100 % turvallinen. Ei mainoksia.
Miksi ShadowPlayni ei toimi enää?
Jos ShadowPlay toimi ennen, mutta ei enää toimi, yritä päivittää ohjaimet ja poistaa ristiriitaohjelmiston asennus. Myös NVIDIA GeForce Experiencen ja ShadowPlayn uudelleenasentaminen voi auttaa.
Kuinka saan Nvidia ShadowPlayn toimimaan?
Avaa ShadowPlay-käyttöliittymä painamalla näppäimistön Alt+Z. Sitten voit valita, haluatko tallentaa tai lähettää.
Kuinka korjaan GeForce Instant Replay -toiminnon, joka ei käynnisty?
Sammuta pelin sisäinen peittokuva ja käynnistä se uudelleen GeForcen yleisten asetusten sivulla. Tee sama ShadowPlay-työpöydän sieppausvaihtoehdon kanssa. Ota sitten välitön toisto käyttöön.
Yhteenveto
Olemme vastanneet sinulle ShadowPlay ei toimi kysymykseen ja tarjosi sinulle 5 ratkaisua. Voit yrittää päivittää Windowsin, laitteiston ja asemat, sulkea tai poistaa lisäohjelmistoja ja muuttaa asetuksia ongelman ratkaisemiseksi. Voit myös käyttää Aiseesoft Screen Recorder ja nauti sen aikataulutoiminnosta, huomautustyökaluista ja muusta.

Aiseesoft Screen Recorder on paras näytön tallennusohjelmisto tallentamaan mitä tahansa toimintaa, kuten online-videoita, verkkokameroita, pelejä Windowsissa / Macissa.
100 % turvallinen. Ei mainoksia.
100 % turvallinen. Ei mainoksia.