Loom on yksi yleisimmin käytetyistä työkaluista opetusohjelman tekemiseen, verkkokokousten tallentamiseen tai web-kameran tai mikrofonin tallentamiseen. Monikäyttöisenä näytön tallennuksena Loomilla on työpöytäohjelmisto Windowsille ja Macille, Chrome-laajennus ja sovelluksia iOS- ja Android-käyttöjärjestelmille. Jotkut käyttäjät pitävät sitä helppokäyttöisenä ja tallenteiden jakamisena, kun taas toisten mielestä se on hankalaa sen riippuvuuden vuoksi verkosta. Toistuvia näytön tallentajia varten Loom vaatii rajattoman videotallennustilauksen. Mutta onko se rahan arvoista? Testasimme Windows-työpöytäversion ja esittelemme sen ominaisuudet, edut ja haitat, suorituskyvyn tallennuksen aikana sekä videon ja äänen laadun. Lue eteenpäin saadaksesi selville, jos Loom -näytön tallennin on oikea valinta.
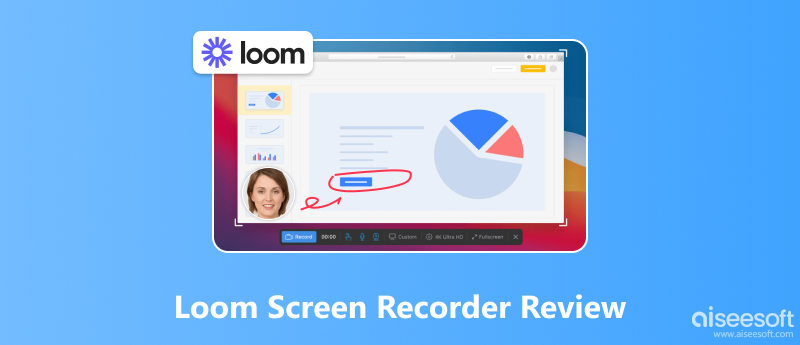
Loom voi nopeasti tallentaa koko näytön, mukautetun alueen tai ikkunan järjestelmän tai mikrofonin äänellä tai ilman. Siinä on erittäin suoraviivainen käyttöliittymä, jonka avulla aloittelijat voivat aloittaa tallennuksen yhdellä napsautuksella. Vaikka se on työpöytäohjelmisto, sen ominaisuudet ovat pääasiassa verkkopohjaisia. Kun olet tallentanut tai ottanut kuvakaappauksen, se lataa automaattisesti videosi tai kuvakaappauksen verkkosivustolleen, jossa voit muokata ja jakaa tiedostoa muiden kanssa verkossa. Loomin ainutlaatuinen osa on, että sen avulla voit kutsua tiimitovereita katsomaan, muokkaamaan ja jättämään kommentteja tallennettuihin tiedostoihin. Perusvideotallennuksen lisäksi Loom tarjoaa joitain edistyneempiä ominaisuuksia, jotka voivat yksinkertaistaa työnkulkua.
Ominaisuudet
Muokkaustyökalut: Voit lisätä huomautuksia piirtotyökalulla tallennuksen aikana. Tallennuksen jälkeen voit leikata tai yhdistää videoita yhteen ja lisätä linkin ja pikkukuvan.
Transcript: Se voi automaattisesti havaita videossa kuuluvan puheen ja luoda transkription, jonka avulla voit muokata videota nopeasti.
Tehostustyökalut: Voit parantaa videon ja äänen laatua käyttämällä automaattista valaistusta, taustakohinasuodatinta, korjaustyökalua ja lisäsanojen mykistystä.
Puhujan huomautukset: Puhuja voi kirjoittaa kehotteita tai ääriviivoja muistiinpanoon, joka näkyy vain puhujalle.
Tiimin yhteistyö: Tiimin jäsenet voivat saada kommentteja ja hymiöitä muilta jäseniltä, muokata videota yhdessä ja jakaa sen linkin, sähköpostin tai sosiaalisessa mediassa.
Kuvakaappaus: Voit ottaa koko kuvakaappauksen tai mukautetun alueen näytöstäsi.
PROS
CONS
Käytimme Loomia 10 minuutin näyttövideon tallentamiseen 1080p-videolaadulla. Nauhoituksen aikana Loom toimi hyvin ilman viiveitä tai jumittumista. Kun lopetimme tallennuksen, se avasi automaattisesti selaimen ja latasi videon. Videon avausnopeus oli hitaampi verrattuna muihin työpöydän näytön tallentimiin. Kun esikatselimme videon ja siirryimme jälkimmäiseen osaan, latautuminen kesti hetken. Se voi kestää kauemmin, jos Internet-yhteytesi ei ole vakaa.
Testimme mukaan tallennettu 1080p-video on selkeä, ja sen toisto on sujuvaa ilman katkosta tai sulkimista. Maksullisille käyttäjille se voi olla a 4K-tallennin tallentaaksesi kristallinkirkkaan näytön sisältöä. Esikatseluikkunassa voit toistaa sen eri nopeuksilla, jotka vaihtelevat välillä 0.8 × 2.5 ×. Mitä tulee ääneen, voit käyttää kohinasuodatinta taustamelun poistamiseen ja paremman äänenlaadun saamiseksi.
| Suunnitelma | Käynnistin | liiketoiminta |
| Hinta | Vapaa. | 15.00 dollaria / kuukausi. 12.50 $/kk (vuosittain). |
| Videot/henkilö | Enintään 25. | Rajoittamaton. |
| Videon pituus | 5 min/video. | Rajoittamaton. |
| Videon laatu | Jopa 720p. | Jopa 4K. |
| kuvakaappaus | Rajoittamaton. | Rajoittamaton. |
| Melu suodatin | Kyllä. | Kyllä. |
| Muokkaa transkriptiolla | Ei. | Kyllä. |
| Poista vesileima | Ei. | Kyllä. |
| Piirustus Työkalut | Ei. | Kyllä. |
| Tuo ja lataa | Ei. | Kyllä. |
| Kangas | Ei. | Kyllä. |
Loomin avulla voit tallentaa live-lähetyksiä, luoda online-kursseja, tee opetusohjelmia jne. Tämä osa näyttää, kuinka voit käyttää Loomia videon tallentamiseen.
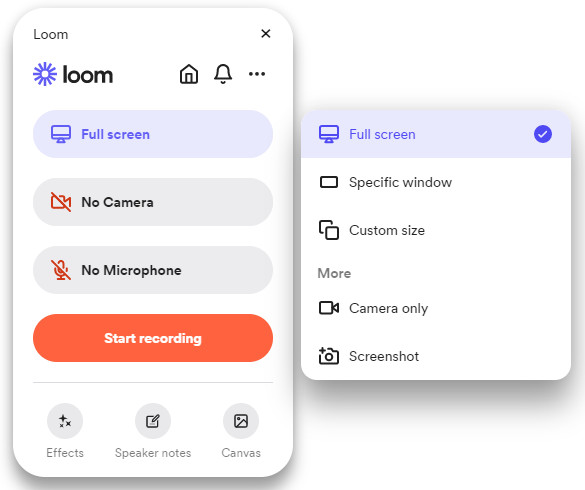
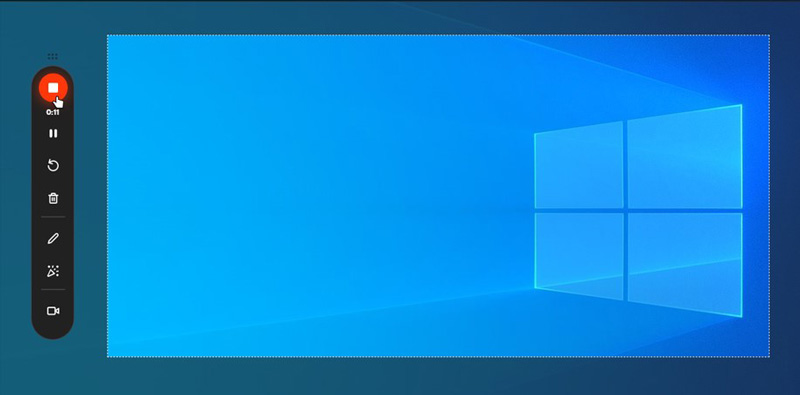
Miksi Loom ei voi tallentaa tietokoneen ääntä?
Loom-videonäytön tallennustestissämme havaitsimme, että tallennettu video ei sisältänyt järjestelmän ääntä. Tämä johtuu siitä, että järjestelmän ääni oli oletuksena pois päältä Loomissa. Jos sinulla on sama ongelma, siirry kohtaan Asetukset > Video ja ääni ja ota käyttöön Käytä järjestelmän ääntä. Et kuitenkaan voi tallentaa järjestelmän ääntä yksin, koska se ei tue ominaisuutta.
Jos tarvitset aidosti työpöytäpohjaisen näytön tallentimen tai et halua tallenteiden näkyvän julkisina, Aiseesoft Screen Recorder pitäisi olla täydellinen valintasi. Voit tallentaa ja muokata näyttövideota kokonaan paikallisesti tietokoneellasi. Loomiin verrattuna Aiseesoft Screen Recorder tarjoaa enemmän piirustus- ja muokkaustyökaluja ja kuvakaappausvaihtoehtoja. Voit helposti ottaa vierivän kuvakaappauksen tai ponnahdusikkunan kuvakaappauksen ja muokata sitä useilla työkaluilla. Koska se ei ole riippuvainen Internetistä, voit nauttia sujuvasta ja saumattomasta työnkulusta tallennuksen aikana. Katso lisää ominaisuuksia parhaasta Loom Screen Recorder -vaihtoehdosta ja opi käyttämään sitä.

Lataukset
100 % turvallinen. Ei mainoksia.
100 % turvallinen. Ei mainoksia.



Kuinka kauan voit äänittää Loomilla?
Ilmaiset käyttäjät voivat tallentaa vain viisi minuuttia jokaista videota kohden. Jos olet päivittänyt liiketoimintasuunnitelmaan, voit tallentaa videoita ilman rajoituksia.
Onko Loom hyvä näytöntallennin?
Joo. Loom on helppokäyttöinen näytöntallennin, joka sopii erinomaisesti perusnäytön tallennustehtäviin ja tiimiyhteistyöhön. Se vaatii kuitenkin vakaan Internet-yhteyden. Jos haluat tallentaa ja muokata tallenteita paikallisesti, on olemassa parempia vaihtoehtoja kuin Loom. Voit kokeilla muita offline-näytön tallentajia, kuten Aiseesoft Screen Recorderia.
Onko Loom Screen Recorder turvallinen?
Loom on turvallinen näytön tallennin ilman haittaohjelmia tai mainosohjelmia. Mutta se lataa kaikki nauhoitteesi pilveen. Jos haluat enemmän yksityisyyttä, voit käyttää Aiseesoft Screen Recorderia, jonka avulla voit tallentaa ja muokata tallenteita offline-tilassa.
Mikä on Loom-tallennus?
Loom voi tallentaa näytön, verkkokameran ja mikrofonin. Loomin avulla voit tallentaa verkkokursseja, kokouksia, suoria lähetyksiä, asiakirjoja, verkkosivuja ja monia muita asioita näytöllesi.
Miksi Loom ei tallenna?
Mac-käyttäjät: siirry kohtaan Järjestelmäasetukset > Suojaus ja tietosuoja > Kamera, mikrofoni, näytön tallennus ja salli Loomin käyttää näitä ominaisuuksia. Windows-käyttäjät voivat käynnistää ohjelman tai tietokoneen uudelleen tai yrittää asentaa Loomin uudelleen.
Yhteenveto
Loom -näytön tallennin on enemmän kuin työkalu kommunikoida muiden kanssa videoviestien kautta. Kenen tahansa on helppoa ja nopeaa tallentaa ja jakaa video muiden kanssa verkossa. Lisäksi sen lukuisat tiimityötyökalut tekevät vuorovaikutuksesta tehokkaampaa. Se näyttää kuitenkin vähemmän ammattimaiselta ja vakaalta, koska siinä on vähän piirustus- ja muokkaustyökaluja ja se on syvästi riippuvainen Internetistä. Joten suosittelemme Aiseesoft Screen Recorderia, joka voi toimia hyvin offline-tilassa ja tarjoaa henkilökohtaisempia vaihtoehtoja näytön tallentamiseen.

Aiseesoft Screen Recorder on paras näytön tallennusohjelmisto tallentamaan mitä tahansa toimintaa, kuten online-videoita, verkkokameroita, pelejä Windowsissa / Macissa.
100 % turvallinen. Ei mainoksia.
100 % turvallinen. Ei mainoksia.