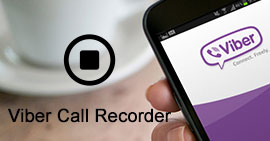[20 suosituinta luetteloa] Paras näytön tallennin Windowsille päivitetty
Yhteenveto
Vaikka Windows ei anna tallennuspainiketta näytön kaappaamiseksi, sinun tulee etsiä näytönauhureita tallennuksen saamiseksi. Tällä sivulla on koottu 20 parasta luetteloa näytönauhureista Windows-käyttäjille. Valitse paras ja hanki oma äänitys helposti täältä.
Kuinka tallentaa tietokoneen näytölle Windows?
Tämä on kysymys, jota monet Windows-käyttäjät usein kysyvät.
Siihen ei ole vaikea vastata, ja parhaan näytönauhurin valitseminen riittää.

Paras näytönauhuri Windowsissa
Tämä viesti kokoaa 20 parasta näytön tallennusohjelmistoa Windows 10/8/7 -käyttäjille, mukaan lukien ilmaiset ja maksetut.
Sinun on noudatettava luetteloa ja löydettävä paras.
Osa 1. Kuvaruudun tallennus Windows 10/8/7 (helpoin)
Jos olet kiireellisesti kaapata tietokoneen näyttö, voit seurata helpointa opasta tallentaaksesi pöytätietokoneesi.
Aiseesoft Screen Recorder on paras tietokoneiden tallennusohjelmisto.
Aiseesoft Screen Recorder
- Tallenna kaikki tietokoneesi näytöt.
- Tallenna Skype-videopuhelu, GotoMeeting, webcam-video ja paljon muuta ilman aikarajoituksia.
- Se tukee aikataulutyötä istumatta pitkään tietokoneen edessä.
- Tukee ikkunan tallennusta keskeyttämättä muita tietokoneen toimintoja. Muokkaa videota tallennuksen aikana, jotta voit jakaa videon suoraan ja työskennellä edelleen.
- Täysin yhteensopiva Windows 10, 8 ja 7 kanssa.
- Viedyt MP4-, WMV-, MOV-, AVI-, TS-, F4V-, MP3-, WMA-, AAC-, M4A- ja GIF-muodot voivat helposti sovittaa muihin laitteisiin.
Tarkistetaan nyt Windows-tietokoneesi näytön tallennusvaiheet.
1Suorita näytön tallennin
Lataa, asenna ja suorita tämä ohjelmisto ilmaiseksi Windows-tietokoneellesi. Voit valita erilaisia tallennustiloja Videonauhurin vieressä olevasta pudotusvalikosta. Tässä valitsemme Video Recorderin.

2Tallennusasetukset
Täällä voit tehdä tallennusasetuksia.
Lisää asetuksia: Asetuksia käytetään koko prosessin ajan.
Napsauta valikkopainiketta valitaksesi Asetukset ja voit tehdä perusasetukset, kuten tallennus, hiiri, pikanäppäimet, lähtö ja muut.

Tallennus esiasetettu: Asetukset tallennetaan nykyistä tai seuraavaa käyttöä varten.
Napsauta "Videonauhurin" avattavaa luetteloa ja napsauta "Hallitse" siirtyäksesi esiasetusluetteloon.
Täällä voit lisätä uuden tallennusasetuksen (tallennusalue, verkkokamera, ääni, mikrofoni, videomuoto, laatu, äänimuoto jne.), Kun haluat muokata tallennusta.

3Valitse tallennusalue ja ääni
Tässä sinun on valittava tallennusalue koko näytön, kiinteän näytön tai mukautetun näytön mukaan.
Äänivaihtoehdossa voit kytkeä päälle tai pois päältä "Järjestelmän ääni" ja "Mikrofoni".

Vinkkejä
1. Jos haluat tallentaa tietokoneen näytön ilman kohinaa, kytke mikrofoni pois päältä.
2. Jos haluat tehdä video-opetusohjelman jaettavaksi oman kertomuksesi kanssa, ota vain molemmat äänet käyttöön.
4Tallenna tietokoneen näyttö
Napsauta "REC" -painiketta aloittaaksesi kaapata tietokoneesi näytön.
Kun nauhoitat tietokoneen näyttöä, voit haastaa muokkausominaisuuden lisätäksesi tekstiä, piirtääksesi viivan, muodon tai nuolen jne., Jotta videostasi tulisi houkutteleva.

Helppoa, eikö? Neljä vaihetta voi helposti auttaa näytön sieppaamisessa tietokoneella.
Screen Recorder ei ole ainoa Windowsin näytönkaappausohjelma, mutta se on helpoin.
Voit tutustua alla oleviin näytönauhureihin saadaksesi sinulle sopivimman.
Osa 2. 19 suosituinta näytönkaappaussovellusta Windowsille
| Näytön tallennin Windowsissa |
Plussat |
MIINUKSET |
Kuva |
CamStudio
Ilmainen |
► Luo kuvaruutuvideo.
► Voit luoda pienikokoisia tiedostoja.
► Mukauta kohdistin tallennuksen aikana.
► Anna käytettävissä olevat laatuvaihtoehdot. |
► Haitalliset virukset ja haittaohjelmat.
► Ääntä ei ole synkronoitu kohtauksen kanssa. |
 |
OBS
Ilmainen |
► Tallenna video ilman aikarajoituksia.
► Suoratoista HD-tallennus Twitchiin tai YouTubeen.
► Se tukee HD-tallennusta. |
► Tallentimen asentaminen Windowsissa kestää vähän aikaa. |
 |
Snagit
Maksettu |
► Tallenna näyttö yksinkertaisesti pikatoimintopalkin avulla.
► Videoiden tai ääninauhuri ja -editori.
► Luo mukautettuja profiileja kuvakaappausta varten. |
► Sen avulla voit luoda vain MP4-tiedoston. |
 |
Apowersoft Vapaa Online Screen Recorder
Ilmainen |
► Ei aikarajoja tai vesileimoja.
► Paljon vientivaihtoehtoja videotiedoston tuottamiseksi. |
► Se ei sovellu pelien nauhoittamiseen.
► Kun käytät sitä ensimmäisen kerran, sinun on ladattava käynnistysohjelma. |
 |
TinyTake
Ilmainen |
► Se tarjoaa 2 Gt ilmaista pilvitallennustilaa.
► Ilmaista tallennustasi varten ei ole vesileimaa. |
► Se ei tue pelin sisäistä tallennusta.
► se näyttää viisi minuuttia materiaalia kerrallaan. |
 |
ShareX
Ilmainen |
► Tallenna näyttö video- tai GIF-tiedostona.
► Ei ole aikarajaa tai vesileimaa.
► Sieppaa staattinen näyttö helposti. |
► Se ei tue tallennuksia peleistä, jotka suoritetaan koko näytön tilassa. |
 |
Ezvid
Maksettu |
► Tallenna korkealaatuisella resoluutiolla (1280 × 720p HD) automaattisesti.
► Se antaa sinulle valikoiman suosittuja musiikkikappaleita.
► Nopeuden hallinta ulostulovideoihin. |
► Tarkastajat ilmoittavat vieraasta melusta äänityksen aikana.
► Koko näytön pelitallennus ei ole käytettävissä. |
 |
Camtasia
Maksettu |
► Muokkaa video-, ääni- ja kohdistinraitaa erikseen.
► Lisää nauhoitukseen tekstityksiä, huomiotekstejä, tietokilpailuja jne.
► Zoomaa ja panoroi videotallennusta helposti. |
► Se hidastuu suurissa ja raskaissa projekteissa.
► Rintakuva moniraidaliitäntä. |
 |
Screencast-O-Matic
Maksettu |
► Jaa tallenne suoraan Vimeo Proon, Google Driveen ja Dropboxiin.
► Tukea videotiedoston kerronta lisäämistä.
► Upota tallennin verkkosivustolle. |
► Mainokset ja vaativat Java-sovellusta.
► 15 minuutin raja lataamisille Screencast-O-Matic.com-sivustoon |
 |
VLC
Ilmainen |
► Toimi helposti tietokoneen tallentimena ja soittimena.
► VLC on melko helppo aloittaa nauhoitus. |
► Kuvaruudussa ei ole mitään tapaa käyttää ääntäsi.
► Voit tallentaa vain koko työpöydän, ei osaa RAW-muodossa. |
 |
Jäätelönäytönauhuri
Ilmainen |
► Se tarjoaa välittömän muokkausvaihtoehdon sinulle.
► Voit jakaa videotallenteita mille tahansa alustalle napsauttamalla URL-painiketta. |
► Ilmainen versio rajoittaa myös 10 minuuttiin tallennusaikaa.
► Vie vain WEBM-tiedostomuoto. |
 |
Bandicam
Maksettu |
► Se tukee korkean resoluution tallennusta 3840 × 2160 (4K UHD) asti.
► Tallenna kaikki tietokoneeltasi tulevat äänet toiston aikana. |
► Muokkaustyökalut on ostettava. |
 |
Fraps
Maksettu |
► Sitä käytetään DirectX- tai OpenGL-grafiikkaa käyttävien pelien kanssa.
► Se tukee reaaliaikaista tallennusta suosikkipeliäsi pelattaessa.
►Se kaappaa ääntä ja videota 7680 × 4800 tarkkuudella. |
► Sitä ei ole päivitetty 20. helmikuuta 2013 lähtien. |
 |
SmartPixel
Maksettu |
► Se tukee useita tallennustiloja (verkkokamera, PIP jne.)
► Se antaa sinulle sovelluksen sisäisen videonmuokkausohjelman. |
► Korkea hintalappu.
► Hidas tuottaja (videoeditori) -tila. |
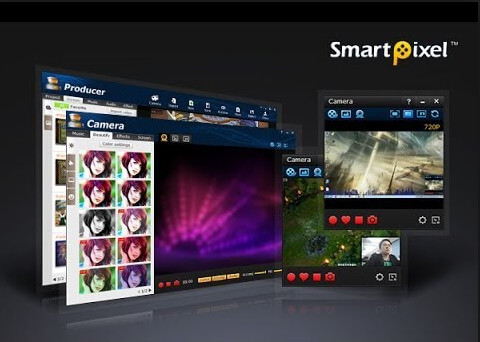 |
Jing
Ilmainen |
► Se tarjoaa ilmaisen online-tallennustilan videotallennuksesta.
► Kuvakaappauksen nauhoittaminen on helppoa ja suoraviivaista.
► Lisää tekstiä, nuolia tai korosta ruutukaappauksen osia. |
► Pikajako-ominaisuuden on maksettava kustannukset. |
 |
Microsoft PowerPoint
Ilmainen |
► Se tarjoaa lähes kaikki olennaiset muokkaustyökalut valokuvaesityksiä varten.
► Voit vapaasti antaa sinulle mahdollisuuden tallentaa tietokoneen näyttö.
► Sen avulla voit tallentaa dioille kerronnan. |
► Et voi julkaista diaesitysesityksiä suoraan muihin sosiaalisiin verkostoihin. |
 |
HyperCam 2
Ilmainen |
► Se on mahtava ääni- ja videonmuokkaustyökalu.
► Se tukee tekstimerkintöjä, ääntä ja näytön muistiinpanoja. |
► Käyttöliittymä on hieman edistynyt aloittelevalle tietokoneen käyttäjälle.
► Se voi saada viivästetyn ja synkronoimattoman tallennuksen. |
 |
FlashBack Express
Ilmainen |
► Tallenna näyttö ja äänet helposti.
► Sieppaa verkkokameran tallennus tietokoneella.
► Ei aikarajaa tai vesileimaa. |
► Videon editointi puuttuu.
► Se tukee vain MP4-, AVI- ja WMV-tiedostomuotoja. |
 |
Ilmainen nettikamera iSpring
Ilmainen |
► Tallennusnäyttö, ääni ja järjestelmän ääni Windows-tietokoneessa.
► Leikkaa video, poista taustaääni ja kiillota äänitiedosto.
► Jaa video suoraan YouTubessa. |
► Viedyt videomuodot ovat WMV ja 720p HD. |
 |
Osa 3. Kuinka tallentaa näyttö Windows 10: ään pelipalkilla
Muutamat tietävät, että Windowsilla on piilotettu näytön tallennusohjelma. Sen avulla voit tallentaa tietokoneesi näytön helposti Windows 10 -käyttöjärjestelmään.
Tämä työkalu on osa Xbox-sovellusta, joka asennetaan oletuksena Windows 10: ään.
Huomautus: Työkalu ei voi tallentaa joitain ohjelmia, kuten File Manager, tai koko työpöytää, mutta se toimii tavallisissa sovelluksissa.
Paljastakaamme nyt salaisuus sinulle.
1Avaa pelipalkki -valintaikkuna painamalla Windows + G. Napsauta ponnahdusikkunassa "Kyllä, tämä on peli" -valintaruutua.
2Napsauta "Aloita nauhoitus" -painiketta tai "Windows + Alt + R" aloittaaksesi videon sieppaamisen.

Se siitä!
Löydät tallennetut videot MP4-tiedostoina "Videot" -kansion alakansiossa, jonka nimi on "Kaappaukset".
Yhteenveto
Tällä sivulla ratkaistaan näytönohjaimen ongelma Windows-tietokoneessa. Voit valita helpoimman tavan tallentaa tietokoneen näyttö Windows 10/8/7 -käyttöjärjestelmästä Screen Recorder -sovelluksella, ja pystyt sieppaamaan Windows 10 -osan näyttöruudun sisäänrakennetulla pelipalkilla. Tietysti keräämme muita 19 parhainta tallentinta, jotta voit valita, mikä on suosikkisi.
Jos sinulla on ehdotuksia, jätä kommentit vapaasti alla.
Mitä mieltä olet tästä viestistä?
Erinomainen
Arvostelu: 4.8 / 5 (perustuu 192-luokituksiin)