PowerPoint-näytön tallennus ei toimi etkä tiedä miten käsitellä sitä?
Tämä näytön tallennus ei toimi virhe PowerPointissa ei ole ainutlaatuinen. Voit nähdä monia viitteitä siihen. Kun haluat kaapata tietokoneen näytön PowerPoint-näytön tallennusominaisuuden avulla, saat tämän viestin Tapahtui virhe. Ole hyvä ja yritä uudelleen.
Tässä tässä viestissä jaamme useita yksinkertaisia tapoja auttaa korjaamaan PowerPoint-näytön tallennus ei toimi ongelma. Käytitpä sitten PowerPoint 2007-, PowerPoint 2013- tai PowerPoint 2016 -sovellusta, voit luottaa näihin vinkkeihin saadaksesi näytön tallennustoiminnon takaisin normaaliin tilaan.
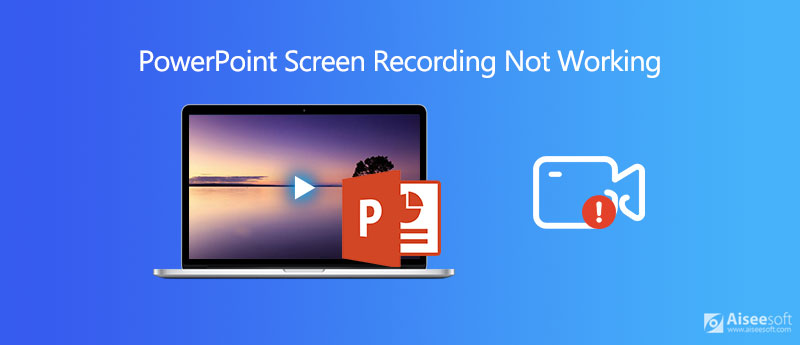
Kun kohtaat PowerPoint-näytön nauhoituksen, joka ei toimi, voit ensin käsitellä tavallisia menetelmiä ongelman ratkaisemiseksi. Tässä tässä osassa jaamme hyödyllisiä vinkkejä, joiden avulla pääset eroon näytön tallennuksesta, joka ei toimi PowerPointissa.
Käynnistä tietokone ja PowerPoint uudelleen
Voit ensin yrittää käynnistää PowerPoint 2016/2013/2007 uudelleen ja tarkistaa, toimiiko näytön tallennusominaisuus normaalisti. Jos ongelma on edelleen olemassa, voit yrittää käynnistää tietokoneesi uudelleen.
Poista PowerPoint ja asenna se uudelleen
Kun näytön tallennus ei toimi PowerPointissa, voit poistaa PowerPointin asennuksen ja asentaa sen uudelleen aseman korjaamiseksi.
Päivitä virallinen ja PowerPoint
Jos PowerPoint-näytön tallennus ei toimi -ongelmaa ei vieläkään voida ratkaista kahdella ensimmäisellä menetelmällä, voit päivittää virallisen ohjelmiston ja PowerPointin. PowerPoint-versio korjaa joitain vanhoja bugeja ja virheitä. Voit käyttää uusinta PowerPointia ja kokeilla siinä näytön tallennusominaisuutta.
Kun joudut sieppaamaan tietokoneellasi tekemäsi, voit luottaa PowerPointin näytön tallennusominaisuuteen. Mutta sinun pitäisi tietää, että PowerPointia ei ole suunniteltu pääasiassa videoiden ja äänien nauhoittamiseen. Kun PowerPoint-näytön nauhoitus ei toimi, voit kääntyä jonkun ammattimaiselle näytönauhurille.
Voit vangita tietokoneesi näytön luottamalla ammatilliseen näytönkaappausohjelmaan, Screen Recorder. Se on erityisesti suunniteltu tallentamaan kaikki toiminnot Windows 10/8/7 PC: ssä ja Macissa. Sen avulla voit kaapata korkealaatuista videota jopa 4 kt UHD asti.

Lataukset
100 % turvallinen. Ei mainoksia.
100 % turvallinen. Ei mainoksia.



Kaapattu video tallennetaan automaattisesti MP4 muoto. Jos haluat toisen tulostusmuodon, napsauta Tallenna asetuspainiketta syöttääksesi Asetukset ikkuna. Uusimman kiihdytystekniikan myötä tämä kuvakaappaustyökalu voi tallentaa korkealaatuista videokuvaa sujuvasti alhaisella suorittimen käytöllä. (Katso kuinka PowerPoint tallennetaan videona)
Kysymys 1. Kuinka tallentaa näyttö PowerPointilla?
PowerPoint sisältää perusnäytön tallennusominaisuuden. Voit avata PowerPointin ja napsauttaa "Lisää"-välilehteä ja sitten "Näytön tallennus" -vaihtoehtoa. Voit määrittää näytön tallennusalueen ja aloittaa näytön tallennuksen PowerPointilla napsauttamalla tallennuspainiketta.
Kysymys 2. Kuinka tallentaa näyttö Mac-tietokoneella?
Jos olet Mac-käyttäjä ja haluat tallentaa Mac-näytön, voit luottaa sen sisäänrakennettuun näytön tallennustyökaluun, QuickTime Player tehdä video- ja äänitallennus.
Kysymys 3. Kuinka näytön tallennus Mac-tietokoneessa sisäisellä äänellä?
QuickTime Player antaa sinun tallentaa näytön ja äänesi Macissa. Se voi kaapata vain mikrofonin ääntä, ei sisäistä ääntä. Jos haluat nauhoittaa sisäistä ääntä, voit käyttää yllä olevaa suositeltua näytönauhuria. Tai voit kokeilla suosittuja online-tallentimia, kuten Ilmainen online-tallennin.
Hanki PowerPoint-näytön tallennus ei toimi virhe? Kun olet lukenut tämän viestin, voit saada 4 tehokasta tapaa päästä eroon. Itse asiassa PowerPoint ei ole hyvä valinta näytön nauhoittamiseen. Kun joudut sieppaamaan videoita ja ääniä tietokoneellesi, sinun tulisi käyttää jotakin ammattimaista näytön tallenninta.
Näytön tallennusongelmat
Korjaa Bandicam-äänitallennus ei toimi Korjaa PowerPoint-näytön tallennus ei toimi Äärettömyyttä ei tallenneta Korjaa QuickTime ei toimi Macissa
Aiseesoft Screen Recorder on paras näytön tallennusohjelmisto tallentamaan mitä tahansa toimintaa, kuten online-videoita, verkkokameroita, pelejä Windowsissa / Macissa.
100 % turvallinen. Ei mainoksia.
100 % turvallinen. Ei mainoksia.