Yhteenveto: Haluatko tallentaa Mac-näytön, mutta et tiedä miten? Tämä viesti näyttää, kuinka videota ja ääntä voidaan tallentaa Macille QuickTime-sovelluksella. Lisäksi suositellaan loistavaa näytön tallenninta, joka auttaa äänittämään videota äänen kanssa sekä Mac- että Windows PC -sovelluksissa.
"Haluan kaapata sekä Mac-näytöllä tapahtuvan että toistettavan äänen. Yritin QuickTime-ohjelmaa, mutta siepatin vain videon äänellä. Käytän vanhaa MacBookia Mac OS El Capitan -sovelluksen kanssa. Kuinka äänittää videon äänellä QuickTime? Vai onko hyvää videonauhuria molempien tallentamiseen Mac-tietokoneelleni? Onko mitään apua? "
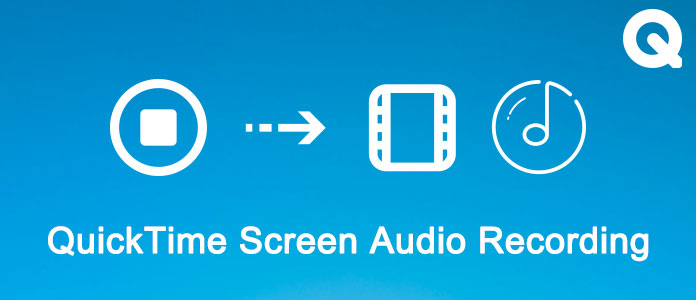
QuickTime on yksi suosituimmista mediasoitto-ohjelmistoista, jota Mac-käyttäjät käyttävät laajasti. Se voi toimia myös tehokkaana näytön tallennustyökaluna, jonka avulla voit tallentaa elokuvan tai äänen Mac-tietokoneelle. Tällä sisäänrakennetulla QuickTime Player X: llä on mahdollisuus tallentaa mitä tahansa näytöllä näkyvää. Mutta monille Mac-käyttäjille he eivät vieläkään tiedä miten tehdä QuickTime-näytön äänitallennus. Oletko yksi heistä?
Jos et tiedä kuinka käyttää QuickTime-sovellusta näytön kaappaamiseen Mac-tietokoneessa tai haluat videon ilman ääntä vain nauhoituksen jälkeen, olet oikeassa paikassa. Tämä viesti kertoo sinulle QuickTime-näytön äänen tallennuksen yksityiskohtaiset vaiheet.
QuickTime antaa sinun tallentaa koko Mac-näytön tai mukautetun osan helposti. Lisäksi se voi auttaa sinua kaappaamaan videon itsestäsi FaceTime HD -kameralla. Nyt voit tarkistaa seuraavat osat tallentaaksesi Mac-näytön QuickTime-sovelluksella.
Vaihe 1 Käynnistä QuickTime Macilla. Klikkaus filee ja valitse sitten Uusi näytön tallennus avattavasta luettelosta. Sen jälkeen Näytön tallennus ikkuna tulee näkyviin.
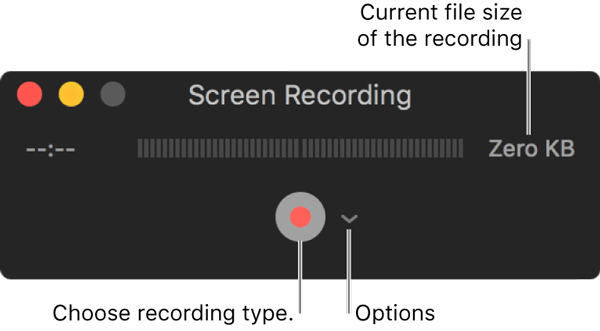
Vaihe 2 Ennen QuickTime-näytön äänen tallennusta sinun on tehtävä aseta tallennusasetukset. Voit tehdä sen napsauttamalla nuoli vieressä ennätys painiketta. Sitten voit valita kameran tai iOS-laitteen, mikrofonin, äänityksen laadun ja niin edelleen.

Vaihe 3 Napauta ennätys -painike videon sieppaamisen aloittamiseksi Macissa. Napsauttamalla mitä tahansa näytön kohtaa voit vangita koko Mac-näytön. Voit myös vetää valitaksesi tallennettavan alueen. Napsauta sitten Aloita nauhottaminen -painike aloittaaksesi QuickTime-näytön äänitallennuksen.
Vaihe 4 Voit napsauttaa harmaata stop nauhoituspainike istunnon lopettamiseksi nauhoituksen päätyttyä. Tai voit painaa Komento + Ohjaus + esc lopettaa tallennusprosessin.

Kun QuickTime-näytön äänitallennus on valmis, otettu video tallennetaan automaattisesti ja avataan. Voit katsella, muokata ja jakaa sitä helposti.
Jos QuickTime-soitin kaatuu ja lakkaa toimimasta ennen nauhoituksen tallentamista, sinulla oli parempi palauta tallentamattomat tallenteet juuri nyt.
Kuten yllä näet, QuickTime antaa sinun tallentaa videota FaceTime HD -kameralla. Tämä tarkoittaa, että voit helposti kaapata videon itsestäsi verkkokameralla. Katso seuraava opas saadaksesi yksityiskohtaiset vaiheet.
Vaihe 1 Käynnistä QuickTime Macissa ja napsauta filee valikkorivillä. Valitse sitten Uusi elokuvan tallennus vaihtoehto.

Vaihe 2 Napsauta samaa nuoli Tallenna-painikkeen vieressä. Tällä kertaa sinun tulisi valita FaceTime HD -kamera. Sitten voit asettaa mikrofonin, äänityksen laadun ja paljon muuta.
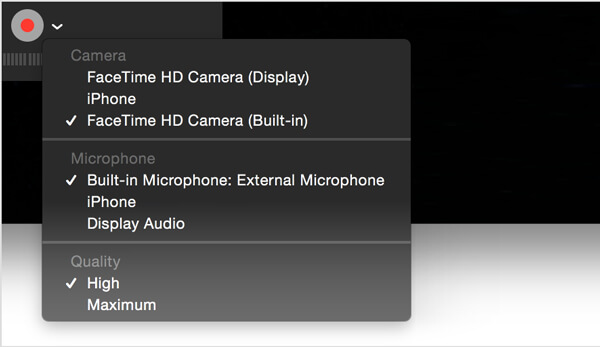
Vaihe 3 Napauta ennätys -painike käynnistääksesi QuickTime-nauhoituksen. Napsauta harmaata stop -painike prosessin lopettamiseksi.
QuickTime antaa sinun tallentaa ääntä myös vain, jos Macissa toistettu ääni on kaikki mitä tarvitset. Voit valita QuickTime-äänitallennuksen valitsemalla sisäänrakennetun mikrofonin, ulkoisen mikrofonin tai muun Core Audio -yhteensopivan äänilaitteen.
Vaihe 1 Avaa QuickTime ja napsauta filee valikkorivillä. Tällä hetkellä, Uusi äänitallennus on vaihtoehto, jonka sinun täytyy valita.
Vaihe 2 Valitse nuoli vieressä ennätys -painikkeella äänen tallennusasetukset. Täällä voit valita mikrofonin ja äänityksen laadun.
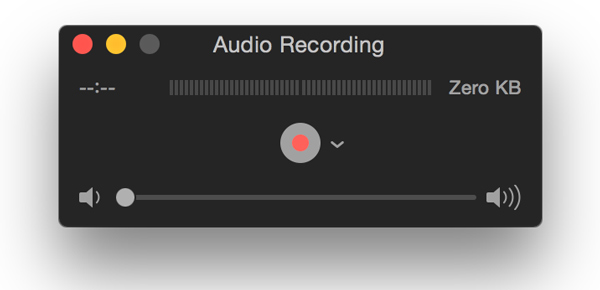
Vaihe 3 Napauta ennätys aloittaaksesi QuickTime-äänitallennusprosessin. Kun nauhoitus on valmis, napsauta samaa painiketta uudelleen pysäyttääksesi sen.
Yllä olevilla menetelmillä voit kätevästi tallentaa videota ja ääntä Maciin sisäänrakennetulla QuickTime Playerilla. Mutta sinun on myönnettävä, että vaikka QuickTime-näytön äänitallennus on edelleen paljon hankalaa. Autamme sinua sieppaamaan helposti mitä tahansa Macissa näkyvää, joten esitämme sinulle vilpittömästi ammattilaisen Mac Screen Recorder.
Vaihe 1 Käynnistä Mac Screen Recorder
Kaksoisnapsauta yllä olevaa latauspainiketta, jotta voit ladata, asentaa ja suorittaa tämän tehokkaan näytön tallennusohjelmiston Macille ilmaiseksi.

Vaihe 2 Aseta tallennusalue
Napsauttamalla kolmatta painiketta voit mukauttaa Mac-näytön tallennusaluetta. Voit kaapata koko näytön, kiinteän alueen tai mukautetun alueen tarpeen mukaan.
Vaihe 3 Säädä ääniasetuksia
Tämän Mac-näytön äänentallennusohjelmiston avulla voit tallentaa ääntä järjestelmän äänestä tai mikrofonista. Voit valita jommankumman niistä tai molemmat.
Vaihe 4 Tallenna näytön ääni Macissa
Napauta REC -painike aloittaaksesi näytön ja äänen tallentamisen Mac-tietokoneellesi. Napsauta samaa painiketta lopettaaksesi nauhoituksen loputtua. Kaapattu video- tai äänitiedosto tallennetaan missä tahansa suositussa muodossa.
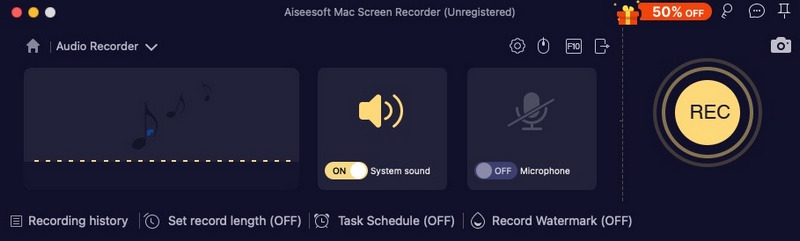
Puhuimme pääasiassa QuickTime-näytön äänitallennus tällä sivulla. Löydät yksityiskohtaiset vaiheet videon ja äänen kaappaamiseen QuickTime Player. Lisäksi suosittelemme helppokäyttöistä QuickTime-vaihtoehtoa, joka auttaa kaappaustyön tekemistä helposti. Jos sinulla on vielä kysyttävää, jätä meille viesti.