Saatat olla perehtynyt Rohkeus jos joudut usein nauhoittamaan online-musiikkia, luentoja, lähetys- ja äänikeskusteluja ja niin edelleen. Audacity on avoimen lähdekoodin ja moniraitainen äänieditori ja -tallennin. Se on yhteensopiva Macin, Windowsin ja Linuxin kanssa. Audacityllä on monia tehokkaita toimintoja äänen kaappaamiseksi ja muokkaamiseksi. Se tarjoaa laadukkaan tavan äänittää ääni mikrofonin / mikserin avulla ja digitoida nauhoitukset.
Kuitenkin monet ihmiset, etenkin Mac-käyttäjät, valittivat Ääntämättömyys ei tallennusta numero Internetissä. Vaikuttaa tavalliselta ongelmalta, että saat tasaisen viivan eikä ääntä äänitettäessä Mac-tietokoneelle. Jotkut Windows-käyttäjät ilmoittivat myös samanlaisesta virheestä. Tässä postitse kerromme sinulle 3 tehokasta ratkaisua korjaamaan Älyttömyys ei nauhoita ääntä ongelma.
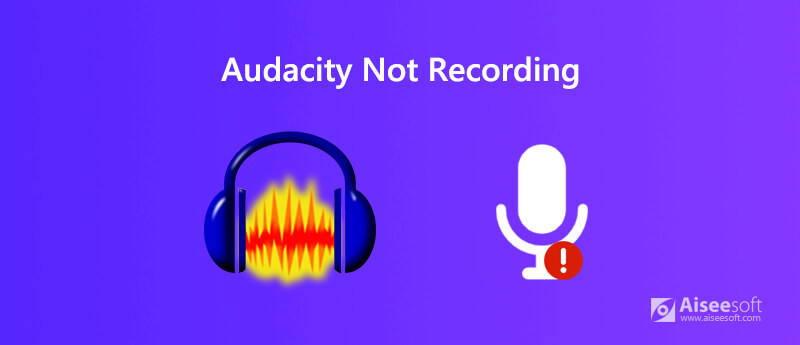
Ääntämättömyys ei tallennusta ongelma ilmenee lähinnä silloin, kun tallennuslaitteita ei ole käytettävissä. Jos tallennuslaitteessa ei ole saatavana olevaa vaihtoehtoa, Audacity ei tallenna ääntä sinulle. Joten kun kohtaat Audacitya, joka ei tallenna ääntä Mac- tai Windows PC: lle, sinun on ensin tarkistettava ja otettava tallennuslaitteet käyttöön.
Vaihe 1 Varmista, että Audacity on käynnissä, ja napsauta hiiren oikealla painikkeella Kaiutin -kuvake ilmaisinalueella. Täällä voit nähdä a Tallennuslaitteet vaihtoehto, napsauta sitä. Täällä voit myös avata kuulostaa -vaihtoehto Audacityssä päästäksesi Tallennuslaitteet-ikkunaan.
Vaihe 2 Napsauta Tallennus-välilehteä ja napsauta sitten hiiren oikealla painikkeella ikkunaa. Tämän vaiheen aikana sinun on tarkistettava Näytä käytöstä poistetut laitteet ja Näytä irrotetut laitteet.
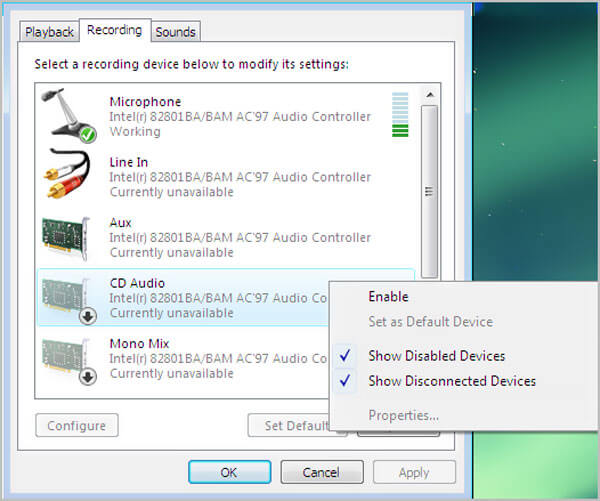
Vaihe 3 Näin tekemällä useita laitteita näkyy ikkunassa. Voit valita ja ottaa ne käyttöön Audacity-äänitallennuksessa. Sen jälkeen voit käynnistää Audacityn uudelleen ja yrittää sitten tallentaa ääntä tietokoneellesi.
Audacity-ohjelmaa, joka ei tallenna, voi esiintyä myös, kun Audacity on määritetty käyttämään näytteenottotaajuutta tai ääni-isäntää. Joten sinun pitäisi tarkistaa nämä asetukset ongelman ratkaisemiseksi.
Kun kohtaat Audacityn, jota ei tallenneta, sinun on tarkistettava ääniisäntäasetukset. Audacityn oletusäänen isäntä on ROUVA. MME on lyhenne Multimedia Extensions, joka takaa, että kaikki tietokoneen äänilähteet voidaan syöttää ja tallentaa. Tässä sinun on varmistettava, että käyttämäsi ääni-isäntä on MME.
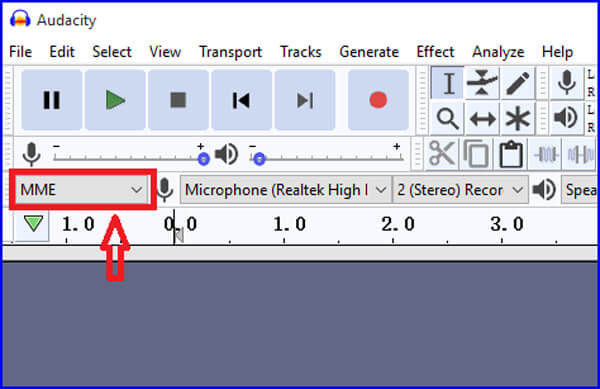
Jos Audacity käyttää näytteenottotaajuutta, jota tietokoneesi äänikortti ei tue, se tallentaa äänitiedoston ilman ääntä. Siinä tapauksessa sinun on tarkistettava näytetaajuus Audacitystä. Voit nähdä a Projektinopeus (Hz) vaihtoehto vasemmassa alakulmassa. Tarjolla on kaksi näytteenottotaajuutta, 44100 Hz ja 48000 Hz. Ne ovat yleisimmin käytettyjä näytteenottotaajuuksia, joita useimmat äänikortit voivat tukea. Voit vaihtaa näitä kahta näytteenottotaajuutta korjataksesi Audacity ei -tallennus -ongelman.
Jos Audacity ei tallennusongelma on edelleen olemassa, sinun on vaihdettava parempaan äänityslaitteeseen. Tässä suosittelemme voimakkaasti Screen Recorder jotta voit tallentaa tietokoneellesi kaiken äänen. Se pystyy sieppaamaan sekä videon että äänen alkuperäisellä kuvalla ja äänenlaadulla.

Lataukset
Näyttötallennin - paras äänentoistovaihtoehto
100 % turvallinen. Ei mainoksia.
100 % turvallinen. Ei mainoksia.
Vaihe 1 Kaksoisnapsauta yllä olevaa latauspainiketta ja seuraa ohjeita, jotta voit asentaa ja suorittaa tämän Audacity-vaihtoehdon ilmaiseksi Mac- tai Windows-tietokoneellesi.
Vaihe 2 Kun pääset kotiikkunaan, voit valita Ääninauhuri ominaisuus tallentaa tietokoneellesi kaikki äänet.

Vaihe 3 Kun syötät ääninauhurin päärajapintaan, voit valita äänen tallennuslähteen, järjestelmän äänikortin, mikrofonin tai molemmat tarpeen mukaan.

Vaihe 4 Nyt voit vain napsauttaa REC -painike äänen tallennusprosessin aloittamiseksi. Sinulle annetaan täysi hallinta äänityksessä. Kun haluat lopettaa äänitallennuksen, napsauta stop painiketta.

Vaihe 5 Tämä ääninauhuri on varustettu sisäänrakennetulla mediasoittimella, jonka avulla voit katsella tallennettua äänitiedostoa. Tämän vaiheen aikana voit myös leikata äänityksen ja tallentaa vain tarvittavan osan. Kun olet tyytyväinen tulokseen, voit napsauttaa Säästä -painike tallentaaksesi kaapatun äänen.
Äänitallenteen täyttö tallennetaan automaattisesti MP3 -muotoon. Jos haluat lähettää sen muissa äänimuodoissa, kuten AAC, M4A, FLAC, WMA ja muissa, voit muuttaa asetuksia valitsemalla Asetukset -ikkunan. Äänitallenteen lisäksi tämän Audacity -vaihtoehdon avulla voit myös tallentaa online -videoita, kaapata video-/äänipuheluita, tallentaa kokousten verkkosisältöä ja paljon muuta. Lataa vain ilmaiseksi ja kokeile.
Kysymys 1. Kuinka äänittää äänen mikrofonista Audacityllä?
Tallentaaksesi oman äänesi Audacityllä, sinun on varmistettava, että mikrofoni on kytketty ja kytketty päälle. Siirry sitten Audacity Preferences -kohtaan ja ota mikrofoniasetukset käyttöön. Sen jälkeen voit aloittaa äänitallennuksen mikrofonilla.
Kysymys 2. Onko tietokoneen äänen sieppaamiseen online-työkalua?
Sinun pitäisi tietää, että Internetissä on suuri määrä näytön ja äänen tallennustyökaluja, ja monet heistä ovat online-tallentimia. Voit kokeilla erittäin suositeltavaa ilmainen online-nauhuri jotta voit kaapata tietokoneesi ääntä.
Kysymys 3. Miksi tallennukseni viivästyy Audacityllä?
Eri syistä audiotallennus viivästyy Audacityllä. Audacity tallentaa tietokoneesi äänen raitaan heti, kun ääni tulee tietokoneeseen. Voit käynnistää Audacity -sovelluksen tai päivittää ohjelmiston ongelman ratkaisemiseksi. Jos ongelma on edelleen olemassa, sinun tulee tarkistaa, käytätkö tallennusviiveominaisuutta.
Se on melko ärsyttävää, jos Audacity julkaisee äänitiedoston, jossa ei ole ääntä. Kun kohtaat Ääntämättömyys ei tallennusta , voit korjata sen yllä olevien 3 ratkaisun avulla. Voit jättää meille viestin kommenttiin, jos sinulla on vielä kysymyksiä Audacity-äänitallenteesta.
Näytön tallennusongelmat
Korjaa Bandicam-äänitallennus ei toimi Korjaa PowerPoint-näytön tallennus ei toimi Äärettömyyttä ei tallenneta Korjaa QuickTime ei toimi Macissa
Aiseesoft Screen Recorder on paras näytön tallennusohjelmisto tallentamaan mitä tahansa toimintaa, kuten online-videoita, verkkokameroita, pelejä Windowsissa / Macissa.
100 % turvallinen. Ei mainoksia.
100 % turvallinen. Ei mainoksia.