Minulla on 32G Ultra Plus SD asennettuna Sony XperiaZ3 -laitteeseen. Tämän kortin pääasiallinen käyttö on kaikenlaisia varmuuskopioita, kuten yhteystietoja, viestejä, videoita ja valokuvia. Valitettavasti poistin vahingossa kaksi SD-kortin kansiota. Onko mitään SanDisk-sisäistä ratkaisua, jota voin käyttää? Kuinka voin palauttaa tietoja SanDisk-muistikortilta?
Mitä teet, jos poistat vahingossa SanDisk-kortille tallennetun tärkeän tiedoston?
No, sellaista SanDisk-sisäänrakennettua ratkaisua ei ole, joten sinun on kytkettävä kortti tietokoneeseen ja käytettävä SanDisk-palautusohjelmistoa ongelman ratkaisemiseen. Haluatko tietää kuinka pelastaa aikaisemmat tietosi SanDisk-tallennuslaitteista? Tässä on yksinkertaisia ratkaisuja, joita voit seurata.

Sandiskin palautus
Ensinnäkin, tiedämme ensin joitakin SanDisk-muistikortin taustatietoja.
SanDisk perusti vuonna 1988 Dr.Harari Eli Palo Altossa, Kaliforniassa. Siitä lähtien SanDisk on ollut suosittu johtaja flash-muistikorttituotannossa. Tarkemmin sanottuna SanDiskia voidaan käyttää digitaalikameroissa, USB-muistitikkuissa ja kynäasemissa tietojen varmuuskopiointiin ja siirtoon.
Lisäksi SanDisk tuottaa monia formaatteja, kuten CF, SD, micro SD, MMC, jne. Ajan myötä voit käyttää näitä muotoja monessa muodossa, mukaan lukien DSLR-levyt, musiikkisoittimet, pelit, tietokoneet, älypuhelimet ja muut.
Sanalla sanoen SanDisk omistaa suuret määrät käyttäjiä monissa eri muistilaitteissa. Näin ollen on melko yleistä käyttää SanDiskin palautustyökaluja tietojen menetysvirheiden korjaamiseen.

Seuraavat ovat yleisiä ilmiöitä, kun SanDisk SD -kortti ei toimi tai havaitse. Varmista vain, että SanDisk-muistikortilla ei ole fyysisiä vaurioita.
Monet ihmiset valittavat, että SanDisk SD -korttia ei voida tunnistaa tietämättä miksi.
No, jos digitaalinen laite kehottaa olemaan SD-korttia tai tietokoneesi ei näytä mitään, sinun on tarkistettava, tukeeko nykyinen käyttöjärjestelmä SanDisk SD -korttia.
Lisäksi puhdistaminen viruksentorjuntaohjelmilla on myös osa SanDisk SD -kortin palautusta.
Vaihe 1Käytä SD-korttia
Aseta SanDisk SD -kortti USB-kortinlukijaan ja kytke sitten lukija tietokoneesi oikeaan paikkaan.
Avaa "Käynnistä" -valikko ja valitse siitä "Oma tietokone". Myöhemmin voit nähdä kaikki tallennuslaitteet, kuten kiintolevyt, DVD-asemat ja muut.
Vaihe 2Suorita SanDisk-muistikortin korjaus
Napsauta hiiren kakkospainikkeella SanDisk-muistikorttiasi. Valitse sen Muotoile sen hiiren oikealla painikkeella -valikosta. Nyt voit tarkistaa ja sovittaa näytön tallennustilan koon ja muut kohteet. Etsi sitten ja napsauta "File" -luokassa "FAT". Valitse alareunassa "Alusta". Odota lopuksi useita minuutteja prosessin suorittamiseksi loppuun.
Voit käyttää myös tätä tapaa SD-kortillesi alustaa SD-kortti.
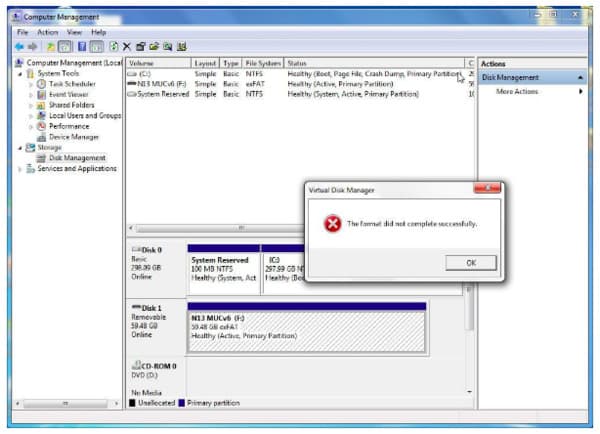
Kun olet kytkenyt SanDisk SD -kortin kortinlukijaan, näyttöön tulee ilmoitus, jonka mukaan tätä asemaa ei ole vielä alustettu. Vaikka yrität muotoilla sitä, saat ilmoituksen "Windows ei voinut suorittaa muotoilua".
Useimmissa tapauksissa se johtuu siitä, että irrotat SD-kortin pistorasiasta lukiessasi tai kirjoittaessasi tietoja. Joten kuinka suorittaa SanDisk-palautus täällä?
Vaihe 1Suorita Diskpart-apuohjelma
Paina "Windows" ja "R" -näppäimiä yhdessä. Kirjoita "cmd" "Suorita" -valintaikkunaan. Paina sitten näppäimistön "Enter". Voit saada cmd.exe-komentorivin. Kirjoita "diskpart" tyhjälle saadaksesi Diskpart-apuohjelma.
Vaihe 2Siivoa SanDisk-muistikortti
Kirjoita "luettelolevy" päästäksesi kaikkiin tietokoneesi käytettävissä oleviin asemiin. Nyt voit kirjoittaa "valitse levy 1" tai Sandisk SD -korttisi oikea nimi. Kirjoita "puhdas" käynnistääksesi puhtaan apuohjelman ominaisuuden. Kaikki tallennetut tiedot pyyhitään. Joten sinun oli parempi tehdä kopio tärkeistä tiedostoista etukäteen.
Vaihe 3SanDisk-muistikortin korjaus
Kirjoita "aktiivinen" aktivoidaksesi SD-korttiosion. Myöhemmin kirjoita "format fs = ntfs" tai "format fs = fat32". Paina "Enter" -näppäintä siirtyäksesi eteenpäin. Kirjoita "määritä kirjain f:" alle. Viimeinkin kirjoita "exit" luodaksesi uusi ensisijainen osio ilman SanDisk-korjaustyökalua.
Tämä koskee myös korjaa SD-kortin virhe, jota ei tueta.
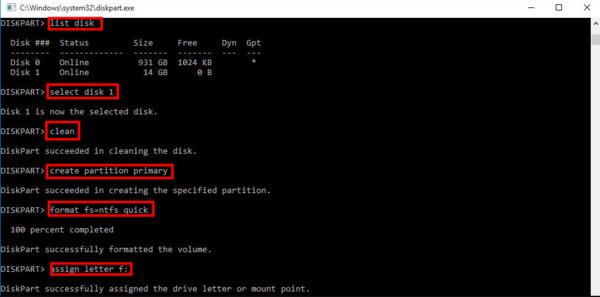
Vaikka näet sisällön, et saa tallentaa uutta tietoa. Se vain kertoi, että SanDisk SD -kortti on kirjoitussuojattu. No, potentiaalisia syitä on monia, kuten virushyökkäys, huonot raidat, järjestelmän kaatuminen ja muut. Mutta älä ole huolissasi siitä. Itse asiassa, Aiseesoft Data Recovery voi auttaa sinua suorittamaan SanDisk-tietojen palauttamisen kaikista tietojen menetyksen tilanteista. Näin voit palauttaa kaikki tiedot SanDisk-muistikortilta valikoivasti ja turvallisesti.
Vaihe 1Käynnistä Data Recovery
Lataa ja asenna ilmainen Aiseesoft Data Recovery Windows-tietokoneellesi. Käynnistä asennuksen jälkeen SanDisk-palautusohjelmisto. Voit saada monia vaihtoehtoja palautettavia tiedostotyyppejä ja sijainteja. Tänä aikana tee kuten näyttöön tulevat ohjeet valitsevat tietotyypin ja aseman, jonka haluat palauttaa.

Vaihe 2Skannaa valitsemasi tiedot
Jos haluat skannata poistetut kohteet nopeasti, napsauta "Skannaa" -painiketta ikkunan oikeassa alakulmassa. Jos ei, voit valita "Syvä skannaus" käyttääksesi kaikkia käytettävissä olevia tiedostoja sen sijaan. Vaikka jälkimmäinen vaihtoehto vie enemmän aikaa skannausprosessin loppuun saattamiseen.

Vaihe 3Suorita SanDisk-tiedoston palautus
Valitse kohde, jonka haluat palauttaa useista vaihtoehdoista. Lisäksi voit käyttää "Suodatin" -toimintoa löytääksesi tarvitsemasi tiedostot nopeasti. Esikatsele jokainen tieto yksityiskohtaisilla tiedoilla tarvittaessa. Napsauta vihdoin "Palauta" suorittaaksesi SanDisk-palautusprosessin loppuun.

Yli kolmella ratkaisulla voit palauttaa kadonneet tiedostot tai korjata toimimaton SanDisk SD -kortti helposti. Se kaikki SanDiskin tietojen palauttamiseen. Jos sinulla on hyviä ideoita, ota rohkeasti yhteyttä.