Kuten tiedät, Lexar on suosittu USB-muistitikkujen valmistaja. Voit huomata, että monet ympärilläsi olevat ihmiset käyttävät Lexarin USB-asemia. Siksi on melko yleistä nähdä valituksia vioittuneista, vaurioituneista, ei havaituista tai jopa rikkoutuneista Lexar-asemista kaikkialla.
Useimmille Lexar-käyttäjille tärkein asia on kadonneiden tai poistettujen tietojen palauttaminen välittömästi. On katastrofi, kun huomaat, että Lexar-muistitikkua ei tunnisteta tai se ei toimi tiedämättä miksi.
Sitten miten korjata rikki Lexar-muistitikku?
Itse asiassa, jos vakavia fyysisiä vaurioita ei ole, voit palauttaa tiedot Lexarin USB-muistitikusta seuraavilla vaiheilla helposti.
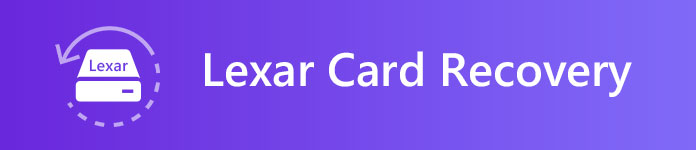
Lexar-kortin palautus
Jotkut ihmiset eivät kuitenkaan ole varmoja siitä, voidaanko formatoitu Lexar USB -muoto palauttaa vai ei. No, vastaus on "kyllä". On OK palauttaa kaikki poistetut tai kadonneet tiedot alustetusta USB-muistitikusta. Koska alustaminen ei poista tallennettuja tiedostoja Lexar-muistitikulta kokonaan. Nämä kohteet ovat "näkymättömiä" väliaikaisesti.
Siksi, kun vapautat tarpeeksi tilaa Lexar-kortilla tai käytät vain Lexarin USB-muotoista työkalua, nämä tiedostot ovat edelleen hiljaa. Ainoa ero on, että varattu tila on merkitty "saatavana". Älä kuitenkaan tallenna uusia tiedostoja Lexar-kortillesi. Muuten uusi tiedosto korvaa alkuperäisen tiedoston kokonaan, mikä vaikeuttaa Lexar-median palauttamista.
Nyt, tässä tulee toinen kysymys, mitä voit saada Lexar JumpDrive USB -muotoilutyökalusta?
Se on hyödyllinen tapa korjata Lexar-muistitikut, jotka eivät toimi, joita ei voi käyttää, muotoilematta jättämistä ja muita ongelmia. Aina kun kohtaat kirjoitussuojausta tai vastaavia virheitä, voit korjata sen Lexar USB -muodolla.
Haluatko tietää yksityiskohtia Lexar-hyppyaseman vianmäärityksestä? Lue vain seuraavat ohjeet.
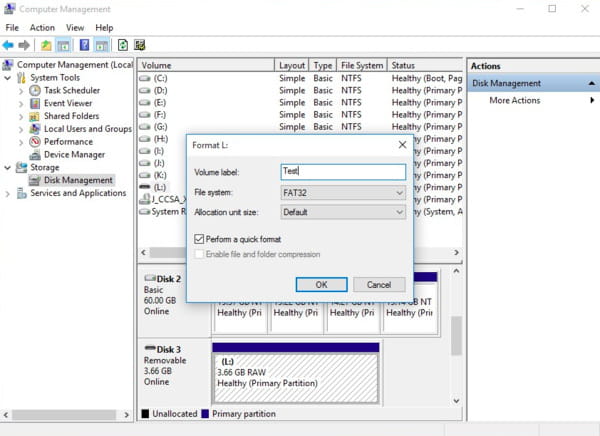
No, virushyökkäys, järjestelmän kaatumiset, väärät alustetut asemat, odottamattomat toiminnot ja monet muut syyt voivat johtaa siihen, että Lexar USB -muistitikku ei toimi virheissä. Älä kuitenkaan ole huolissasi siitä. Tässä on tehokas Lexar-korttien palautusvapaa ohjelmisto, johon voit kääntyä.
Onneksi Aiseesoft Data Recovery voi auttaa sinua saamaan melkein kaikki Lexar-kortilta poistetut tai kadonneet tiedot valikoivasti ja turvallisesti. Kyllä, voit valita, esikatsella ja viedä minkä tahansa tiedoston tietokoneellesi yksityiskohtaisten tietojen kanssa.
Sillä ei ole merkitystä, miksi menetit tiedot. Varmista vain, että Lexarin USB-muistitikussa ei ole fyysisiä vaurioita. Siksi, kun kohtaat muotoiltuja tai käsiteltyjä Lexar-kortin ongelmia, siirry vain lataamaan ilmaiseksi Aiseesoft Data Recovery kokeilla. Myöhemmin tee kuten seuraavissa vaiheissa, suorita Lexar-kortin palautus ilmaiseksi ammattilaisena.
Vaihe 1Käynnistä Data Recovery
Lataa ja asenna Aiseesoft Data Recovery Windows-tietokoneellesi. Käynnistä sitten ilmainen Lexar-kuvan palautusohjelmisto asennuksen jälkeen. Kytke Lexar USB-muistitikku tietokoneeseen. Jos Lexar USB -ohjain ei vastaa, voit poistaa sen ja asentaa sen uudelleen yrittääksesi.

Vaihe 2Valitse tietotyyppi ja aja palauttaaksesi
Noudata näytön ohjeita valitaksesi minkä tyyppiset tiedostot ja sijainnin haluat palauttaa. Voit valita "Kuva", "Ääni", "Video", "Sähköposti", "Asiakirja" ja "Muut". Lexar-valokuvien palauttamiseksi voit valita pienen vaihtoehdon lähellä kuvaa. Tietysti sitä tuetaan myös, jos haluat skannata kaikki tiedostot. Valitse myöhemmin Lexar-USB-muistitikku Siirrettävät asemat -luettelosta.

Vaihe 3Skannaa valitsemasi tiedot
Jos haluat skannata valitut kohteet nopeasti, voit valita "Skannaa" -painikkeen ikkunan oikeasta alakulmasta.
Jos et kuitenkaan löydä kohdetiedostoasi Lexar-kuvan pelastusohjelmasta, voit napsauttaa sen sijaan "Syvä skannaus" -vaihtoehtoa. Syväkannauksen suorittaminen vie tietysti enemmän aikaa skannausprosessin loppuun saattamiseen.

Vaihe 4Valitse Lexar-tiedot, jotka haluat palauttaa
Nyt voit saada kaikki mahdolliset tulokset luokkiin. Avaa yksi kansio nähdäksesi sen sisällön eri näyttötiloissa. Voit hakea ja esikatsella kaikkia tietoja vapaasti. Myöhemmin, merkitse vain ennen tiedostoa, jonka haluat palauttaa.

Vaihe 5Suorita Lexar-median palautusprosessi loppuun
Napsauta viimeinkin "Palauta" -painiketta aloittaaksesi valittujen tiedostojen palauttamisen tietokoneellesi. Kun tietojen palautusprosessi päättyy, voit napsauttaa "Avaa kansio" -vaihtoehtoa tarkistaaksesi palautetut tiedot nopeasti.

Voit tietysti myös palauttaa muita tiedostoja Lexarin USB-muistitikulta tietokoneellesi selektiivisesti ja helposti. Kaiken kaikkiaan, kun sinulla on Lexar USB ei toimi, voit kääntyä apua Aiseesoft Data Recovery -sovelluksen puoleen. Ohjelmisto voi aina auttaa sinua suorittamaan Lexar-median palautuksen täydellisesti.