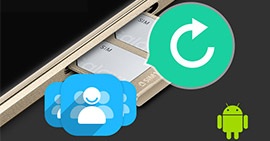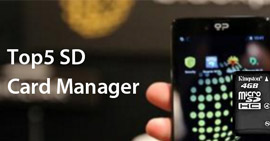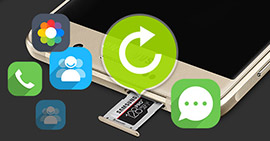3 tapaa formatoida SD-kortti Windowsissa / Macissa / Androidissa / kamerassa turvallisesti ja nopeasti
Yhteenveto
Kun haluat vapauttaa enemmän tilaa tai korjata lukukelvoton tai vioittunut SD-kortti, SD-levyn alustaminen on mukava valinta. Tällä sivulla on koottu kattava opas SD-kortin alustamiseen tietokoneella tai puhelimella, ja jopa suojattu SD-kortti voidaan alustaa tavoilla.
SD-kortti on arvokas tallennuslaite, jota voit käyttää kamerassa, älypuhelimessa tai muissa laitteissa, jotka tukevat SD-kortin asettamista. Voit käyttää sitä tiedostojen tallentamiseen tai tiedonsiirtotyökaluna tietokoneiden välillä.

Alusta SD-kortti
Kun SD-kortti on kuitenkin täynnä ei-toivottuja tiedostoja tai SD-kortti ei ole luettavissa tai on vioittunut, muotoilusta tulee hyvin yleistä ratkaisun ratkaisemiseksi.
SD-kortin muotoilutapa on ollut sama useita vuosia. Tästä huolimatta tällä sivulla on koottu kattava opas SD-kortin alustamiseen Windows-, Mac- ja Android-käyttöjärjestelmissä. Lisäksi voit alustaa kirjoitussuojatun SD-kortin täällä.
1Valmistelut ennen SD-kortin alustamista
Ennen kuin aloitat SD-kortin alustamisen, sinun tulisi tarttua sen perustietoihin.
Mitä SD-kortin alustaminen tarkoittaa?
SD-kortin muotoilu on prosessi, jossa valmistetaan flash-laite tietojen tallennusta varten. Se puhdistaa SD-kortin poistamalla aiemmin kortilla olleet tiedot (matala muotoilu) ja luomalla uuden tiedostojärjestelmän (korkean tason muotoilu).
SD-muotoilu eroaa tiedoston poistamisesta. Kun käytät SD-kortin poisto- tai poistotoimintoa, todelliset kuvatiedot säilyvät muistikortilla, mutta ne korvataan, kun uusia kuvia otetaan.
SD-muoto tietokoneessa VS kamerassa
Muistikortin muotoilu voidaan toteuttaa kameran tai tietokoneen avulla. Molemmat 2 tapaa voivat puhdistaa kaikki tiedostot ja vapauttaa enemmän tilaa kameran käyttöä varten. Jälkimmäisessä tapauksessa tarvitaan tietokoneeseen kytkettävä muistikortinlukija.
Kortin alustaminen tietokoneella on usein nopeampaa, kun taas kameran sisäistä muotoilua suositellaan yleensä, jotta saadaan tiedostojärjestelmä, joka on optimoitu sen kameran kanssa, jota varten sitä käytetään.
Varmuuskopioi SD-korttitiedot ennen alustamista
Alustus tuhoaa SD-kortilla olevat tiedostot. Kaiken valituksen välttämiseksi sinulla oli ensin parempi varmuuskopioida SD-korttitietosi.
Jos SD-korttisi sisältöä ei voi lukea tai se on vioittunut, voit hankkia sen SD-kortin palautus tästä.
2SD-kortin alustaminen Windowsiin / Maciin / Androidiin / kameraan (ei suojattu)
Jos SD-korttisi ei ole kirjoitussuojattu, voit seurata tässä osassa olevia yleisiä tapoja saada SD-korttimuoto. Vaikka SD-korttisi ei olisi luettavissa, vioittunut tai vaurioitunut, voit alustaa sen vain, jos tietokone havaitsee SD-korttisi. (SD-kortti ei lue?)
SD-kortin alustaminen Windows 10/8/7 -käyttöjärjestelmässä
1Hanki SD-kortinlukija, jotta voit muodostaa yhteyden tietokoneeseesi. Palaa työpöydän näkymään, avaa "Tietokone", ja SD-korttisi pitäisi näkyä "Laitteet, joissa on irrotettava tallennustila" -osassa. Napsauta hiiren kakkospainikkeella valitaksesi "muoto".

2Alustusikkunassa sinun on tehtävä seuraavat asetukset:
Tiedostojärjestelmä: FAT32 32 Gt SD -kortille ja EXFAT 64 Gt SD-kortille.
Muotoiluvaihtoehdot: Jätä "Quick Format" -valintaruutu valitsematta perusteellisen muotoilun saamiseksi tai valitse se, jos haluat nopeamman mutta pinnallisemman prosessin.

Alusta SD-kortti Windows-tietokoneella napsauttamalla Käynnistä-painiketta.
SD-kortin alustaminen Macissa
1Liitä SD-kortti Maciin> Napsauta suurennuslasia tietokoneen näytön oikeassa yläkulmassa. Kirjoita avautuvaan hakukenttään "levytyökalu" ja napsauta sitten esiin tulevaa "Levytyökalu" -sovellusta.
Etsi SD-kortti ikkunan vasemmasta reunasta. Sille annetaan nimeksi jotain EI NIMI tai YKSITTÖMÄT.

3Napsauta ikkunan keskellä olevaa POISTA-välilehteä> "Alusta"> Valitse "MS-DOS (FAT)", jos kortin koko on 32 Gt tai pienempi. Jos kyseessä on 64 Gt: n kortti, valitse "ExFAT".

Kärki
Mac OS 10.6.5 tai vanhempi ei tue exFAT-muotoa, johon suurin osa 64 Gt: n SD-kortti on alustettu. Tämä tarkoittaa, että et voi muotoilla tai käyttää exFAT-korttia tietokoneellasi. Tässä tapauksessa suosittelemme joko päivittämään käyttöjärjestelmäsi versioon 10.6.6 tai uudempaan tai käyttämään SD-korttia, joka on jo alustettu MS-DOS (FAT) tai FAT32, seuraavien vaiheiden suorittamiseksi.
SD-kortin alustaminen kameran sisällä
Muistikortin alustaminen kameran sisällä, jossa sitä käytetään, on erittäin hyvä tapa säilyttää kortin kaikki ominaisuudet.
Vaikka tarkka muotoilumenettely ja valikonäyttö saattavat poiketa kameroista, ja seuraavat vaiheohjeet pystyvät suorittamaan tehtävän useimmissa kameroissa.
1Sammuta kamera ja aseta muistikortti, jonka haluat alustaa, kameran muistikorttipaikkaan. Käynnistä sen jälkeen kamera, jossa on hyvin ladattu akku.
2Paina "Menu" -painiketta> Siirry valikon kohtaan "Format" tai "Format Memory Card", joka on aina "Setup" -näytössä.
3Valitse / korosta kohta "Alusta" tai "Alusta muistikortti" ja paina sitten "OK".

Muotoilun loppu ilmoitetaan yleensä takapaneelissa.
SD-kortin alustaminen Android-puhelimessa
Jokainen Android-puhelin on hiukan erilainen kuin nollaus, mutta asetukset ovat pääosin samat.
1Avaa "Asetukset"> Vieritä alas löytääksesi "Tallennustila" ja napauta sitä nähdäksesi tietoja, kuten kuinka paljon tallennustilaa sinulla on jäljellä ja mikä vie eniten tilaa älypuhelimellasi.
2Selaa muistitilaluettelon alaosaan nähdäksesi SD-korttivaihtoehdot. Näet vaihtoehdon joko Poista SD-kortti tai Alusta SD-kortti.
3Vahvista ja pyyhi muistikortti painamalla "Poista SD-kortti" tai "Alusta SD-kortti" -painiketta.

Pyyhi muistikortti puhtaana, mutta puhelimesi sisäinen tallennustila ei koske.
3Kuinka muotoilla kirjoitussuojattu SD-kortti
Joskus yritettäessä muotoilla SD-kortti saat virheilmoituksen sanomalla, että se on kirjoitussuojattu.
Kirjoitussuojatun SD-kortin alustamiseen sinun on tarkasteltava reunaa löytääksesi pieni välilehti, jota voidaan siirtää ylös ja alas. Poista suojaus käytöstä siirtämällä kieleke vastakkaiseen asentoon.
Sitten voit seurata osan 2 tapoja aloittaa kortin alustaminen.
Jos vaihe epäonnistuu tai SD-kortissa ei ole välilehteä, toimi seuraavasti:
1Suorita komentovaihtoehto
Windows 8 tai uudempi: Napsauta hiiren kakkospainikkeella Käynnistä-painiketta ja napsauta "Komentokehote (järjestelmänvalvoja)".
Windows XP, Vista tai 7: Napsauta käynnistyspainiketta ja napsauta hiiren kakkospainikkeella "Komentokehote" -vaihtoehtoa ja valitse "Suorita järjestelmänvalvojana"> Etsi "Komentokehote" -kuvake.

2Kirjoita "diskpart" ja Enter> Kirjoita "list disk" ja Enter
Näkyviin tulee luettelo kaikista tietokoneesi käytettävissä olevista levyistä. Tee muistiinpano levyn numerosta, joka muistuttaa samaa kokoa kuin muotoilma SD-kortti
3Kirjoita "select disk n" (missä n on SD-kortin levyn numero) ja Enter> Type "-määritteet levyt tyhjennetään vain lukuhetkellä" ja Enter> Kirjoita "puhdas" ja Enter> Kirjoita "exit" ja Enter poistuaksesi levykkeestä.

Sitten sinun on vain noudatettava osaa 2, jotta SD-kortti alustataan uudelleen.
4SD-kortin alustaminen muotoilijalla (optimointi)
Vaikka käyttöjärjestelmien mukana toimitetut muotoilutyökalut voivat muotoilla SD-kortin, sitä ei ehkä ole optimoitu SD / SDHC / SDXC-korteille, ja se saattaa johtaa heikompaan suorituskykyyn.
Joten suositellaan käyttämään SD-muistikortin muotoilijaa seuraavien järjestelmävaatimusten kanssa:
foorumi |
SDHC / SDXC / SD |
| Windows |
Windows 10 -versio 1607 (32/64-bittinen)
Windows 10 -versio 1511 (32/64-bittinen)
Windows 8.1 (32/64-bittinen)
Windows 8 (32/64-bittinen)
Windows 7 (32/64-bittinen) |
| Mac |
Windows 10 -versio 1607 (32/64-bittinen)
Windows 10 -versio 1511 (32/64-bittinen)
Windows 8.1 (32/64-bittinen)
Windows 8 (32/64-bittinen)
Windows 7 (32/64-bittinen) |
Lisäksi SD / SDHC / SDXC-korttien suojauksen "suojattu alue" on alustettava sopivalla PC-sovelluksella tai SD-isäntälaitteilla, jotka tarjoavat SD-suojaustoiminnon.
Vinkkejä
1. SD-muistikortin muotoilija ei tue SD / SDHC / SDXC-korttia, joka on salattu Windowsin "BitLocker To Go" -toiminnolla.
2. Järjestelmänvalvojan oikeudet vaaditaan sekä Windows- että Mac OS -käyttöjärjestelmän suorittamaan SD-muistikortin muotoilija.
1Lataa SD-kortin muotoilija
Lataa Windows: https://www.sdcard.org/downloads/formatter_4/eula_windows/index.html
Lataa Mac: https://www.sdcard.org/downloads/formatter_4/eula_mac/index.html
2Alusta SD-kortti
Aseta SD-kortti tietokoneeseen. Suorita tämä työkalu tietokoneellasi. Valitse "Muotoasetukset" "Nopea muoto" tai "Korvaa muoto"

Bonusvinkit: Palauta tiedot alustetusta SD-kortista
Jos kadotit tietoja SD-kortin alustamisen jälkeen, tarvitset Aiseesoft Data Recovery -sovelluksen palvelun tekemistä varten.
Data Recovery
- Palauta alustetut, vahingoittuneet, vioittuneet jne. Tiedot micro SD -kortille.
- Hae poistetut tai kadonneet mediatiedostot (valokuvat, videot ja äänitiedostot) micro SD -kortille.
- Palauta kadonneet dokumenttitiedostot, kuten Excel-, Word-, RTF-, TXT-, HTML-, PowerPoint-jne. Sähköpostit ja muut tiedot.
- Poista kadonneet tai poistetut tiedostot flash-asemasta, siirrettävästä asemasta, kiintolevyltä, osiolevyltä jne.
- Palauta tiedot valitsemalla tyyppi tai tiedosto vapaasti tietokoneellesi.
Opi seuraavasta videosta tietojen palauttamiseksi alustetusta SD-kortista tai lue tämä viesti saadaksesi muistin palauttaminen.
Yhteenveto
Tämä viesti on tarkoitettu SD-kortin alustamiseen tietokoneessa, puhelimessa ja kamerassa, vaikka korttisi olisi salattu. Lisäksi voit palauttaa tiedostot alustetusta SD-kortista tarvittaessa.
Jos sinulla on kysyttävää, jätä kommenttisi alla ilmoittaaksesi meille.
Mitä mieltä olet tästä viestistä?
Erinomainen
Arvostelu: 4.8 / 5 (perustuu 150-äänestyksiin)