Oletko myös huolissasi ajoittain siitä, että olet vahingossa poistanut tärkeitä tiedostoja tai tietoja iPhonestasi? Minimoidakseen tärkeiden tiedostojen menettämisen riskit ihmiset valitsevat usein varmuuskopiotoiminnon lisätäkseen tietoihinsa suojakerroksen. Vastauksena tähän kysyntään markkinoilla on lukuisia iPhone-varmuuskopiointiohjelmistoja. Jokaisella niistä on omat ominaisuutensa, mikä tekee ihmisistä häikäisevän ja vaikean valita.
Auttaaksesi sinua valitsemaan oikean iPhonen varmuuskopiointisovellus, valitsemme 7 ohjelmistoa arvioitavaksi yksitellen ja suosittelemme sinulle parasta tietojen varmuuskopiointiohjelmistoa. Lue lisää saadaksesi lisätietoja!

Jotta voit nauttia kattavammasta tietojen varmuuskopiointipalvelusta, suosittelemme kokeilemaan Aiseesoft iOS-tietojen varmuuskopiointi ja palautus. Se voi tehokkaasti varmuuskopioida iPhonesi tiedot ja tiedostot tiettyyn paikkaan. Varmuuskopioitavia tiedostoja ovat valokuvat, videot, viestit, puhelulokit, yhteystiedot jne. Voit esikatsella tiedostoja laitteessasi ja varmuuskopioida ne valikoivasti. Koko varmuuskopiointiprosessi on taattu 100 % turvallisesti, etkä joudu kohtaamaan tietojen menettämisen vaaraa. Tämä iPhonen varmuuskopiointisovellus on myös erittäin helppokäyttöinen ja sitä voidaan käyttää yhdellä napsautuksella. Voit käyttää sitä parhaana vaihtoehtoisena iPhone-tietojen varmuuskopiointiohjelmistona iTunesiin ja iCloudiin.
100 % turvallinen. Ei mainoksia.
100 % turvallinen. Ei mainoksia.
Tässä on mitä sinun on tehtävä, kun käytät Aiseesoft iOS Backup and Restore -toimintoa tietojen varmuuskopiointiin.
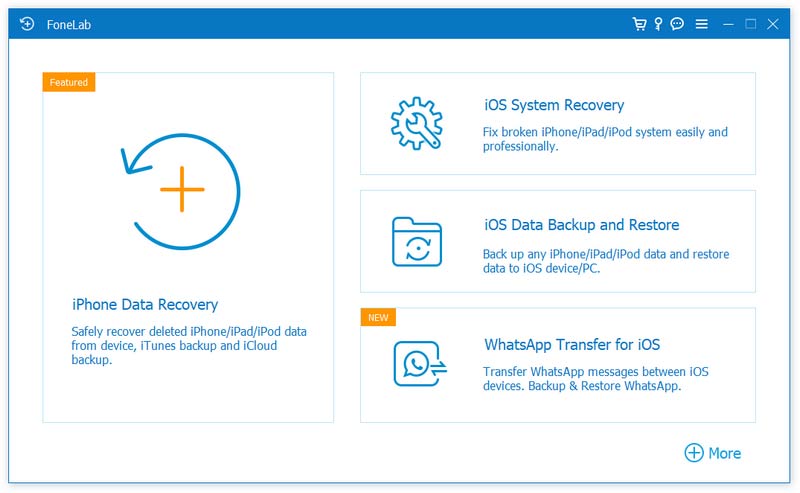

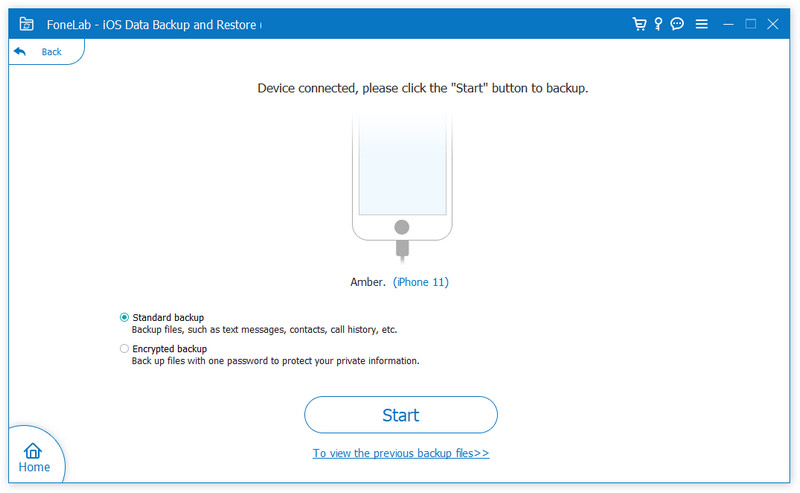
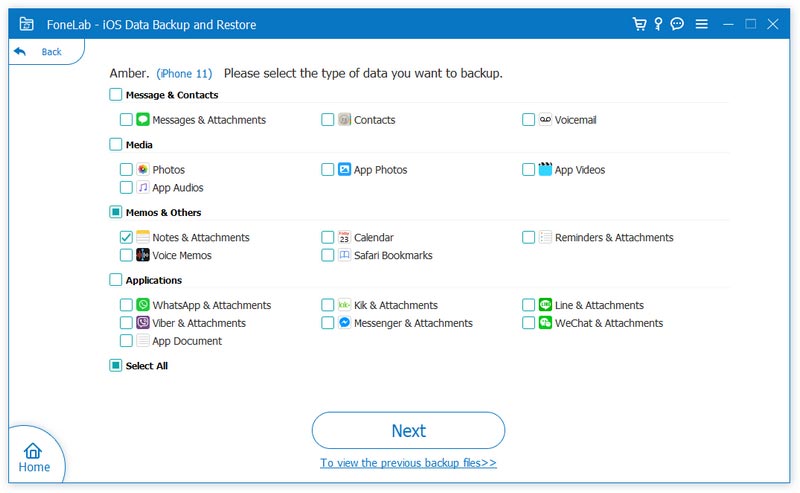
Prosessin lopussa valitsemasi tiedot varmuuskopioidaan määritettyyn sijaintiin. Sinä pystyt palauta iPhonesi varmuuskopiosta milloin vain.
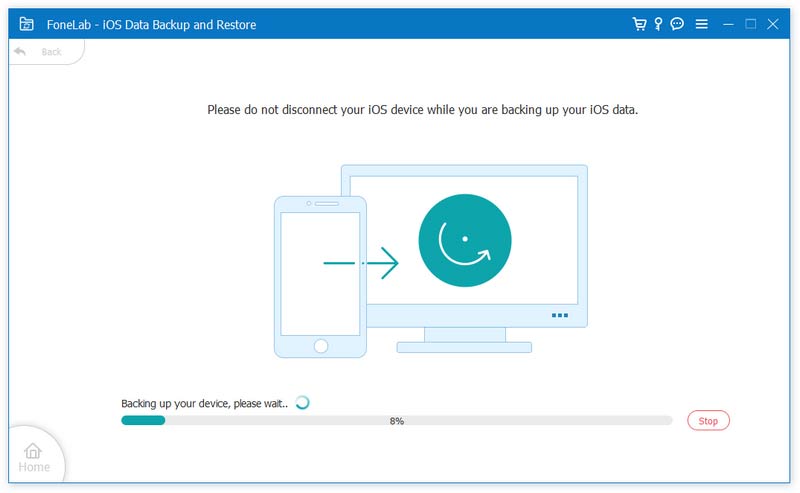
IPhonen varmuuskopiointityökaluna iCloudilla on laajin sovellusvalikoima ja se on helpoin käyttää. Voit vapaasti määrittää, varmuuskopioitko kunkin sovelluksen tiedot ja siirrätkö tiedot toiseen iOS-laitteeseen suoraan sen kautta. iCloud voi varmuuskopioida lähes kaikentyyppisiä tietoja iPhonessasi. Jos otat varmuuskopioinnin käyttöön, se varmuuskopioi tiedot automaattisesti taustalla ilman, että suoritat lisätoimia.
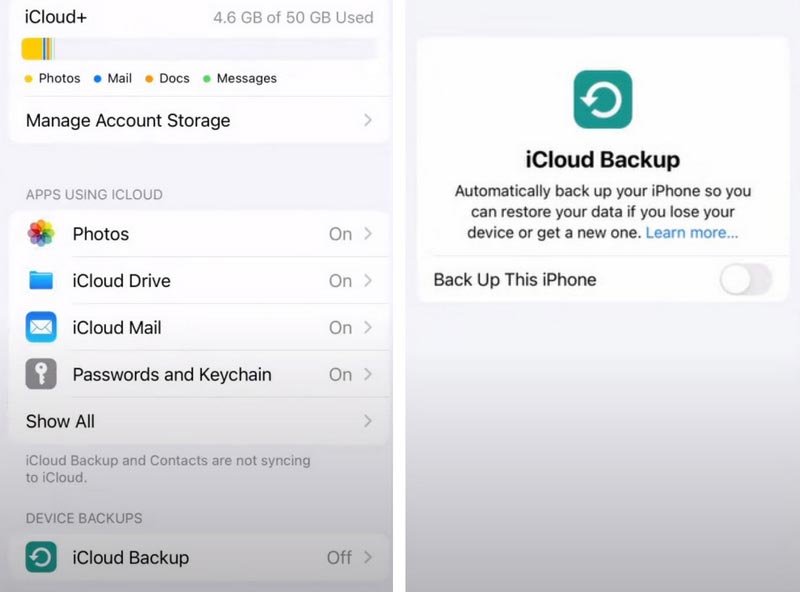
PROS
CONS
iTunes pitää varmuuskopiosi turvassa, koska se on iCloudin lisäksi eniten käytetty ilmainen iPhone-varmuuskopiointityökalu. Tiedostotyypit, jotka se voi tallentaa, sisältävät suurimman osan laitteesi paikallisista tiedoista, kuten videot, valokuvat, viestit, yhteystiedot, puhelulokit jne. On myös useita tapoja muodostaa yhteys iTunesiin. Sekä USB että Wi-Fi sopivat. Se toimii sekä Windows- että Mac-järjestelmissä. Mutta jos tietokoneessasi on macOS Catalina tai uudempi, saatat joutua käyttämään Finderia sen sijaan.
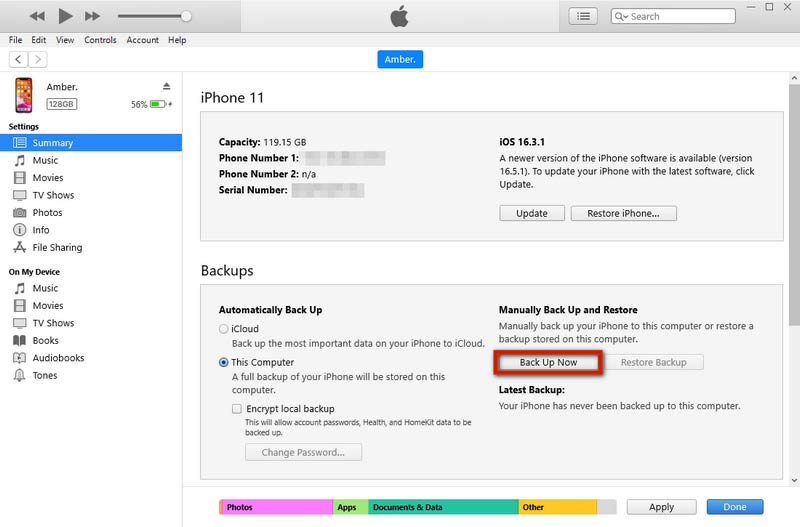
PROS
CONS
iMazing on toinen iPhonen varmuuskopiointisovellus, joka on erittäin helppo hallita. Sen ominaisuuksia ovat tietojen varmuuskopiointi, varmuuskopioiden palauttaminen, siirto toiselle laitteelle, sovellusten hallinta jne., ja sen yksinkertainen ja runsas sivusuunnittelu helpottaa käyttäjien aloittamista. iMazining-tukitiedostot sisältävät soittohistorian, puhepostin, muistiinpanot, kalenterin, yhteystiedot, soittoäänet ja kirjat. Se tukee myös varmuuskopiotiedostojen automaattista päivitystä, ja voit asettaa varmuuskopiopäivitysten välisen ajan ja lisätä suojaussalauksen varmuuskopioihisi.
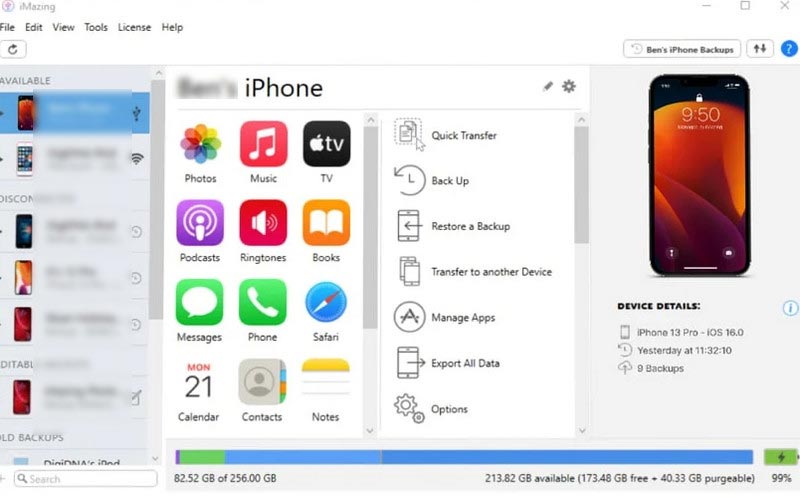
PROS
CONS
CopyTrans on iPhonen varmuuskopiointisovellus, joka tukee melko laajaa valikoimaa tietotyyppejä varmuuskopioimiseksi ja tehokkaaksi toimimiseksi. Voit vapaasti valita varmuuskopioitavat tiedostot ja päättää viedä tiedot USB-levylle, laitteeseen tai mille tahansa ulkoiselle kiintolevylle. Sen avulla voit myös asettaa salasanan varmuuskopiotiedostoille yksityisyyden ja turvallisuuden takaamiseksi. Voit myös järjestää, muokata ja poistaa laitteesi tiedostoja suoraan sen kautta.
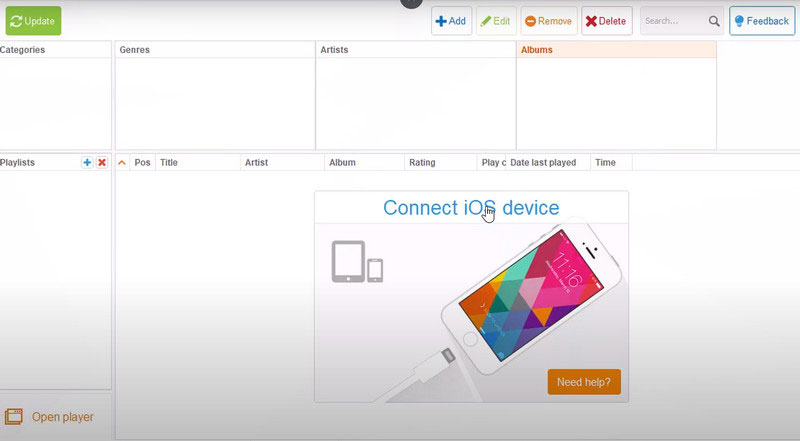
PROS
CONS
Mobile Trans on varmuuskopiointityökalu, joka käyttää melko korkeatasoista teknologiaa. Se tukee yli 18 tiedostotyypin varmuuskopiointia tietokoneellesi, mukaan lukien yhteystiedot, valokuvat, viestit, sovellukset, musiikki, muistiinpanot, videot jne. Se on yhteensopiva yli 6000 Apple- ja Android-laitteen mallin kanssa.
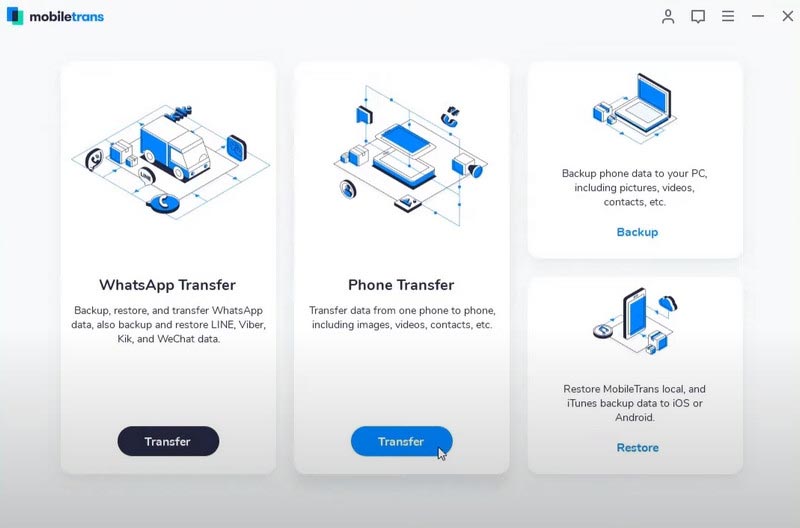
PROS
CONS
Dr.Fone on melko tehokas varmuuskopiointityökalu iPhonelle. Se toimii myös kaikkien iOS-laitteiden kanssa, mukaan lukien iPhone, iPad ja iPod. Voit vapaasti valita varmuuskopioitavat ja palautettavat tiedot, eivätkä sen palauttamat tiedot korvaa olemassa olevia tietojasi, kuten iTunes.
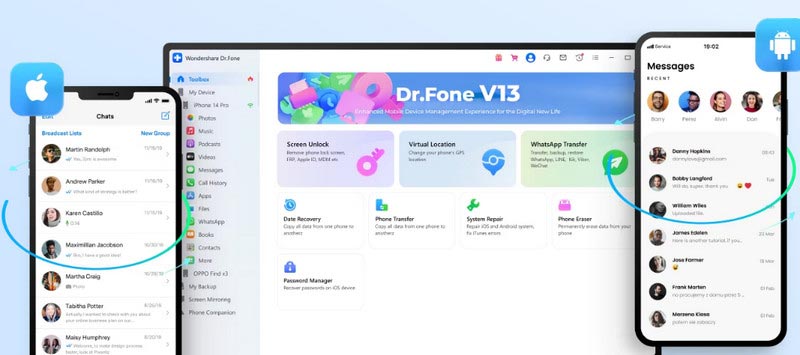
PROS
CONS
Jos sinulla on myös vaikeuksia iCloudin kaltaisten työkalujen tarjoaman pienen varmuustallennustilan kanssa, kokeile Google Drivea. Se tarjoaa 15 Gt tallennustilaa ja on paras vaihtoehto iCloudille. Sen lisäksi, että se mahdollistaa iPhone-tiedostojen varmuuskopioinnin, se tukee myös varmuuskopioiden siirtoa Android-puhelimiin, mikä on varsin hyödyllistä ihmisille, jotka haluavat vaihtaa laitteita.
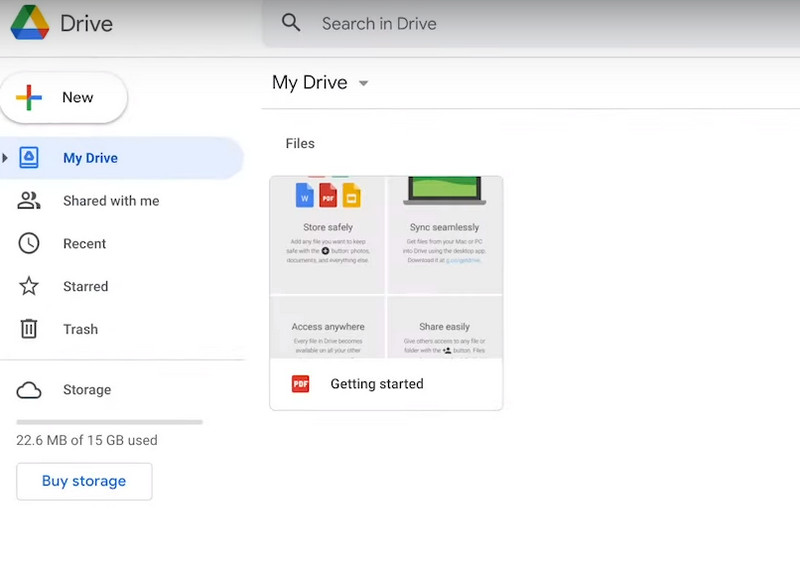
PROS
CONS
Mikä on paras tapa varmuuskopioida iPhone?
Tunnetuimpina iPhone-, iPod- ja iPad varmuuskopio työkalut, iCloud ja iTunes ovat vakaimpia varmuuskopiointityökaluja. Ne ovat kuitenkin myös suhteellisen yksitoimisia. Jos haluat kokea kattavamman varmuuskopiointipalvelun, suosittelemme kokeilemaan käytännöllisintä varmuuskopiointityökalua, Aiseesoft iOS Data Backup and Restorea. Se takaa täydellisen turvallisuuden samalla kun voit esikatsella ja hallita varmuuskopiotiedostoja.
Kuinka voin varmuuskopioida koko iPhoneni?
Useat yleiset iPhonen varmuuskopiointityökalut voivat auttaa sinua varmuuskopioimaan kaikki iPhonessasi olevat tiedot, mukaan lukien videot, kuvat, yhteystiedot, viestit, sovellustiedot ja niin edelleen. On kuitenkin huomattava, että varmuuskopiointityökalut eivät voi varmuuskopioida pilveen jo tallennettuja tietoja. Jos haluat myös varmuuskopioida ne, voit kirjautua sisään pilviasemaan ja ladata ne suoraan laitteeseen, jonka haluat varmuuskopioida.
Onko iPhonen varmuuskopiointi nopeampaa iCloudiin vai tietokoneeseen?
Jos käytät USB-kaapelia laitteen liittämiseen tietokoneeseen ja tiedon siirtämiseen, varmuuskopiointi tietokoneelle voi olla nopeampaa kuin iCloudiin. Dataa voidaan siirtää suoraan datakaapelin kautta. Tai voit yrittää käyttää Aiseesoft iOS Backup and Restorea, joka mahdollistaa myös nopean tietojen varmuuskopioinnin tietokoneellesi.
Miksi puhelimeni tallennustila on täynnä kaiken poistamisen jälkeen?
Tietojesi ja tiedostojesi lisäksi sovellusvälimuisti on myös iso muistia vievä kohde. Välimuistien määrä kasvaa lataamiesi sovellusten ja niiden käyttöön kulutetun ajan myötä. Vaikka se vähentää kuluttamaasi liikennettä joka kerta kun käytät sovellusta ja nopeuttaa latausta, se voi myös hidastaa laitettasi ja viedä liikaa muistia.
Kuinka palautan iPhoneni manuaalisesti iTunesista?
Yhdistä ensin iPhone tietokoneeseen USB-kaapelilla. Sinun on varmistettava, että käytät iTunesin uusinta versiota. Avata iTunesja napsauta laitteesi kuvaketta. löytö Palauttaa alla Yhteenvetoja napsauta sitä. On tärkeää huomata, että iTunes säilyttää vain yhden version varmuuskopiosta yhdelle laitteelle. Olemassa olevat tiedot voidaan poistaa, kun palautat varmuuskopion iPhoneen.
Yhteenveto
Tämä artikkeli antaa yksityiskohtaisen yleiskatsauksen parhaista iPhonen varmuuskopiointisovellus ja miten sitä käytetään. Siellä on myös lyhyitä kuvauksia ja arvosteluja 7 iPhonen varmuuskopiointiohjelmistosta, jotka ovat laajalti tunnettuja markkinoilla. Tämän lukemisen jälkeen uskomme, että voit valita vaatimuksiasi parhaiten vastaavan työkalun ja varmuuskopioida tietosi oikein. Jos sinulla on parempi varmuuskopiointitapa, kommentoi ja keskustele kanssamme!

Paras valinta varmuuskopioida tietoja iPhonesta / iPadista / iPodista Windows / Maciin ja palauttaa iOS-tietojen varmuuskopiosta iOS-laitteelle / tietokoneelle turvallisesti ja tehokkaasti.
100 % turvallinen. Ei mainoksia.
100 % turvallinen. Ei mainoksia.