Ihmiset tekevät virheitä melko usein, ne eivät ole erehtymättömiä. Ne voivat poistaa tiedoston vahingossa.
Kun viruksia sisältäviä sähköposteja avataan vahingossa, puhelin murskautuu tiedostojen menettämisen sijaan.
Uutta tietoa syntyy ja puhelimesi tallennustila loppuu, uudet tiedot korvaavat vanhemman. Tiedostot kadonneet tässä tilanteessa.
Tiedostojen varmuuskopiointi on olennainen osa elämäämme.
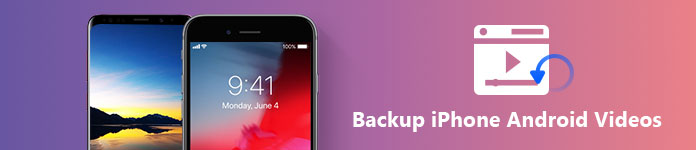
Saatat sanoa, että voit kirjoittaa ne muistiin, jotta virukset eivät hyökkää ne koskaan korvaksi tai poista niitä. Entä videot? Useimmat ihmiset tekevät videoita muistojen tallentamiseksi. Videot voivat kuvata elävästi niitä arvokkaita muistoja, joita ei voi tehdä kynällä ja paperilla.
Joten videoiden varmuuskopiointi on useimmille ainoa vaihtoehto. Tässä artikkelissa näytetään, kuinka varmuuskopioida videoita iPhoneen tai Android-laitteeseen.
Huomaa, että otamme nyt ennakkotapauksena iPhone 6: n, joka toimii iOS 11: n kanssa.
Videoiden varmuuskopiointi iCloudin kautta on hienoa, sinun on vain otettava iCloud Photo Library käyttöön iPhonessa. Valokuvat ja videot ladataan automaattisesti iCloudiin. Oletetaan, kuinka iCloud Photo Library otetaan käyttöön iPhonessa.
Huomautus:

Vaikka uudet tiedot eivät kopioidu iCloud-varmuuskopiossasi, mutta kun tallennustila loppuu, se korvaa aiemmat videosi ja valokuvasi. Sinulle annetaan 5 Gt ilmaiseksi, ja videot tarvitsevat usein tilaa tallentamiseksi, joten sinun on päivitettävä tallennustilaa.
Jollei halua maksaa varastoinnista, tarjoamme sinulle toisen menetelmän.
Vaihe 1 Käynnistä Aiseesoft iOS Data Backup & Restore ja kytke iPhone tietokoneeseen.
Sitten tämä ohjelmisto tunnistaa iPhonesi automaattisesti.
Vaihe 2 Valitse iOS-tietojen varmuuskopiointi ja palautus.
Sinulle on 2 vaihtoehtoa. Voit varmuuskopioida videoitasi napsauttamalla iOS Data Backup. Napsauttamalla iOS-tiedoston palautus -painiketta, sinulla on oikeus palauttaa tiedosto, jonka olet varmuuskopioinut aiemmin.
Haluamme tässä varmuuskopioida videoita napsauttamalla iOS Data Backup.

Vaihe 3 Nyt olet ikkunassa, joka sisältää 2 tapaa varmuuskopioida - vakiovarmuuskopio ja salattu varmuuskopio. Valitse haluamasi ja napsauta Käynnistä-painiketta.
Vakiovarmuuskopio: Videoiden varmuuskopiointi normaalilla tavalla, ilman salasanaa.
Salattu varmuuskopio: Videoiden varmuuskopiointi salasanalla yksityisten tietojen suojaamiseksi.

Vaihe 4 Valitse videosi tai muut haluamasi tiedostot ja napsauta Seuraava.
Sinä pystyt varmuuskopioi iPhonen tekstiviestit, videoita, musiikkia jne. Odota vain minuutteja, niin se varmuuskopioi valitut tiedot kokonaan tietokoneellesi.

Kaikki ihmiset eivät käytä iPhonea, kun käytät Android-puhelinta, eikä iCloudin ja iTunesin kaltaisia sovelluksia ole, mitä sinun pitäisi tehdä tietojen varmuuskopioimiseksi? Osa 2 tarjoaa ratkaisuja kavereille, joilla on Android-puhelin ja joilla ei ole aavistustakaan varmuuskopioida siitä videoita.
Huomaa, että otamme esimerkiksi Samsung Galaxy S7 Edge -sovelluksen.
Google Photos tunnetaan varmuuskopiointipalveluna, se tukee yksityisesti tallennettuja palveluita ja voi myös synkronoida tietosi mihin tahansa laitteeseen samalla Google-tilillä. Tässä näytämme sinulle, miten se toimii varmuuskopiopalveluna.
Vaihe 1 Lataa ja asenna Google Photos -sovellus Android-puhelimeesi.
Vaihe 2 Avaa Google Photos -sovellus ja kirjaudu sisään Google-tililläsi. Jos sinulla ei ole Google-tiliä, hae tili ensin.
Vaihe 3 Napauta Valikko vasemmassa yläkulmassa.
Vaihe 4 Valitse Asetukset> Varmuuskopioi ja synkronoi.
Voit muuttaa varmuuskopiointiasetuksiasi täällä.

Vaihe 5 Jos haluat varmuuskopioida kaikki videot Android-puhelimellasi, napauta Varmuuskopioi videot on OK.
Jos haluat vain varmuuskopioida tiettyjä videoita, napauta Valitse varmuuskopioi kansiot valitaksesi videot, jotka haluat varmuuskopioida.
Vaihe 6 Odota minuutteja prosessoidaksesi varmuuskopio.
Saat 15 Gt ilmaista tallennustilaa valokuville ja videoille Google Kuvista, kuten yllä mainittiin, jos tallennustila on loppunut, sinun on poistettava Varmuuskopiointi ja synkronointi käytöstä. Kun unohdat sammuttaa sen, se jatkaa uusien asioiden varmuuskopiointia puhelimellasi, mikä aiheuttaa päällekirjoitusongelman. Tarkoitan, että viimeisimmät tiedot kattavat entiset tiedot automaattisesti, kun tallennustila on täynnä.
Tässä tilanteessa voit löytää ohjelmiston, joka voi auttaa sinua palauttamaan nämä tavarat, tai tarvitset vain toisen ohjelmiston, joka auttaa sinua varmuuskopioimaan tiedostosi, jotta tämä ei tapahdu. Aiseesoft Android Data Backup & Restore -ohjelman avulla voit varmuuskopioida tiedostosi turvallisella tavalla, yhdellä napsautuksella, ja tallennat varmuuskopion missä tahansa tietokoneellesi.
Näytämme sinulle, miten voit varmuuskopioida videosi Android-puhelimella Aiseesoft Android Data Backup & Restore -sovelluksen kautta.
Vaihe 1 Liitä Android-puhelimesi tietokoneeseen USB-kaapelilla, ja sitten Aiseesoft Android Data Backup & Restore havaitsee sen automaattisesti.
Vaihe 2 Ota käyttöön USB-virheenkorjaus.
Jos olet jo ottanut USB-virheenkorjauksen käyttöön, siirry suoraan vaiheeseen 3.
Jos et ole aiemmin liittänyt puhelintasi Aiseesoft Android Data Backup & Restore -palveluun, se pyytää sinua ottamaan USB-virheenkorjauksen käyttöön.
Seuraa vain ponnahdusikkunaa ohjeiden avulla ja ota USB-virheenkorjaus käyttöön Android-puhelimellasi.

Vaihe 3 Tämän ohjelmiston käyttöliittymässä on 3 vaihtoehtoa, valitse Android Data Backup & Restore. Ja näet varmuuskopiointi- ja palautusvaihtoehdot. Nyt haluamme varmuuskopioida videoita, valitse vain varmuuskopiointivaihtoehto.

Selvitämme nyt erot laitteen tietojen varmuuskopioinnin ja yhden napsautuksen varmuuskopioiden välillä.
Laitetietojen varmuuskopiointi: Jos napsautat tätä painiketta, se näyttää kaikki puhelimesi tiedot esikatseluikkunassa ja voit valita videot, jotka haluat varmuuskopioida.

Yhden napsautuksen varmuuskopiointi: Tällä painikkeella voit varmuuskopioida kaikki puhelimesi tiedot yhdellä napsautuksella.
Vaihe 4 Odota vain minuutteja, niin saat "Onnittelut!" viesti varmuuskopioinnin päätyttyä.
Aiseesoft Android Data Backup & Restore -sovelluksen avulla voit myös valita sijainnin tietokoneellesi varmuuskopion tallentamiseksi. Napsauta "Valikko"> "Asetukset ..." asettaaksesi polun haluamallasi tavalla.
Luettuasi artikkelisi, tiesitkö kuinka varmuuskopioida puhelimesi tiedot? Mikä menetelmä on mielestäsi paras sinulle? Jätä kommenttisi meille.