Monissa tapauksissa joudumme tallentamaan näytön tietokoneellemme videon tekemistä varten eri tarkoituksia varten. Joten tietokoneellamme on oltava hyvä näytönohjaustyökalu. Monet Windows 10 -käyttäjät eivät tiedä, että Windows 10: ssä on otettu käyttöön salainen näytön tallennin yhtenä sen uusista ominaisuuksista. Sen nimi on Gamebar, mutta näytön tallennuksen ominaisuuden vuoksi sitä kutsutaan myös "Secret Screen Recorder Windows 10 -työkaluksi".

Salainen näytönauhuri
Paina "Win + G" löytääksesi salaisen näytön tallennustyökalun Windows 10 -käyttöjärjestelmästä. Ja tässä se näyttää:

Ominaisuudet:
Huomaa, että pelipalkki itsessään ei ole sovellus, vaan lisäominaisuus kuin sovellus. Pelipalkki on Xbox-sovelluksen ominaisuus, joka on jo sisäänrakennettu Windows 10. Siksi, voit jakaa näyttökuvasi suoraan ja näytön tallennus toimii Xbox-verkon kautta. Siksi kutsumme Gamebar-laajennusta Windows 10: n salaiseksi näytön tallentimeksi.
On jotain, joka sinun on tiedettävä ennen Windows 10 -palkkipalkin käyttämistä näytön kaappaamiseen tai Windows 10 -näytön tallentamiseen.
Pelipalkki tulee näkyviin vain, kun taustalla on joitain sovelluksia. Se ei aukea työpöydällä tai vaihdettaessa sovellusten välillä. Lisäksi sovelluksen tulisi olla kohdesovellus, josta kuvakaappaus tai nauhoitus tehdään. Sovellus voi olla peli tai mikä tahansa muu sovellus.
Kun tiedät perustiedot Windows 10 -salaisesta näytönauhurista, voimme alkaa oppia ottamaan kuvakaappauksia nyt.
Vaihe 1 Avaa sovellus, josta haluat kuvakaappauksen, ja avaa sitten Gamebar painamalla pikanäppäimiä "Win + G". Sitten näyttöön tulee viesti, jossa kysytään "Haluatko avata pelipalkin?" Tarkista pelikenttä vain "Kyllä, tämä on peli".
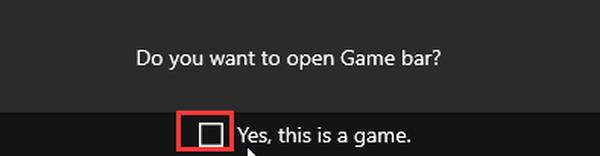
Vaihe 2 Ota kuvakaappaus napsauttamalla Kamera-kuvaketta, jolloin sinulle ilmoitetaan, että kohdesovelluksesta on tehty kuvakaappaus. Kuvakaappaus tallennetaan oletuksena kohtaan "Tämä tietokone> Videot> Kaappaa".

Vaihe 1 Avaa kohdesovellus, jonka haluat tallentaa, ja avaa sitten Gamebar pikanäppäimillä "Win + G".
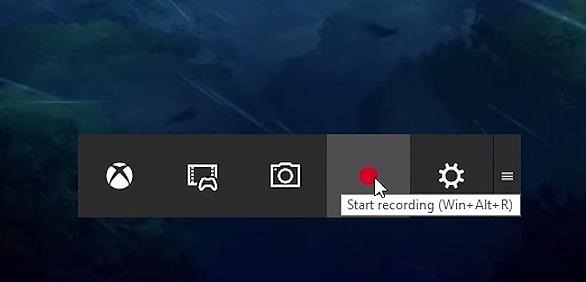
Vaihe 2 Napsauta Red Dot -kuvaketta aloittaaksesi tallennuksen. Tallennettu video tallennetaan oletuksena myös "Tämä tietokone> Videot> Kaappaa" -kohtaan.
Vaihe 1 Napsauta Asetukset-painiketta pelipalkissa.

Vaihe 2 Tee asetukset haluamallasi sivulla kuten alla:
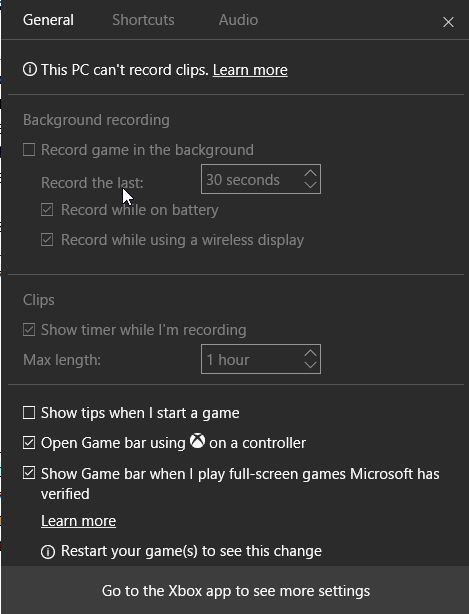
Vaihe 3 Napsauta "Siirry Xbox-sovellukseen nähdäksesi lisää asetuksia", jos haluat tehdä DVR-asetuksia.
Sinut johdetaan sivulle kuten alla:
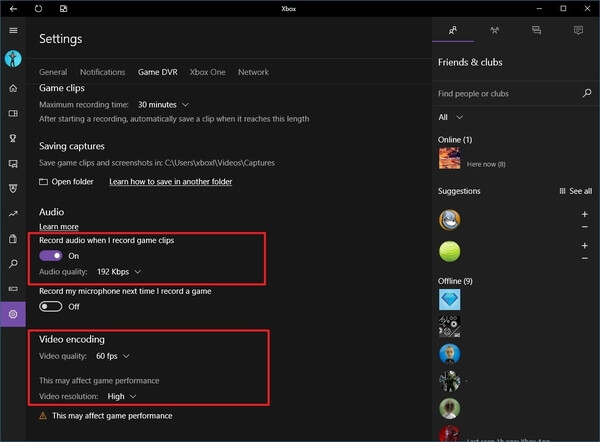
Voit tehdä kaikki kuvakaappaukseen tai videotallennukseen liittyvät asetukset sekä pikakuvakkeet, pikanäppäimet ja muut asiat.
Kun olet oppinut nämä vinkit, voit aloittaa videotallenteen Windows 10 -näytölle nyt.
Windows 10: n salainen näyttötallennin pystyy vastaamaan pelien tai videoiden tallennuksen perustarpeisiin tietokoneellasi. Mikäli haluat kuitenkin muokata tallennettua videota tai et ole Windows 10 -käyttäjä, mitä työkalua voit käyttää näytön tallentamiseen tietokoneellasi?
Aiseesoft Screen Recorder on paras näytön tallennusohjelmisto, jota suosittelemme sinulle kaikkien tietokoneesi tai Mac-tietokoneesi toimintojen sieppaamiseksi. Voit käyttää sitä hyvä videopelitallennin, Skype-puhelun sieppaaminen, sovellus ja paljon muuta, jotta voit kaapata mitä tahansa näytön aluetta. Viimeisenä mutta ei vähäisimpänä, sen avulla voit muokata videota/tilannekuvaa tallennuksen aikana ja piirtää uusia tarroja tulostiedostoon.


Kuinka voin salaa tallentaa iPhonen näytön?
Onko Windows 10: ssä sisäänrakennettu näytön tallennin?
Onko Windows 10: ssä äänen tallennin?
Joo. Voit tallentaa ääntä Windows 10: ssä Microsoft Voice Recorder -sovelluksella. Voit myös viedä, leikata tai poistaa äänitiedoston tässä sovelluksessa.
Jos joudut tallentamaan näytön Windows 10: ään vain perustarkoituksiin, Windows 10: n sisäänrakennettu salainen näytön tallennin riittää sinulle. Mutta jos olet Windows 7/8 / tai Mac-käyttäjä tai sinulla on enemmän vaatimuksia, kuten muokata tallennusaluetta, muokata tallennettua videota jne. Kuin vain tallennusnäyttö, Aiseesoft-näytön tallennin sopii sinulle paremmin.