Syyt, miksi haluat tallentaa tietokoneesi näytön, vaihtelevat, kuten esittely, virheraportti, video-opetusohjelma yritystoimintaa tai viihdettä varten jne. tietokoneen näytön videon ja äänen tallennus myös erilaisia.
Lue tämä opas ja hanki helpoin tapa tallentaa työpöydän näyttö, mukaan lukien video ja ääni tietokoneellesi.
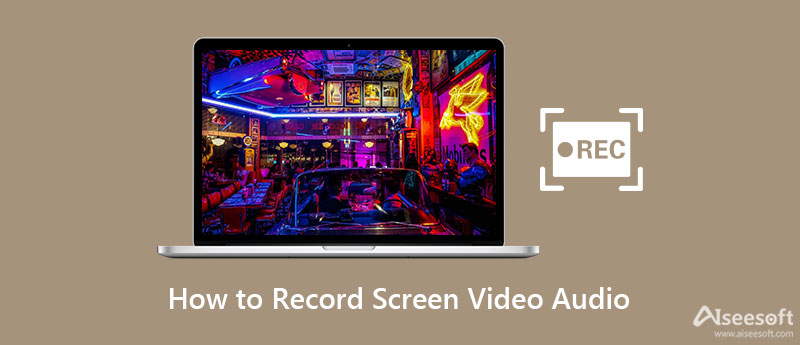
Riippumatta siitä, mitä haluat tallentaa työpöydälle, sinun pitäisi ensin hankkia näytön tallennusohjelmisto.
Vaikka Mac-käyttäjät voivat hyötyä QuickTime Player -sovelluksesta näytön nauhoittamiseen, Windows-käyttäjät eivät näytä saavan mitään, koska Windows-käyttöjärjestelmässä ei ole mitään hyödyllisiä näytön tallentimia.
Missä on ongelma, siellä on ratkaisu.
Aiseesoft Screen Recorder voi olla täydellinen kumppani Windows- ja Mac-käyttäjille. Screen Recorder on ammattimainen näytönkaappausohjelma, jonka avulla voit tallentaa minkä tahansa näytön työpöydällesi, online-videoita, pelin, web-videoita, online-kokouksia jne.

Lataukset
Aiseesoft Mac-näytön tallennin
100 % turvallinen. Ei mainoksia.
100 % turvallinen. Ei mainoksia.
Korkeatasoisen nauhoituksen saamiseksi sinun tulee noudattaa alla olevia järjestelmävaatimuksia.
Windows 11-, Windows 10-, Windows 8- ja Windows 7 -käyttäjille:
CPU: Ainakin kahden ytimen CPU, kellotettu 2.0 GHz: n yläpuolelle
RAM: 4G RAM tai enemmän
Suoritin: Intel i3 tai parempi monijohdeprosessori, 2GHz tai uudempi
Näytönohjain: NVIDIA GeForce 8 ja uudemmat. Tai AMD HD 3800 tai uudempi
Mac OS X 10.9 tai uudempi (macOS Sonoma mukaan lukien):
CPU: 1 GHz Intel-prosessori ja Apple M1/M2 -siru
RAM: 512 Mt tai enemmän (suositeltava 1024 Mt)
Nyt tulemme tänään kohtaan, kuinka työpöydän näyttö tallennetaan.
Selvyyden vuoksi selitämme vaiheet, joissa on 2 osaa videon nauhoittamisesta ja äänen ottamisesta erikseen.
Lataa tämä ohjelmisto ilmaiseksi tietokoneellesi. Siinä on Windows- ja Mac-versio, saat tarkan version, jota tarvitset. Asenna ja suorita se noudattamalla näytön ohjeita.
Pääliittymässä voit tallentaa videon äänen kanssa tai ilman. Voit myös valita muita tallennustiloja Videonauhurin vieressä olevasta pudotusvalikosta.
Nyt sinun on saatava seuraavat asetukset ennen nauhoitusta.

Tallennusalue
Se tarjoaa useita vaihtoehtoja tallennusalueen vahvistamiseen.
Koko/muokattu > Koko näyttö: Voit kaapata koko näytön tämän vaihtoehdon avulla.
Mukautettu > Valitse alue/ikkuna: Voit käyttää hiirtä ja piirtää suorakulmion alueen määrittääksesi tallennusalueen. Tai voit napsauttaa ikkunaa, jonka haluat tallentaa.
1920×1080 (1080p): Voit valita kiinteän alueen ja vetämällä kohdistinta asettaaksesi kiinteän kehyksen paikkaan, johon haluat tallentaa.

Haluatko kaapata tietyn ikkunan vai haluatko jättää jonkin ikkunan pois, tallentimen edistyneet asetukset ovat sinulle sopivia.
Hiiren ympärillä: Se tarkoittaa, että voit valita tallennusalueen, ja kun siirrät hiirtä, myös tallennusalue siirtyy ja keskittyy aina hiiren päälle.
Seuraa hiirtä: Sen avulla voit muuttaa tallennusaluetta siirtäessäsi tallennuskehystä hiirellä.
Ikkunan tallennin: Kun avaat ikkunan ja käytät tätä toimintoa, se tallentaa ikkunan, kun voit avata muita ikkunoita suorittaaksesi muita asioita. Ainoa ehto on, että ikkunan tulee aina olla auki, etkä pienennä tai sulje.
Sulje ikkuna pois ja tallenna: Tämä toiminto on erittäin käytännöllinen, kun teet video-opetusohjelmaa, etkä näytä muita tarpeettomia ikkunoita.
Äänen tallennus
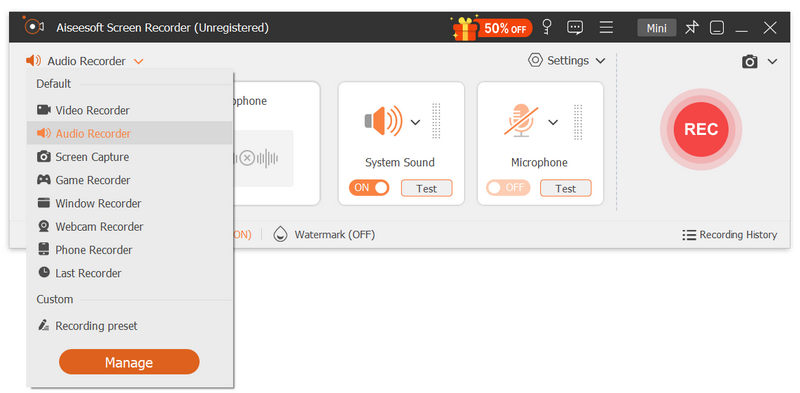
Tässä ohjelmisto tukee äänen tallennusta järjestelmän äänestä ja mikrofonista. Voit kytkeä päälle / pois molemmat tai molemmat.
Järjestelmän ääni: Kun haluat nauhoittaa videota äänen avulla tietokonejärjestelmästä, sinun pitäisi kytkeä se päälle.
Mikrofoni: Kun haluat pitää äänen mikrofonista itsestäsi tai itsestäsi, sinun pitäisi kytkeä se päälle.
Lisäksi kaiuttimen ja mikrofonin vieressä oleva äänen pudotusvalikko antaa sinulle mahdollisuuden optimoida äänen tallennus asetusten avulla.
Mikrofonitallennuksesta voit ottaa käyttöön "Mikrofonin kohinanvaimennus" ja "Mikrofonin parannus" parantaa äänen tallennusta ja vähentää äänen äänen kaikua tehokkaasti. Lisäksi voit valita kaiuttimen ja mikrofonin äänilähteen päättääksesi, minkä äänen haluat tallentaa. Äänenvoimakkuuden mikserin avulla voit säätää sovelluksen äänenvoimakkuutta erikseen ja nopeasti.

Voit napsauttaa "Äänen tarkistus" -vaihtoehtoa saadaksesi yksityiskohtaiset asetukset näille ääniparametreille.
Vaikka haluat pitää online-videopuhelun ystävien kanssa, kuten tallenna Skype-keskustelu, Omeglen videopuhelu, sinun pitäisi kääntää molemmat.
Asetukset
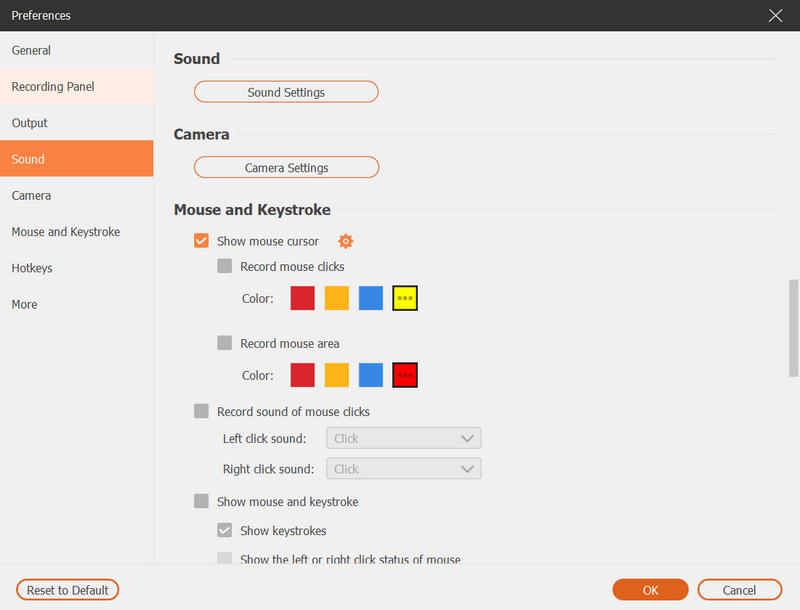
Kun napsautat "Tallennusasetukset" päärajapinnassa, sinut ohjataan asetusasetuksiin, joissa voit määrittää tallennuksen, hiiren, pikanäppäimet, ulostulon ja muut.
Äänite: Täällä voit näyttää lähtölaskennan ennen nauhoitusta, piilottaa kelluva palkki, työpöydän kuvakkeet jne.
Hiiri: Näytä tai piilota hiiren kohdistin ja muuta hiiren napsautuksen värejä.
pikanäppäimiä: Voit asettaa pikanäppäimet lopettamaan, keskeyttämään ja jatkamaan nauhoitusta, tilannekuvaa jne.
lähtö: Täällä voit säätää tallennuspaikkaa, tilannekuvan muotoa, video- / ääniformaattia (MP4, MOV, F4V, AVI, TS, GIF, WMA, MP3, AAC, M4A, FLAC ja Ogg, Opus), video / äänen laatua jne.
More: Laitteistokiihdytys, ohjelmistopäivitykset jne. Ovat valinnaisia sinulle täällä.
Tehtäväaikataulu

Tämä vaihtoehto on kuin hälytys, jonka avulla voit asettaa tehtävän keston ja nauhoituksen pituuden käynnistääksesi esiasetetun tehtävän, kun et ole tietokoneen edessä.
Nyt kaikki asiat on valmisteltu hyvin, ja sinun täytyy vain napsauttaa "REC" -painiketta aloittaaksesi näytön nauhoituksen. Tallennuksen aikana voit napsauttaa muokkauspainiketta piirtääksesi, lisätäksesi kuvatekstin, huomautuksen, hämärtääksesi, ilmaharjan jne.
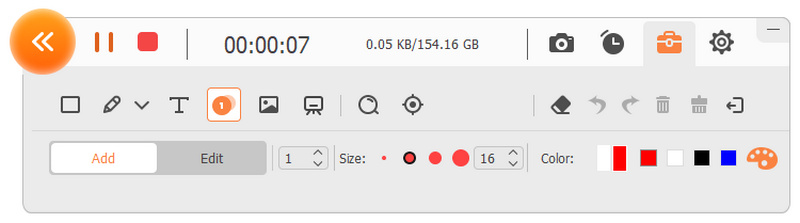
Kun olet suorittanut nauhoituksen loppuun, napsauta vain lopetuspainiketta ja esikatsele nauhoitusta.
Tässä leikkausominaisuus on käytettävissä, jotta voit leikata ei-toivottuja nauhoituksia.
Napsauta "Vie" -painiketta tallentaaksesi tallenteet tietokoneellesi.

Äänen sieppaamiseksi online-videosta tai omasta mikrofonista on helppoa.
Lataa ja asenna silti tämä ohjelmisto tietokoneellesi. Pääliittymässä sinun on napsautettava "Äänitallennin".
100 % turvallinen. Ei mainoksia.
100 % turvallinen. Ei mainoksia.
Tässä annetaan sinulle helppo ääniasetukset. Kuten videotallennus, tässä tapauksessa sinun tulisi kytkeä päälle tai pois päältä sekä mikrofoni että järjestelmän ääni tai jompikumpi niistä.
Älä myöskään unohda asettaa lähtöasetuksia tulostusmuodolle, laadulle jne.

Jos haluat tallentaa äänesi mikrofonista, valitse mikrofonin pudotusvalikosta vaihtoehdot "Mikrofonin kohinanvaimennus" ja "Mikrofonin parannus", jotka vähentävät videokohinaa ja vahvistavat ääntä lopettamaan äänen kaiun tallennuksen aikana.
Samoin kuin videon tallentaminen osassa 1, voit myös valita äänilähteen kaiuttimesta ja mikrofonista ja avata "Volume Mixer" säätääksesi kaiuttimen ääntä yksittäisille sovelluksille.

Lisää yksityiskohtaiset asetukset, sinun pitäisi napsauttaa "Äänen tarkistus" -vaihtoehtoa.
Ota äänitettävän äänen käyttöön toisto tai puhe. Napsauta sitten "REC" aloittaaksesi nauhoittaa näytön ääntä.

Kun äänitys on valmis, napsauta pysäytyspainiketta esikatsellaksesi äänitallenteita. Lisäksi voit myös leikata äänitallenteen ja tallentaa sen tietokoneellesi.
Yllä olevat vaiheet on helppo noudattaa, kun haluat aloittaa näytön tallennuksen Windows 10/8/7 -tietokoneella. Jos käytät Macia, QuickTime Player on helppo tallentaa näyttö Maciin. Tarkista yksityiskohdat tätä.
Screen Reorder -sovelluksella on erittäin helppo tallentaa tietokoneesi näyttö tietokoneelle.
Vielä joitain vinkkejä, jotka kannattaa kantaa tallennettaessa työpöytäruutua.
Ole hiljainen
Jos haluat nauhoittaa oman lausunnon tai äänen mikrofonilla tai haluat tallentaa tietokonemusiikkia järjestelmästä, sinun tulee olla hiljaa. Melu häiritsee näytön äänitallennetta ja työtäsi.
Hallitse tietokoneen työpöytää
Jos haluat tehdä video-opetusohjelman ja jakaa tietokoneen näytön, sinun oli parempi tyhjentää tietokoneesi työpöytä ja poistaa tarpeettomat kuvakkeet, koska tietokoneen kuvakkeet saattavat paljastaa henkilökohtaiset tietosi ja keskeyttää tallennustehosteet.
Hanki hyvä laite
Tietokoneesi näytön resoluutio, CPU, näytönohjain jne. Vaikuttavat myös näytön nauhoituksen laatuun.
On mahdotonta luoda korkearesoluutioista 4K-näytön nauhoitusta 1080p-tarkkuusnäytöllä. Huono prosessori vaikuttaa myös nauhoituksen nopeuteen.
Harjoitus tekee mestarin
Jos haluat luoda täydellisen video-oppaan, yritä vain tallentaa näyttö useita kertoja. Kukaan ei voi tehdä täydellisiä asioita vain kerran, paitsi jos olet nero. Maksaa enemmän kärsivällisyyttä ja paranna tallennusprosessiasi useita kertoja.
Onko Windowsissa näytön tallennin?
Joo. Windows 10: ssä on alkuperäinen ominaisuus, jonka avulla voit tallentaa videoleikkeitä. Game DVR: n avulla voit tallentaa videopelimateriaalia jaettavaksi YouTubeen tai Twitchiin.
Voiko OBS tallentaa näytön videolla ja äänellä?
Joo. Open Broadcaster Software Studio on ilmainen ja avoimen lähdekoodin videoiden suoratoisto- ja tallennusohjelma. Voit käyttää OBS-tekniikkaa videoiden ja äänen kaappaamiseen tietokoneeltasi.
Kaappaako VLC näytön äänellä?
Joo. Voit kaapata näytön äänellä VLC Media Player -sovelluksella. Mene vain Media> Avaa sieppauslaite ja valitse sieppaustilaksi Työpöytä. Napsauta sitten alareunassa olevasta avattavasta painikkeesta Suoratoisto. Valitse Video - H.264 + MP3 (MP4) ja aloita nauhoitus napsauttamalla Stream.
Yhteenveto
Tällä sivulla puhutaan pääasiassa otteesta, joka on helpoin tapa tallentaa tietokoneesi näyttö videolla ja äänellä. Aiseesoft Screen Recorder on paras valinta aloittelijoille, jotka haluavat saada hyvän videotallenteen. Me jaamme opetusohjelman askel askeleelta, ja kaikki voivat helposti seurata sitä.
Näytön tallennin työpöydälle
1. Käytä Windows 10 Secret Screen Recorder -sovellusta 2. Paras Windows-näytönauhuri 3. 10 parasta kannettavaa videotallenninta 4. Ultimate ShareX -katsaus ja vaihtoehdot 5. Ilmainen näytön tallennin 6. Paras Minecraft-näytön tallennin 7. 10 parasta ilmaista näyttölaitetta ilman vesileimaa 8. 10 suosituinta GIF-näytön kaappausohjelmistoa
Aiseesoft Screen Recorder on paras näytön tallennusohjelmisto tallentamaan mitä tahansa toimintaa, kuten online-videoita, verkkokameroita, pelejä Windowsissa / Macissa.
100 % turvallinen. Ei mainoksia.
100 % turvallinen. Ei mainoksia.