On suositeltavaa luoda vahva salasana iPadin lukitsemiseksi. Laitteeseen ei pääse käsiksi, mikä estää muita käyttämästä sitä ilman lupaasi. Sen tarkoituksena on suojata käyttäjän tietoja uteliailta katseilta, varsinkin jos heillä on luottamuksellisia tiedostoja, joita ei ole tarkoitettu esittelyyn. Toisaalta sinun on opittava kuinka iPadin lukitus avataan jos unohdat salasanan. Tämä on yleinen ongelma Applen käyttäjille, useimmiten silloin, kun vaihdat sitä liian usein. Tässä tapauksessa tässä on joitain tehokkaita menetelmiä, jotka auttavat sinua.
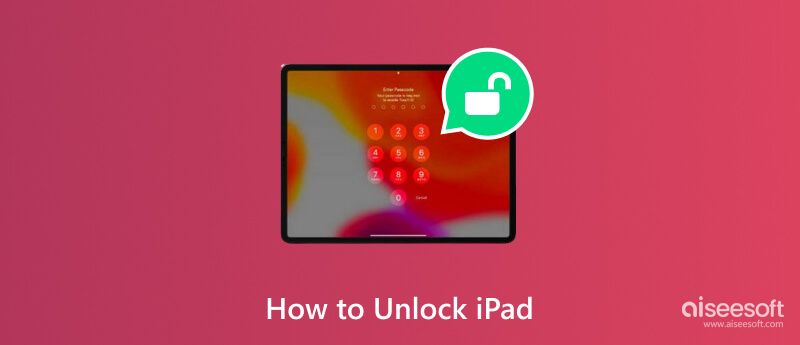
iPadin lukituksen avaaminen ilman pääsykoodia on mahdollista käyttämällä Aiseesoft iPhone Unlocker. Työpöytätyökalu on ohjelmoitu auttamaan sinua avaamaan uusimman iOS-version pyyhkimällä pääsykoodin ja poistamalla Face ID ja Touch ID. Yhdellä napsautuksella iPhone Unlocker pyyhkii 4- tai 6-numeroisen pääsykoodin, mikä luo nopeamman tavan käyttää laitteen ominaisuuksia ilman rajoituksia. Voit tietysti käyttää työkalua, jos unohdat Apple ID:si ja salasanasi, ja se poistaa helposti kirjautumistiedot, jotta voit syöttää uusia. Jopa useista epäonnistuneista yrityksistä tai rikkinäisestä näytöstä tämä on ratkaisu iPadien, iPhonejen ja iPodien lukituksen avaamiseen.

Lataukset
100 % turvallinen. Ei mainoksia.
100 % turvallinen. Ei mainoksia.
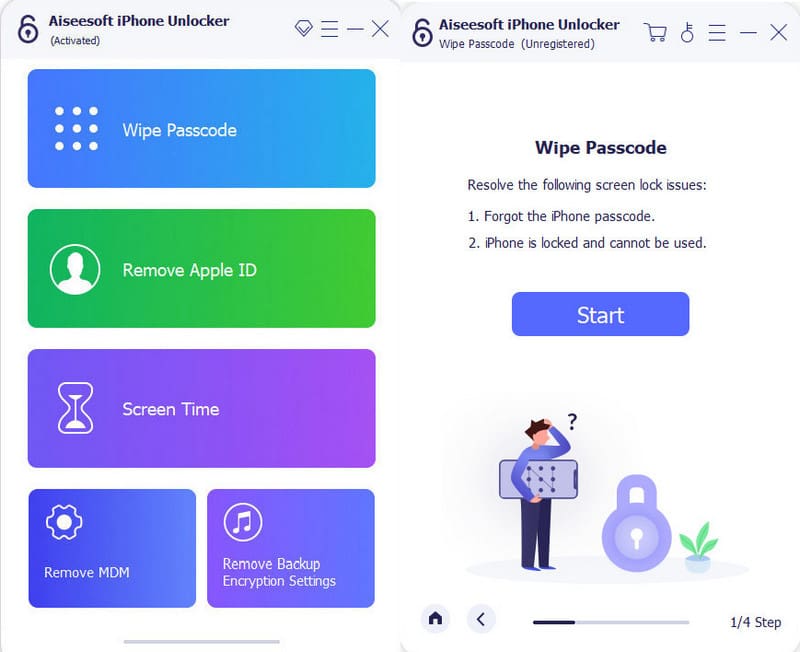
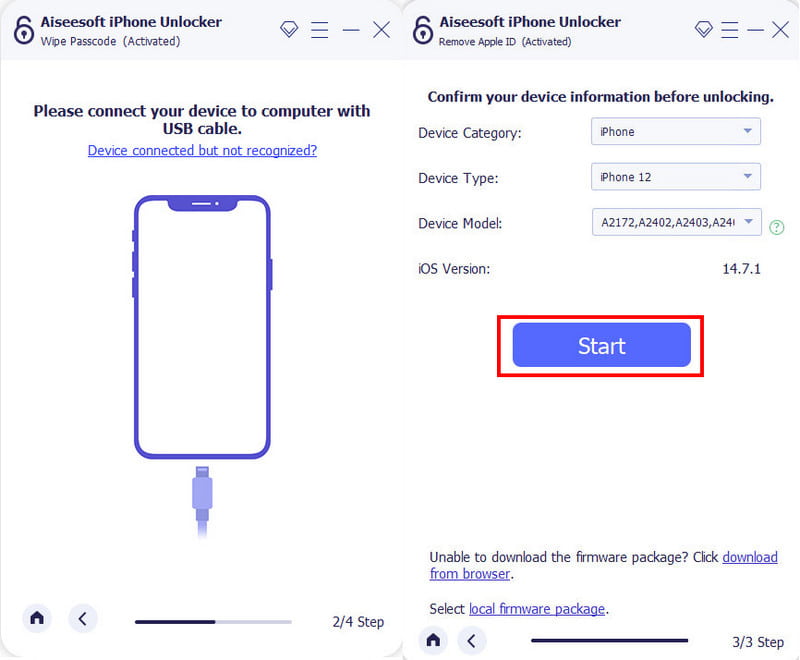
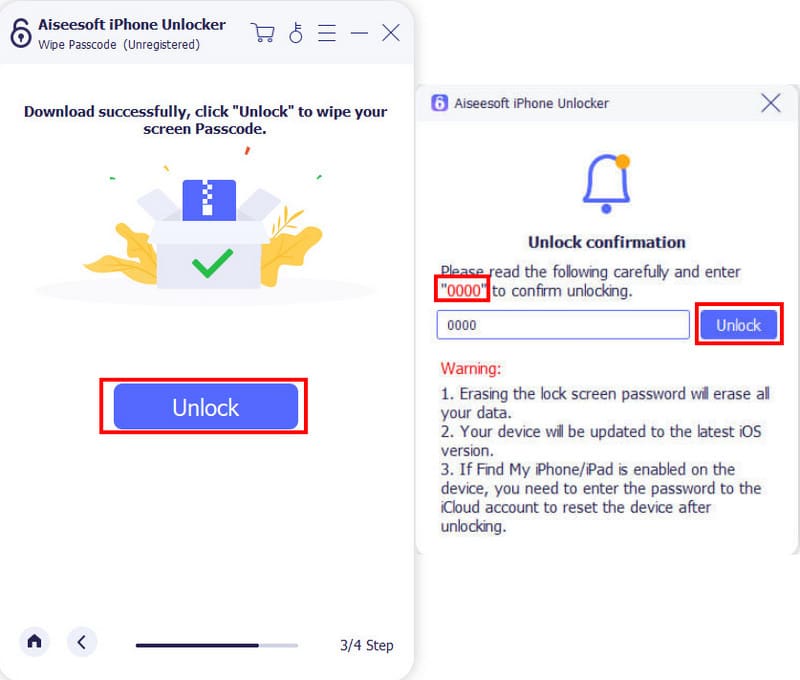
Applen laitteet ovat luonteeltaan tiukkoja, mutta niiden avaaminen on helpompaa oikealla salasanamenetelmällä. IOS:n tunteessa se tarjoaa kolme vaihtoehtoa iPadin lukitsemiseen: 4- tai 6-numeroinen pääsykoodi, Face ID ja Touch ID. Katso seuraavat vaiheet, kun haluat käyttää näitä lukitusasetuksia iPadin lukituksen avaamiseen.
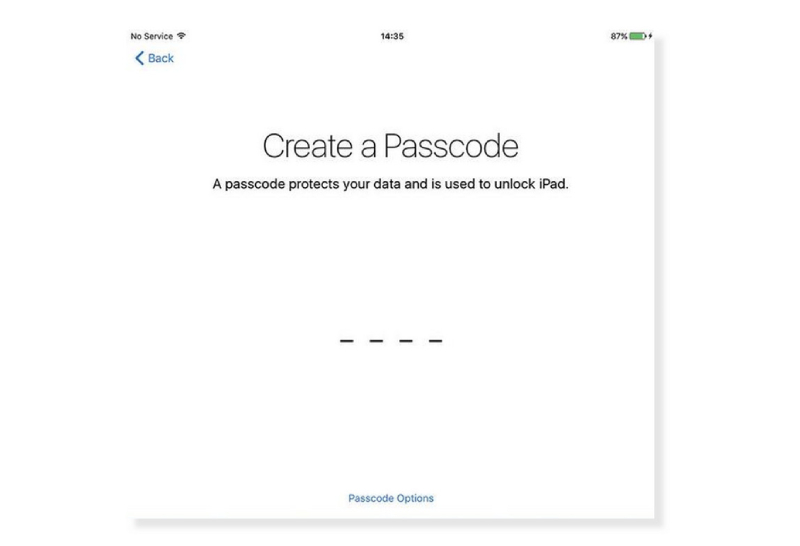
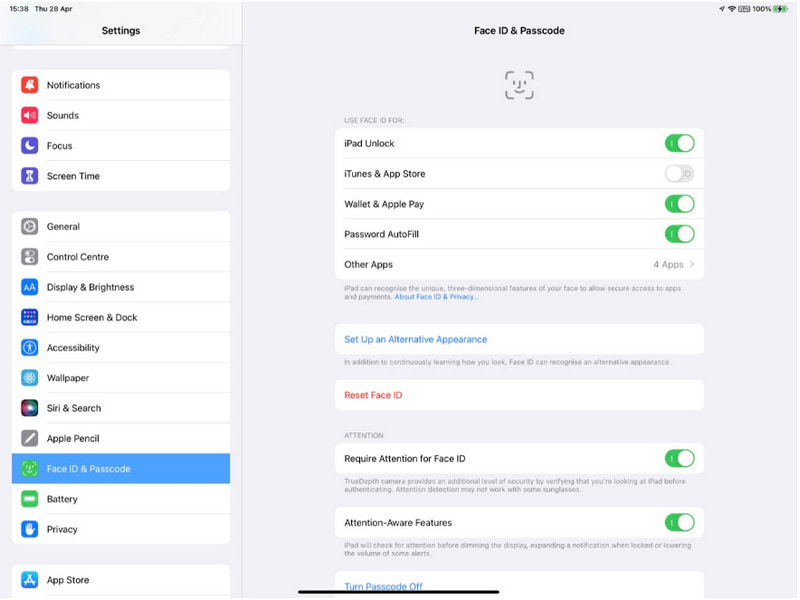
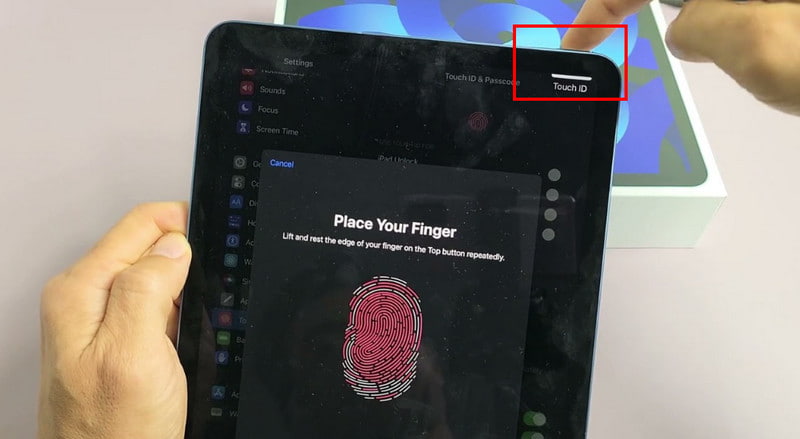
Yleensä löydät vaihtoehtoja nollaa iPad, joista yksi on iCloudin kautta. Se vaatii vain, että otat Find My iPad -ominaisuuden käyttöön avataksesi sen nopeasti. Tietenkin tarvitset Apple ID:n ja salasanan päästäksesi läpi iCloudin. Jos sinulla ei ole valtuustietoja, kokeile muita tämän artikkelin menetelmiä. Toistaiseksi sinun on noudatettava seuraavia vaiheita:
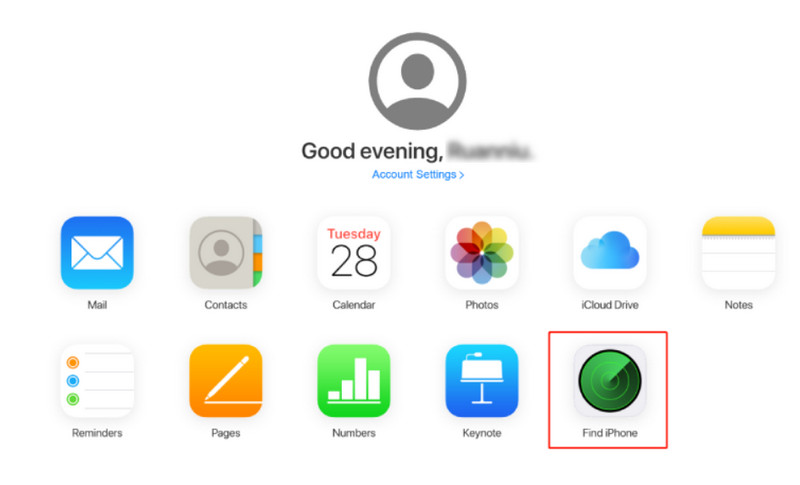
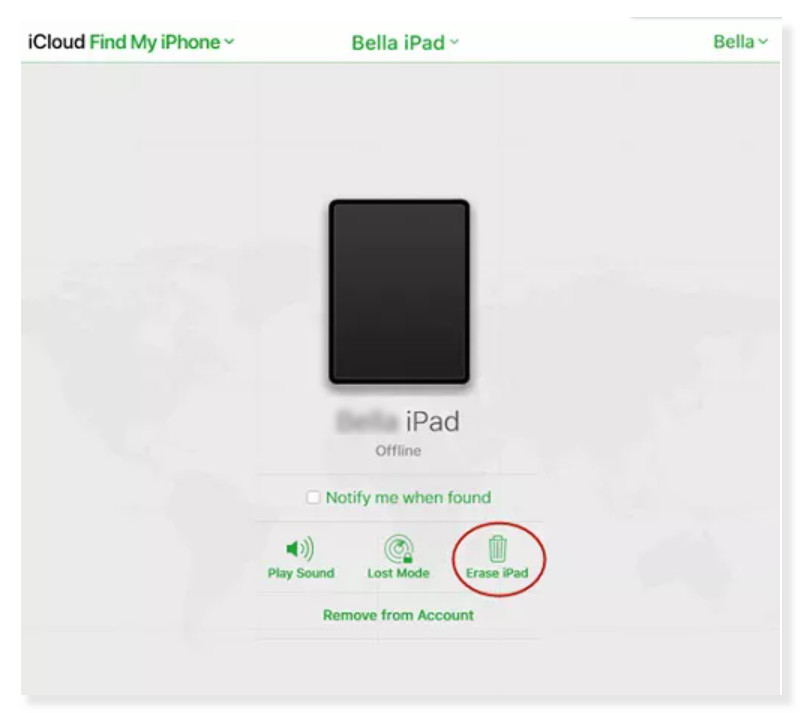
Menetelmä toimii hyvin, jos laite on synkronoitu tietokoneen iTunesin kanssa; sitten sinun iTunes backup voi palauttaa kaikki asetukset oletusasetuksiin. Koska se asettaa laitteen palautustilaan, voit nollata salasanan ja avata iPadin lukituksen haluamallasi tavalla. Tarvitset tietokoneen ja siihen ladatun iTunes-sovelluksen uusimman version. Kun olet varmistanut vaatimukset, jatka alla oleviin vaiheisiin:
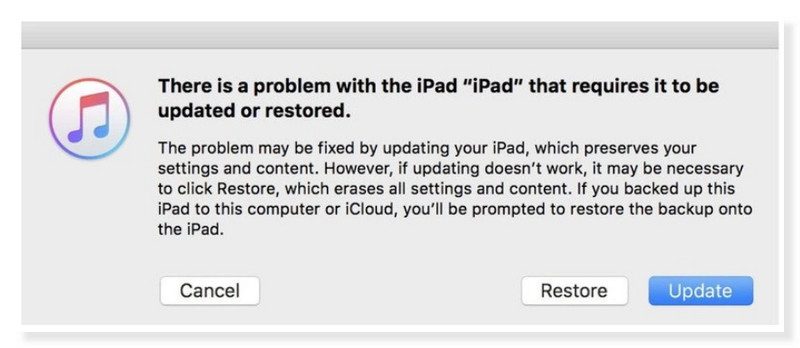
Muut yllä mainitut menetelmät vaativat tietokoneen avaamaan iPadin lukituksen. Entä jos sinulla ei ole Macia tai PC:tä? Kuinka nollaat iPadin lukituksen avaamiseksi? Toinen vaihtoehto on käyttää Erase iPadia, joka tulee näkyviin, kun saavutat seitsemän epäonnistunutta yritystä. Mutta tämä menetelmä vaatii enemmän kuin muut ratkaisut. Laitteen on oltava iPad OS 15.2 tai uudempi. Tämän jälkeen Find My iPad on käytössä ja tiedät Apple ID -tunnuksesi. Lopuksi sinun on yhdistettävä se vakaaseen WiFi-verkkoon prosessin aikana. Jos sinulla on kaikki nämä vaatimukset, tässä on ohjeet iPadin lukituksen avaamiseen ilman pääsykoodia.
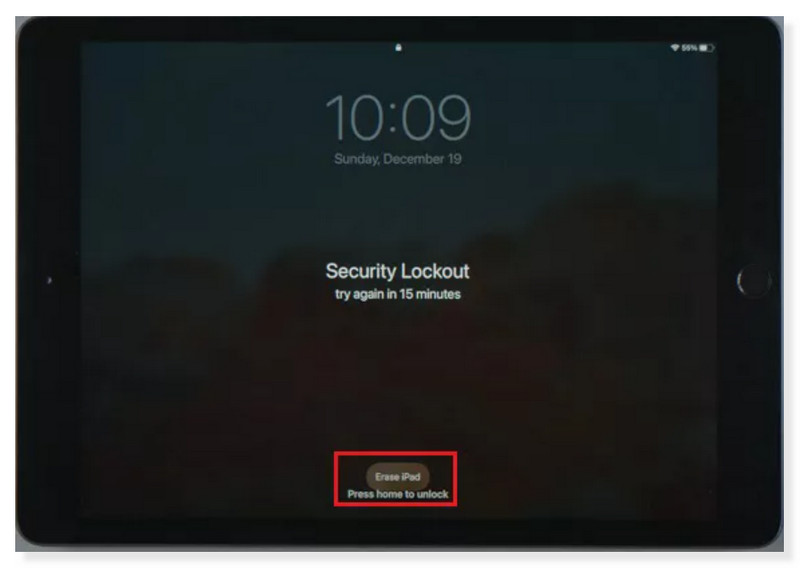
Kuinka avata iPad ilman Apple ID:tä?
Avaa iPadin lukitus ilman pääsykoodia iTunesin palautustilassa. Sinun tarvitsee vain painaa Koti- ja äänenvoimakkuuden vähennyspainikkeita, kun laite on kytketty tietokoneeseen. Kun kehote tulee näkyviin, napsauta Palauta-painiketta, jolloin laite nollautuu.
Voitko ohittaa lukitun iPadin?
iPadin ohittaminen on mahdollista, kun se on kirjautunut sisään Apple-tililläsi. Mitä sinun on tehtävä, on jatkaa väärän salasanan syöttämistä lukitussa näytössä. Napauta sitten Tyhjennä iPad -vaihtoehtoa ja anna Apple ID -tunnuksesi. Muista, että tämä vaihtoehto on käytettävissä vain iPadOS 15.2:ssa ja uudemmissa.
Kuinka nollaan iPadin manuaalisesti?
Jos laite häiritsee, mikä ei salli pääsykoodin syöttämistä, voit käyttää pakko-uudelleenkäynnistystä. Voit tehdä sen painamalla yläpainikkeen lähellä olevaa äänenvoimakkuuspainiketta ja vapauttamalla sen sitten nopeasti. Paina seuraavaksi äänenvoimakkuuspainiketta kauempana yläpainikkeesta ja vapauta sitten. Lopuksi pidä Top-painiketta painettuna ja uudelleenkäynnistys alkaa.
Kuinka kauan iPad pysyy lukittuna epäonnistuneen yrityksen jälkeen?
Ensimmäiset kuusi yritystä sammuttavat laitteen minuutiksi. Seitsemännellä yrityksellä se tekee pidemmän 15 minuutin aikarajan. Kun se tulee näkyviin, iPadin tyhjennysvaihtoehto annetaan. Voit valita vaihtoehdon avata lukitus ja käynnistää laite uudelleen oletusasetuksiin.
Kuinka vaihdat salasanan iPadissa?
Siirry Asetukset-sovelluksen Face ID & Passcode -valikkoon ja napauta Change Passcode -vaihtoehtoa. Syötä uusi yhdistelmä ja sammuta sitten näyttö kokeillaksesi uutta salasanaa.
Yhteenveto
Käytä kaikki mahdollisuudet avaa iPadisi lukitus ilman pääsykoodia. Tämä artikkeli osoitti parhaat vaihtoehdot, joihin kuuluvat oletustavat: palautustila, iTunes ja iCloud. Jos nämä vaihtoehdot eivät toimi, voit aina luottaa Aiseesoft iPhone Unlockeriin, joka avaa iOS-laitteiden lukituksen yhdellä napsautuksella. Kokeile parasta iPhonen lukituksen avaajaa lataamalla se Macille tai Windowsille.

IPhone-näytön lukitsemisen korjaamiseksi salasanan pyyhkiminen voi auttaa sinua paljon. Voit myös tyhjentää Apple ID- tai Screen Time -salasanan helposti.
100 % turvallinen. Ei mainoksia.
100 % turvallinen. Ei mainoksia.