Mitä tehdä, jos unohdat iPadin salasanan? Kuten ehkä tiedät, pääsykoodi lukitsee laitteen pitääkseen tiedot turvassa muilta ihmisiltä. iPad-salasanan tapauksessa sillä on enemmän tehtäviä kuin laitteen näytön lukitseminen, mukaan lukien verkko-ostoksen vahvistus. Toinen tehtävä on se, että voit vaihtaa uuteen salasanaan tai muihin asetuksiin. Mutta kun et muista salasanaa, mitä muita vaihtoehtoja on? Yllättäen tähän ongelmaan on olemassa ratkaisuja, ja voit oppia niistä lisää lukemalla tämän artikkelin.
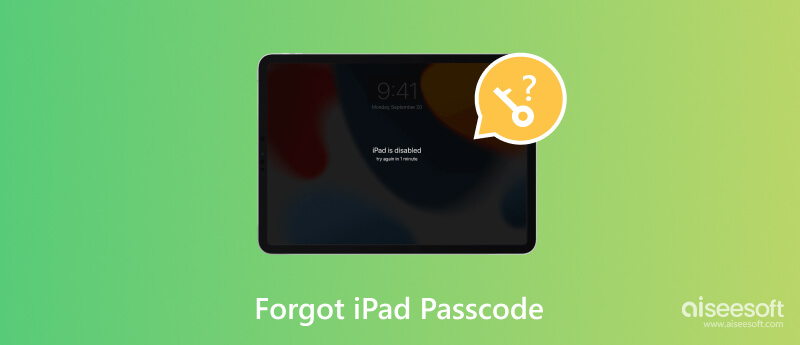
Tiesitkö, että kaikissa iPad-malleissa on samanlaiset menetelmät pääsykoodiongelmaan? Vaikka et olisi käyttänyt laitetta vuosiin, voit helposti avata sen lukituksen ilman pääsykoodia. Kokeile näitä kolmea virallista tapaa avata iPadin lukitus pienemmillä vaatimuksilla.
Aiseesoft Unlocker iPhone on työpöytäratkaisu, jonka avulla voit käyttää iPadia pyyhkimällä pääsykoodin. Se tukee kaikentyyppisten pääsykoodien pyyhkimistä, mukaan lukien 4-numeroinen salasana, 6-numeroinen salasana, Face ID ja Touch ID. Se tarjoaa myös muita työkaluja Apple ID:n, MDM:n, näyttöajan ja varmuuskopioiden salausasetusten poistamiseen. Koska se on monialustainen ohjelma, iPhone Unlocker yhdistää iPadin yhteensopivalla USB-kaapelilla ja vakaalla WiFi-verkolla. Suositeltu ratkaisu tarjoaa myös:

Lataukset
100 % turvallinen. Ei mainoksia.
100 % turvallinen. Ei mainoksia.
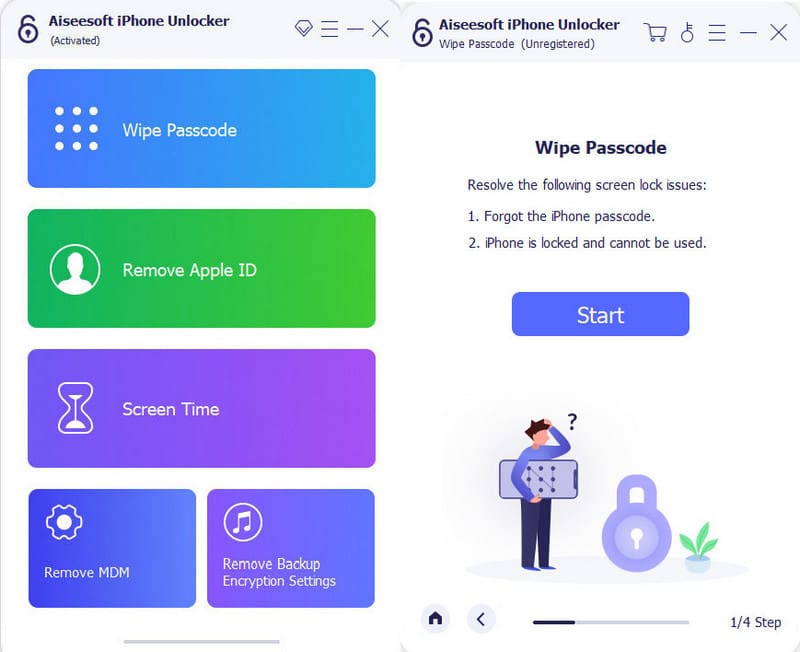
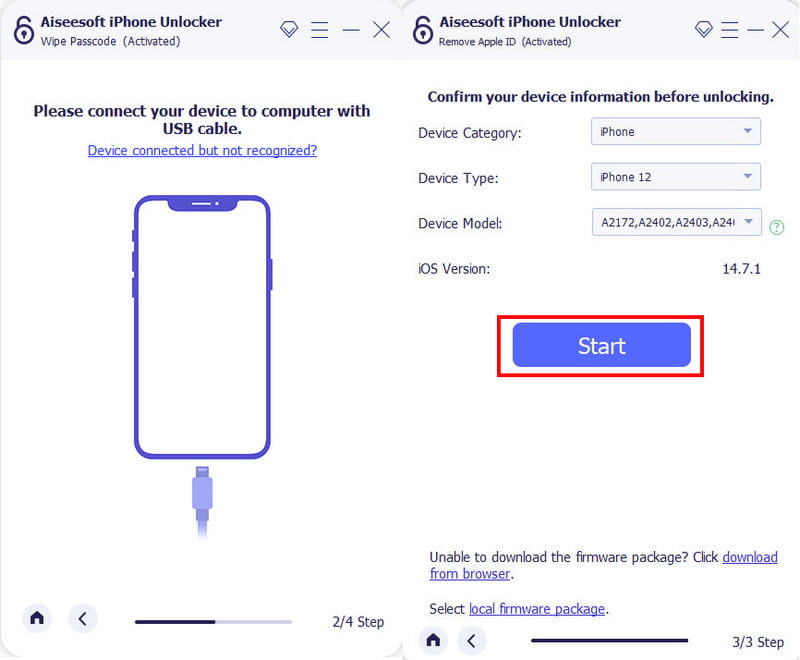
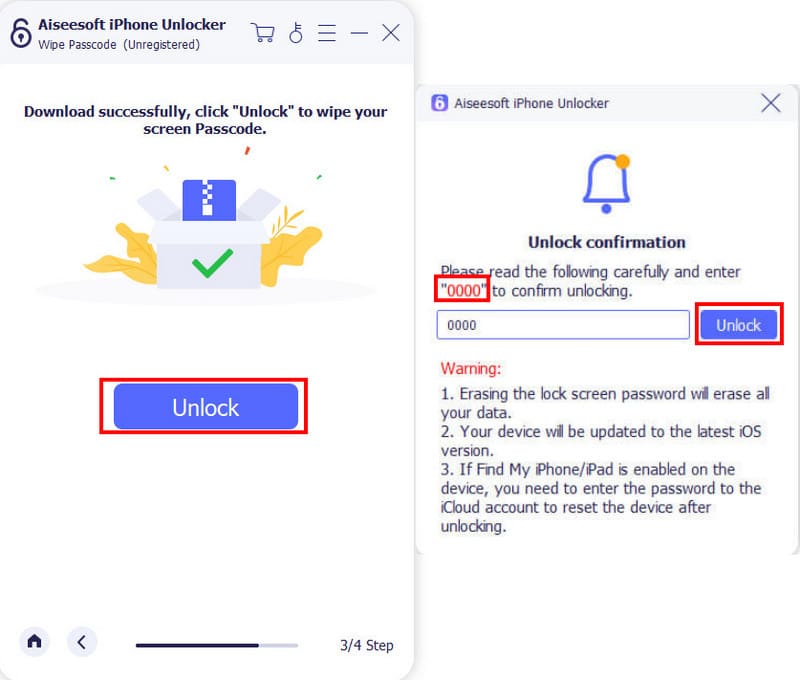
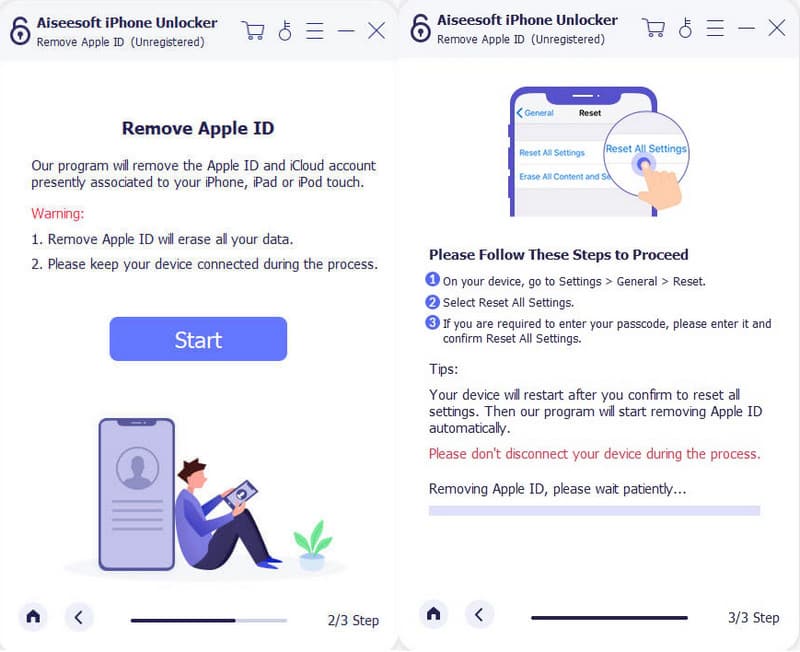
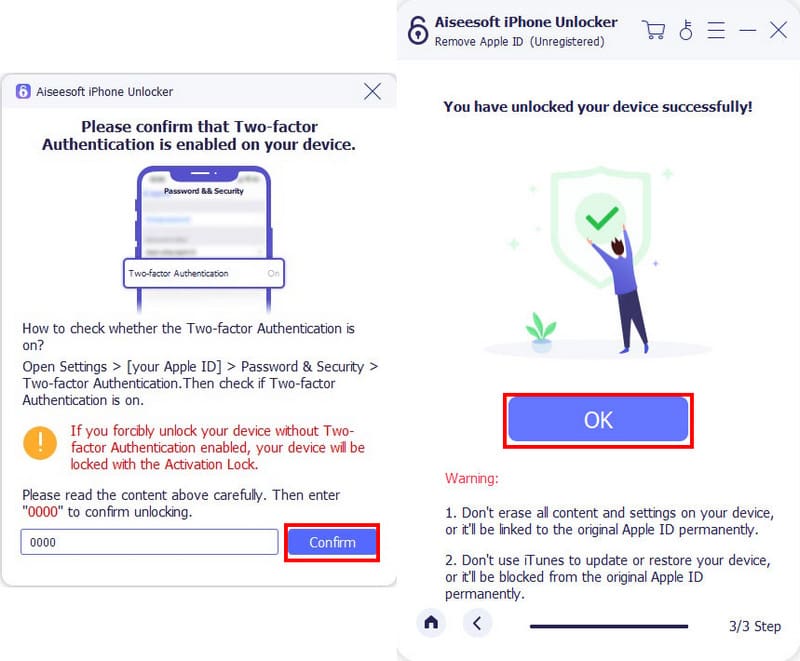
Voit poistaa unohtuneen iPad-salasanan pilvipalvelun avulla. iCloud on Apple-laitteiden toissijainen tallennustila, joka tarjoaa 5 Gt ilmaista tallennustilaa varmuuskopioi iPad. Tämän lisäksi se voi myös avata iPadisi lukituksen Find My -vaihtoehdolla, jota alun perin käytettiin laitteen paikantamiseen missä tahansa käyttäjä on. Tämä menetelmä vaatii Apple ID:n ja salasanan ja toimii vain, jos olet aiemmin ottanut ominaisuuden käyttöön iPadissa. Muista, että se poistaa laitteen tiedot, mutta voit palauttaa ne salasanan poistamisen jälkeen. Kun olet valmistautunut, seuraa alla olevaa esittelyä:
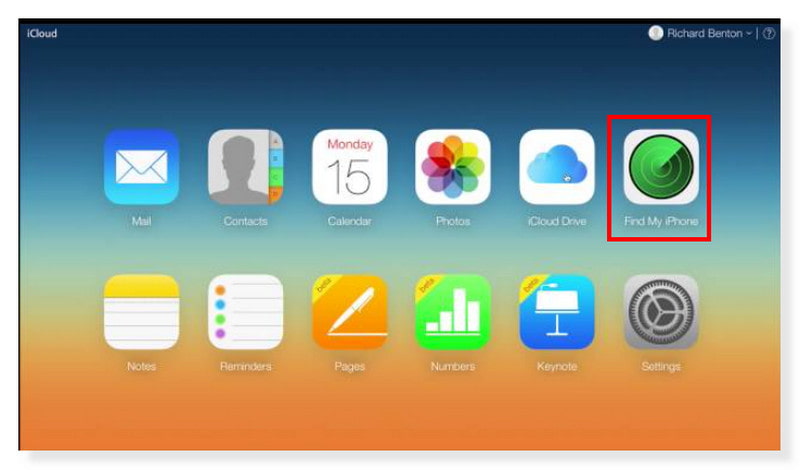
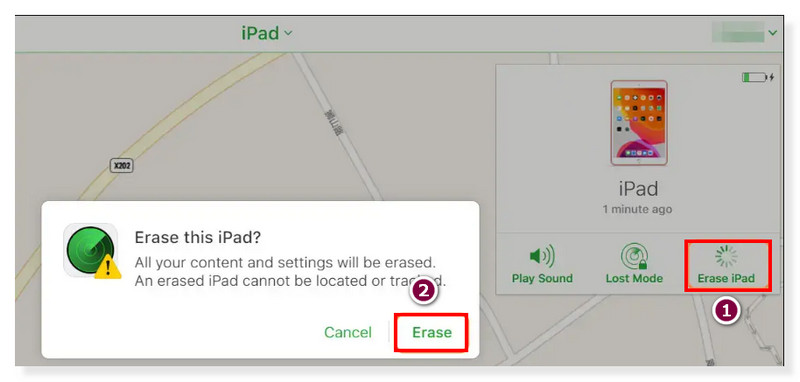
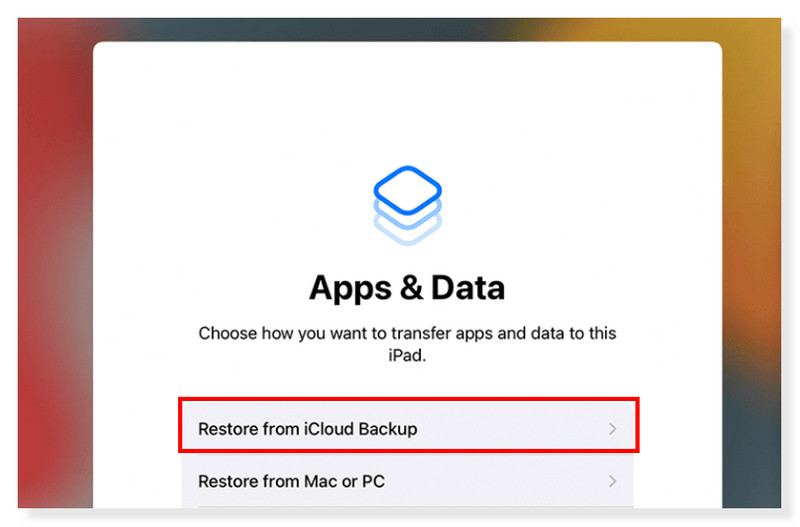
Kun unohdat iPadin salasanan, voit avata sen lukituksen iTunesilla tai Finderilla. Kuin iCloud backup -menetelmällä, sinun on varmuuskopioitava tiedostosi ja tietosi ennen tämän vaihtoehdon käyttämistä, koska se poistaa kaiken, myös pääsykoodin. Tässä on vaiheittaiset ohjeet tietojen varmuuskopiointiin, poistamiseen ja palauttamiseen iPadissa unohtuneen salasanan poistamiseksi.
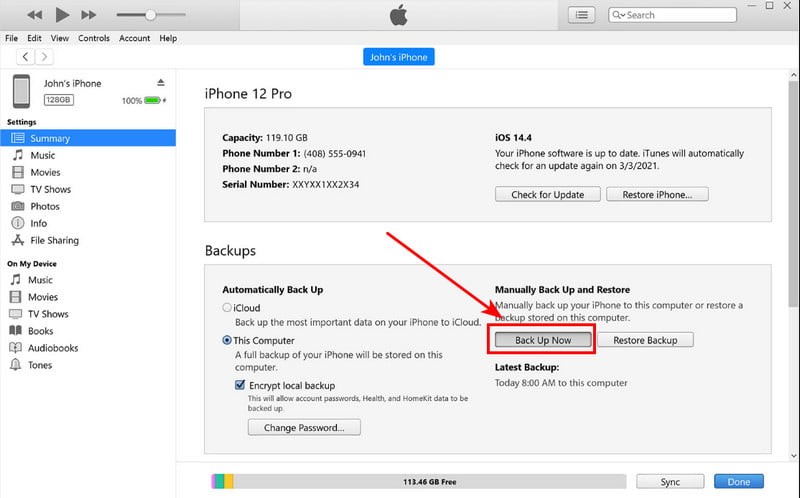
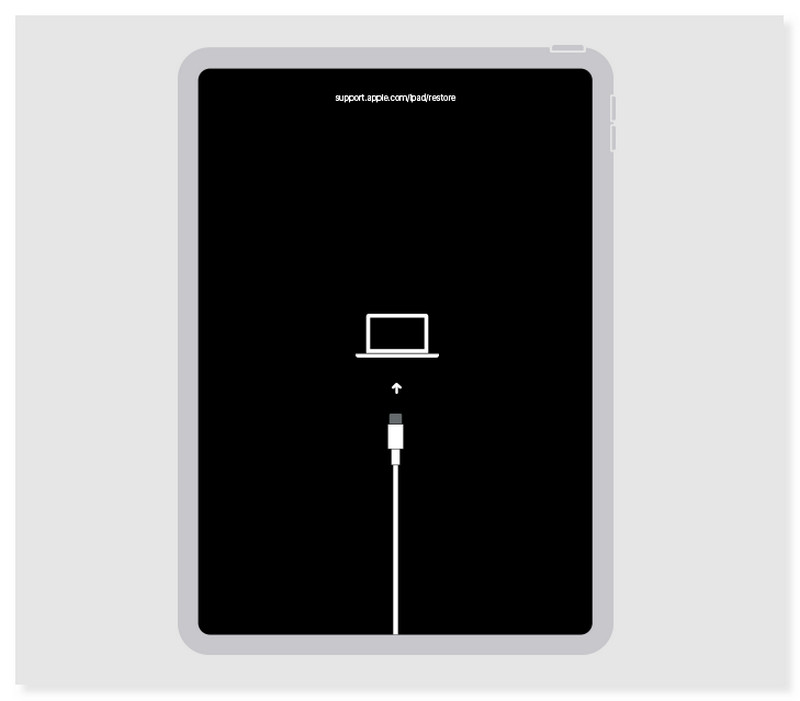
4- tai 6-numeroisen salasanan unohtaminen voi tuoda turhauttavan päivän kenelle tahansa. Vaikka avaat sen iTunesilla tai iCloudilla, et halua joutua samanlaiseen tilanteeseen. Joten kuinka voit välttää tärkeiden asioiden, kuten iPadin pääsykoodin, unohtamisen?
Jos et ole varma muististasi, on parasta hallita salasanat kirjoittamalla ne muistiin. Säilytä ne turvallisessa paikassa, jossa kukaan ei tiedä. Kun luot pääsykoodin, käytä samanlaista yhdistelmää, joten aina kun unohdat iPadin pääsykoodin, voit hölkätä muistiasi sen ympärillä. Voit esimerkiksi käyttää syntymäaikaa yhdistettynä kirjaimiin, numeroihin tai hyväksyttäviin erikoismerkkeihin.
Toisessa tapauksessa on parempi ottaa käyttöön hyödylliset ominaisuudet laitteessasi, kuten Find My ja iCloud. Nämä vaihtoehdot auttavat sinua paitsi avaamaan laitteen lukituksen myös varmuuskopioimaan ja palauttamaan poistetut tiedot. Lisäksi huolehdi Apple ID:stä ja salasanasta. Älä vaihda näitä tunnistetietoja liian usein, koska voit helposti unohtaa ne.
Käsittele pääsykoodeja yhtä tärkeitä kuin tietoja, jotka ne suojaavat uteliailta katseilta. Vaikka yhdistelmiä olisi vain neljä tai kuusi, kestää vain ajan kysymys, että ne pudotetaan pois mielestäsi. Hallinnoi pääsykoodejasi estääksesi itseäsi pidemmän prosessin avataksesi iPadin lukituksen.
Voitko nollata iPadin salasanan ilman tietokonetta?
Joo. Jos iPadisi on iOS 8.0 - iOS 10.1, voit komenta Siriä avaamaan iPadin lukituksen. Sinun on painettava Koti-painiketta ottaaksesi Siri käyttöön. Kysy kellonaikaa ja napauta sitten Maailmankelloa, kun se vastaa. Lisää valokuva Valitse kaikki -valikosta; sitten galleria avautuu ilman salasanaa.
Kuinka voin nollata iPadin menettämättä kaikkea?
Suositeltu ratkaisu on varmuuskopioida tiedostot iTunesilla tai iCloudilla, ja sitten voit nollata laitteen menettämättä kaikkea. Todellisuudessa jokainen iPadin lukituksen avaamisvaihtoehto nollaa sen, jotta voit käyttää ominaisuutta, joten sinun on varmuuskopioitava tiedot ennen sen käyttöä.
Kuinka pakotan iPadin uudelleenkäynnistyksen?
Jos iPadissasi on Koti-painike, paina sitä samanaikaisesti yläpainikkeen kanssa. Kun logo tulee näkyviin, vapauta painikkeet. Pakota iPadin käynnistäminen Face ID:llä tai Touch ID:llä painamalla äänenvoimakkuuden lisäys- ja vähennyspainikkeita järjestyksessä. Pidä sitten yläpainiketta painettuna.
Mitä tapahtuu, jos syötän väärän salasanan iPadiin?
Laite näyttää kehotteen: iPad on poistettu käytöstä. Epäonnistuneet yritykset lukitsevat sinut ulos laitteesta ja poistavat tiedot väkisin. Voit käyttää vammaista iPadia palautustilassa.
Kuinka käyttää Erase iPadia vammaisessa iPadissa?
Kun viesti "iPad on poistettu käytöstä" tulee näyttöön, toinen vaihtoehto tulee näkyviin. Napauta Tyhjennä iPad -painiketta näytön alaosassa. Se poistaa laitteen tiedot, mukaan lukien pääsykoodin. Voit palauttaa varmuuskopion alkuasetusnäytöstä.
Yhteenveto
Kun olet unohtanut iPadin salasanan, voit käyttää virallisia tapoja laitteessasi. iCloud ja iTunes ovat parhaita tapoja varmuuskopioida ja palauttaa tiedot salasanan nollauksen jälkeen. Mutta iPadin, iPhonen ja iPodin lukituksen avaaminen on nopeampaa, kun käytät Aiseesoft iPhone Unlockeria sen ammattimaisilla tiloilla pyyhkiäksesi pääsykoodin, Apple ID:n ja paljon muuta. Se on saatavilla Windowsille ja macOS:lle, joten voit kokeilla sitä ilmaiseksi!
Korjaa iPad-ongelma
1.1 Korjaa iPad-näyttö 1.2 Korjaa iPadin musta näyttö 1.3 Korjaa iPadin sininen näyttö 1.4 Korjaa iPad-jäädytykset 1.5 Korjaa iPad Stuck Apple Logo -sovelluksella 1.6 Korjaa iPadin hitaus 1.7 Korjaa iPadin tallennustila kokonaan 1.8 Unohda iPad-salasana
IPhone-näytön lukitsemisen korjaamiseksi salasanan pyyhkiminen voi auttaa sinua paljon. Voit myös tyhjentää Apple ID- tai Screen Time -salasanan helposti.
100 % turvallinen. Ei mainoksia.
100 % turvallinen. Ei mainoksia.