Älypuhelimen salasanan vaihtaminen on välttämätöntä tietojen suojaamiseksi. Mutta liian usein vaihtaminen voi olla ongelmallista, koska voit nopeasti unohtaa viimeisimmän. Tässä tapauksessa iPhonen käyttö antaa sinulle toisen vaihtoehdon laitteen lukituksen avaamiseen: Face ID. Mutta tämä herättää myös toisen huolen. Et ehkä ole määrittänyt Face ID:tä tai laitteessa ei ole tätä ominaisuutta. Silti lisää tapoja kuinka avata iPhonen lukitus ilman pääsykoodia ja kasvotunnusta, pysy paikalla ja katso parhaat ratkaisut, jotka täyttävät tarpeesi.
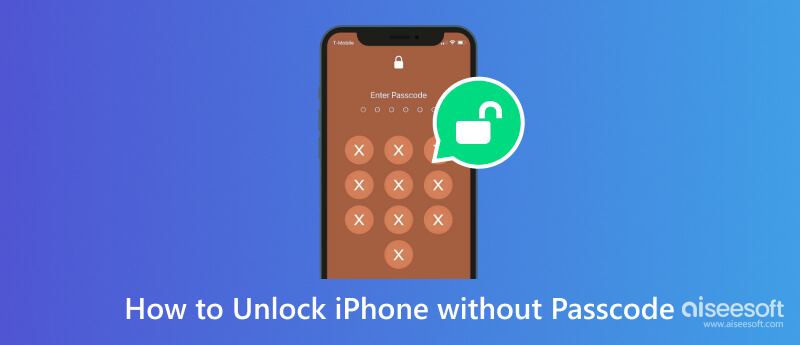
Apple tarjoaa monia ominaisuuksia iPhoneille. Pääsykoodin syöttämisen lisäksi iOS-laitteen lukituksen avaamiseen on muita tapoja, mukaan lukien Face ID ja Touch ID. Marraskuussa 2017 Face ID esiteltiin ensimmäisen kerran iPhone X:ssä. Se on biometrinen todennus, jonka avulla voit avata laitteen lukituksen, käyttää tärkeitä tietoja, käyttää Animoji-seurantaa ja suorittaa maksuja. Touch ID on iPhonen vanhempi ominaisuus, joka esiteltiin ensimmäisen kerran vuoden 2013 iPhone 5S:ssä. Sen avulla käyttäjät voivat avata Apple-laitteiden lukituksen napauttamalla sormenjälkeä. Face ID:n tapaan se auttaa maksamaan ja todentamaan verkko-ostoksia. Nyt opit avaamaan iPhonen lukituksen käyttämällä salasanaa, Face ID:tä ja Touch ID:tä oletusmenetelminä.
Pääsykoodin asettaminen iOS-laitteeseen on tärkeää. Tarvitset sitä muiden ominaisuuksien, kuten Face ID:n ja Touch ID:n, määrittämiseen. Tässä on seuraavat vaiheet:
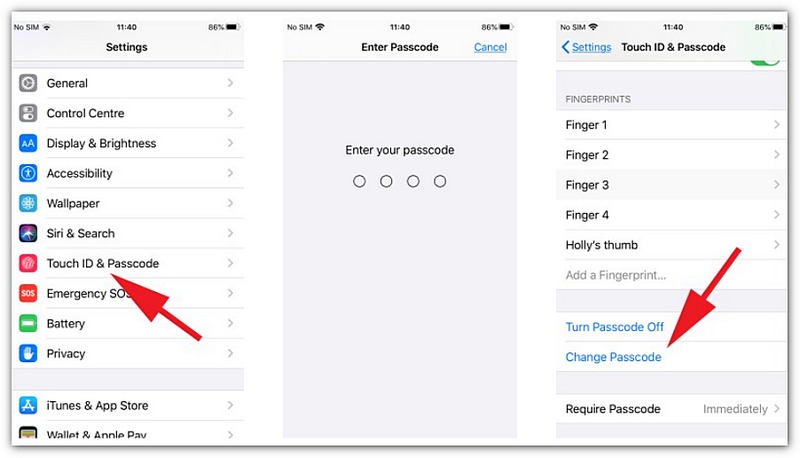
Face ID:n avulla voit avata älypuhelimesi lukituksen kirjoittamatta näytölle. Voit määrittää ominaisuuden seuraavasti:
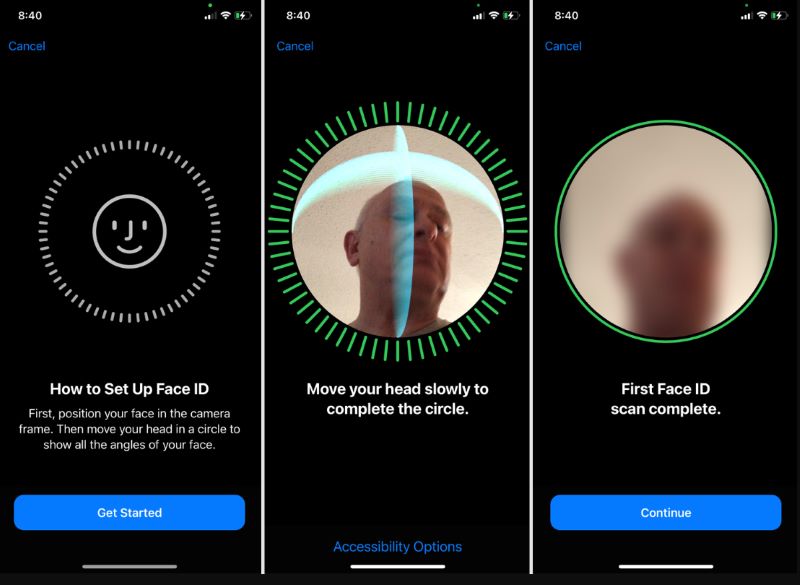
Lukitun iPhonen käyttämiseen on monia syitä. Ensinnäkin voit unohtaa 4-numeroisen salasanan, varsinkin kun vaihdat sitä liian usein. Toiseksi et voi käyttää Face ID -toimintoa rikkinäisen tai halkeilevan näytön takia. Lopulta mobiililaite ostettiin käytettynä, ja viimeinen omistaja unohti salasanan. Mutta nyt voit avata iPhonen lukituksen kuudella tavalla helpon vaiheen avulla. Mennään niihin.
Työpöytäohjelmisto tarjoaa helpomman tavan avata iPhonen lukitus ilman pääsykoodia, Face ID:tä tai Touch ID:tä. Se tukee iOS-versioita, mukaan lukien 14 Pro max, 14 Plus, 13 mini, iPhone SE 3/2/1 jne., ja kaikkia iPad-malleja. Sen sijaan, että käyttäisit erilaisia työkaluja älypuhelimien lukituksen avaamiseen, Aissesoft iPhone Unlocker voi tarjota pääsykoodin, Touch ID:n ja Face ID:n pyyhkimisen, jolloin pääset iPhoneen muutamassa sekunnissa. Sen kätevyyden ansiosta voit avata App Storen, Facetimen, iCloudin, iMessagen ja monet muut. Samaan aikaan se muistuttaa käyttäjiä siitä, että salasanan poisto ei häiriinny vanhasta Apple ID:stä, tee laitteesta jäljittämätöntä ja voi varmuuskopioida tietoja iCloudin ja tietokoneen kautta. Koe nopeampi laitteen lukituksen avaaminen Aiseesoft iPhone Lockerin avulla.

Lataukset
100 % turvallinen. Ei mainoksia.
100 % turvallinen. Ei mainoksia.
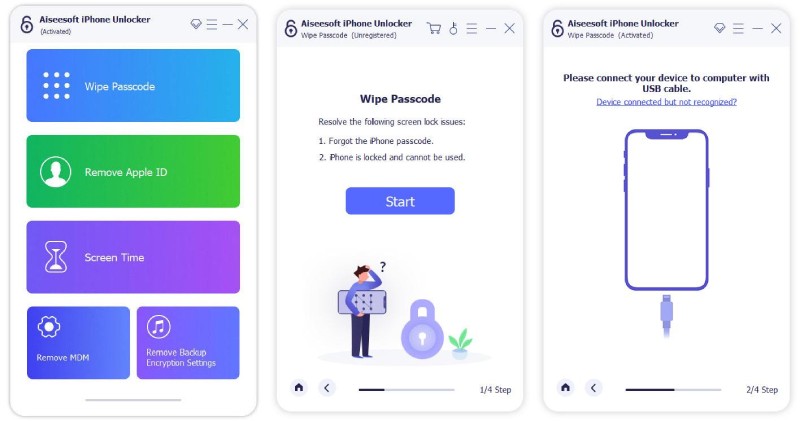
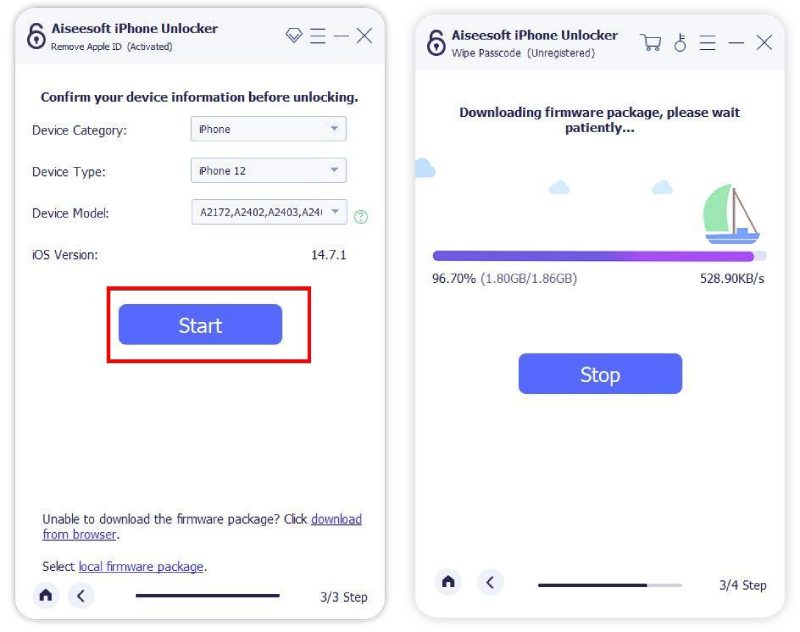
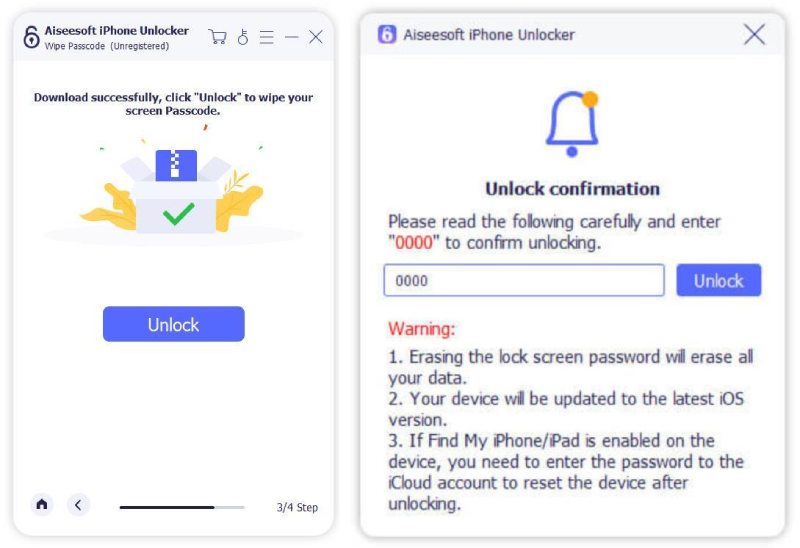
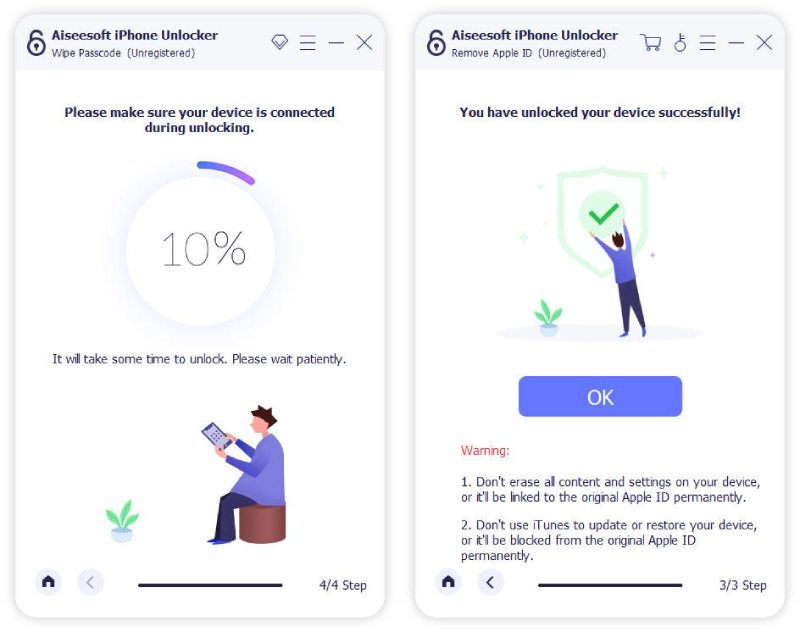
iTunes tunnetaan Applen monipuolinen ohjelma. Se tarjoaa uusinta viihdettä, ja käyttäjät voivat katsella elokuvia, kuunnella podcasteja ja ladata tiedostoja helposti. Yksi sen eduista on pääsy lukittuun laitteeseen, mikä tarkoittaa, että se voi avata iPhonen lukituksen, vaikka et muistaisi salasanaa. Sitä käytetään, kun laite näyttää "iPhone on poistettu käytöstä, yhdistä iTunesiin", jonka voit sanoa olevan oletusratkaisu. iTunesin haittapuoli on se, että se ei voi avata iPhonea suoraan. Sen sijaan se poistaa tiedot. Mutta se on hyvä valinta, jos olet tehnyt varmuuskopion aiemmin. Näin voit käyttää iTunesia lukitussa laitteessa.
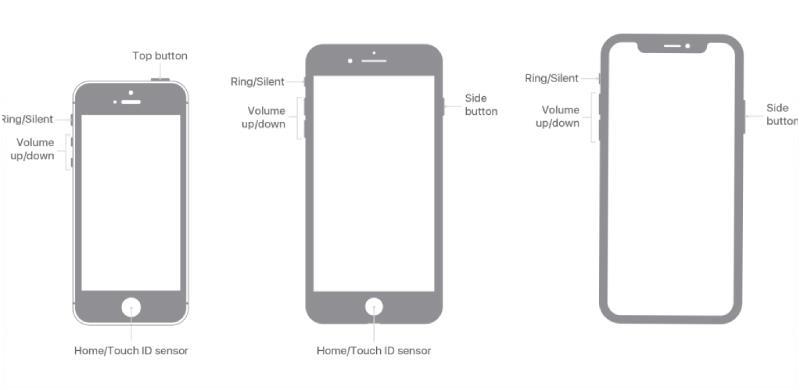
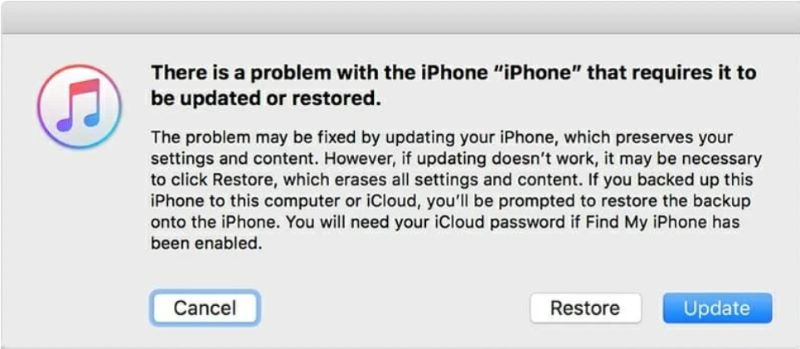
Nyt sinulla on kaikki tarvittavat vaiheet iPhonen lukituksen avaamiseen ilman salasanaa. Sinä pystyt tarkista, onko iPhonesi lukitus auki näiden yllä olevien vaiheiden jälkeen.
iCloud on kumppanisi tietojen varmuuskopioinnissa ja palauttamisessa. Tarkastuksen lisäksi varmuuskopio iCloudiin, voit myös avata iPhonen lukituksen ilman pääsykoodia tai kasvotunnusta.
iTunesin tapaan tarvitset tietokoneen, jotta voit käyttää tätä menetelmää ja kirjautua sisään Apple ID:llä. Tämä sopii, jos olet jo ottanut Find Me -toiminnon käyttöön laitteessa; muussa tapauksessa käytä toista menetelmää. Sinun tarvitsee vain:
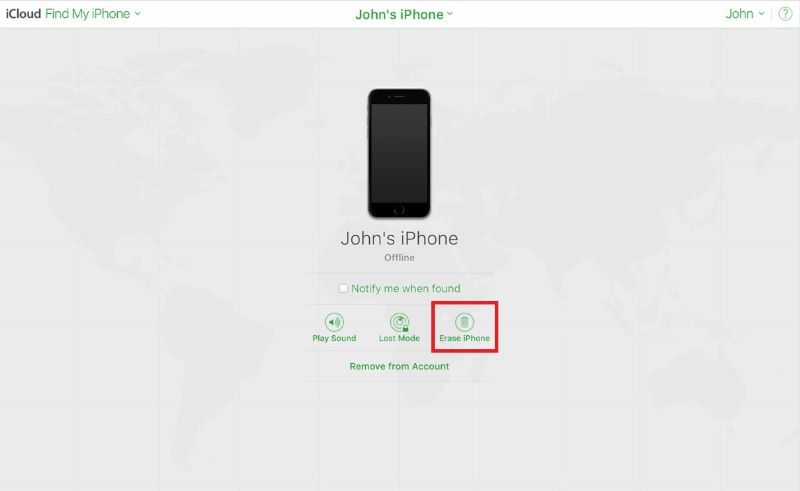
Yllättäen voit avata mobiililaitteen lukituksen Apple Watchilla. Mutta se on vaarallinen menetelmä molemmille laitteille. Se poistaa iPhonen ja Apple Watchin tiedot, koska se palauttaa tehdasasetukset. Se on todellakin loistava vaihtoehto, varsinkin jos sinulla ei ole valinnanvaraa, mutta se on toimivampi, kun on liian monta yritystä syöttää väärä salasana. Näin voit tehdä sen seuraavasti:
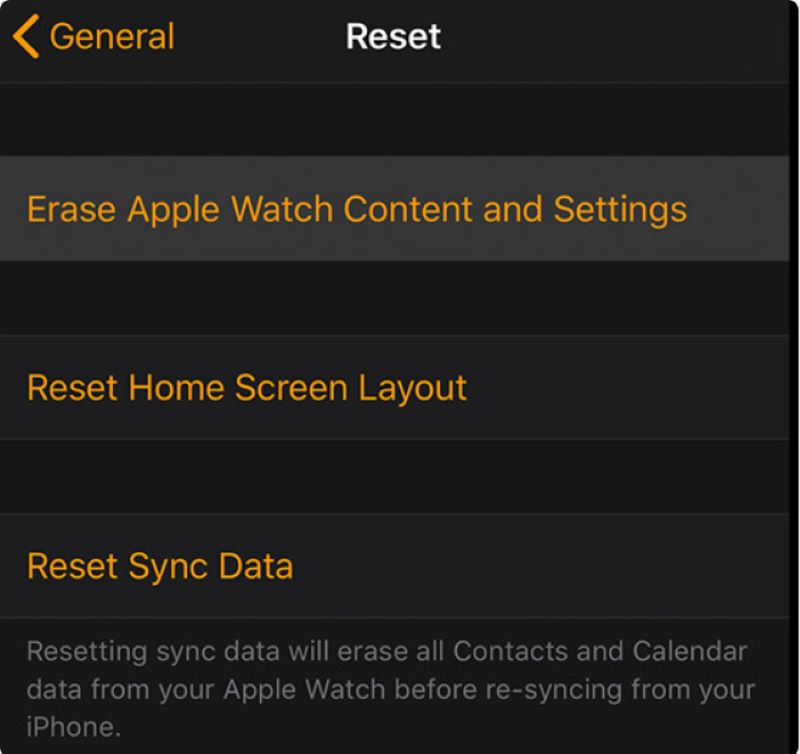
Hyvä asia iOS Siri Sovelluksessa voit myös käskeä sitä avaamaan puhelimen lukituksen. Tämä menetelmä on erinomainen, jos olet jo ottanut ominaisuuden käyttöön asetuksista. Ennen kuin käytät tätä vaihtoehtoa, varmista, että laitteessa on iOS 10.3.2 tai 10.3.3, ja voit sitten avata lukituksen seuraavasti:
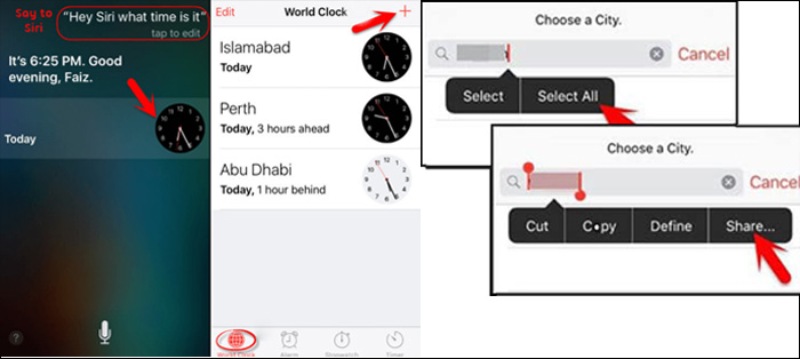
Voitko avata iPhonen lukituksen kuvalla?
Ei, kuva ei toimi Face ID:ssä. Ominaisuus käyttää 3D-tekniikkaa, ja koska kaikki valokuvat ovat 2D-muotoisia, et voi käyttää niitä laitteen lukituksen avaamiseen. Muista, että TrueDepth-kamera pystyy tunnistamaan ja kartoittamaan käyttäjän kasvot vain reaaliajassa.
Onko mahdollista avata iPhonen lukitus Android-laitteella?
Joo. iCloud on kaikkien laitteiden käytettävissä, joten voit poistaa tiedot Android-laitteella. Sinun tarvitsee vain kirjautua iCloudiin Androidilla Applen tunnistetiedoilla. Valitse iPhone Kaikki laitteet -valikosta ja valitse sitten Tyhjennä iPhone -vaihtoehto.
Kuinka avata iPhonen lukitus Macbookilla?
Varmista, että Macbookiin on ladattu uusin iTunes. Sammuta puhelin ja jatka sitten äänenvoimakkuuden vähennyspainikkeen painamista, kun yhdistät älypuhelimen Maciin. Kun palautustila tulee näkyviin, vapauta painike, niin se käynnistyy uudelleen.
Mikä on riski iPhonen lukituksen avaamisesta ilman pääsykoodia?
Kaikki iOS-laitteen lukituksen avaamismenetelmät poistavat tiedot. Tämä on väistämätöntä, ellet ole varmuuskopioinut tietoja iCloudiin. Voit palauttaa kaikki tiedot, kun käytät älypuhelinta.
Mitä tapahtuu, kun poistan pääsykoodin käytöstä iPhonessani?
Se poistaa käytöstä muut toiminnot, kuten Face ID ja Touch ID. Voit menettää Apple ID -salasanan palautusvaihtoehdon tai et voi käyttää Apple Payta. Myös henkilötietosi ovat avoimesti vaarassa.
Yhteenveto
Viimeinkin olet oppinut kuinka avata iPhonen lukitus menettämättä tietoja kun unohdat salasanan monin tavoin. Vaikka riskinä on puhelimen tietojen pyyhkiminen, ei ole huolestuttavaa, jos varmuuskopioit ne iCloudiin. Samaan aikaan nopein tapa avata iPhonen lukitus on Aiseesoft iPhone Unlocker, jossa on ammattimainen järjestelmä laitteisiin pääsyä varten. Kokeile sitä nyt lataamalla se ilmaiseksi.
Avaa iPhone / iPad
Avaa iPhone ilman salasanaa Avaa iCloud-lukittu iPhone Poista käytöstä poistetun iPhonen avaaminen Factory Unlock iPhone Avaa iPad ilman salasanaa Poista Apple ID iPhonesta Poista Apple ID iPadista Poista pääsykoodi iPadista
IPhone-näytön lukitsemisen korjaamiseksi salasanan pyyhkiminen voi auttaa sinua paljon. Voit myös tyhjentää Apple ID- tai Screen Time -salasanan helposti.
100 % turvallinen. Ei mainoksia.
100 % turvallinen. Ei mainoksia.