iPadin palauttaminen alkuperäisiin tehdasasetuksiinsa tai aiemmasta varmuuskopiosta voi auttaa ratkaisemaan erilaisia ongelmia, kuten heikkoa suorituskykyä, ohjelmistohäiriöitä tai valmisteltaessa laitetta jälleenmyyntiä varten. Tässä viestissä on kolme erilaista tapaa palauttaa iPad: iTunesin, iOS Data Backup & Restoren ja iCloudin avulla.
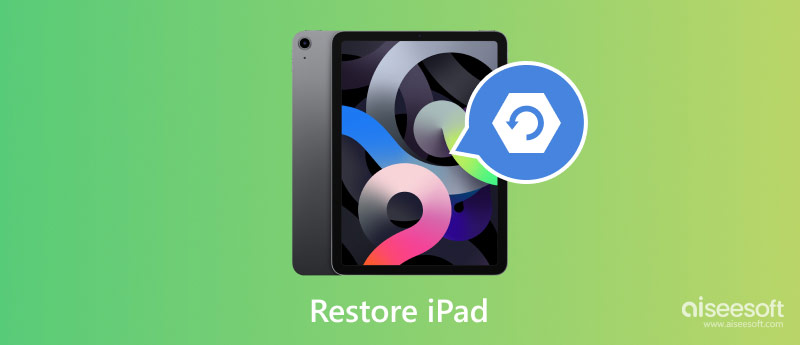
Jos iPadillasi on ohjelmisto- tai suorituskykyongelmia tai haluat vain poistaa kaikki tiedot ja aloittaa alusta, sen tehdasasetusten palauttaminen on luotettava ratkaisu. Tämä prosessi auttaa poistamaan kaikki henkilökohtaiset tiedot, asetukset ja sovellukset, mikä antaa iPadille uuden alun. Tämä osa opastaa sinua palauttamaan iPadin tehdasasetukset iTunesin avulla.
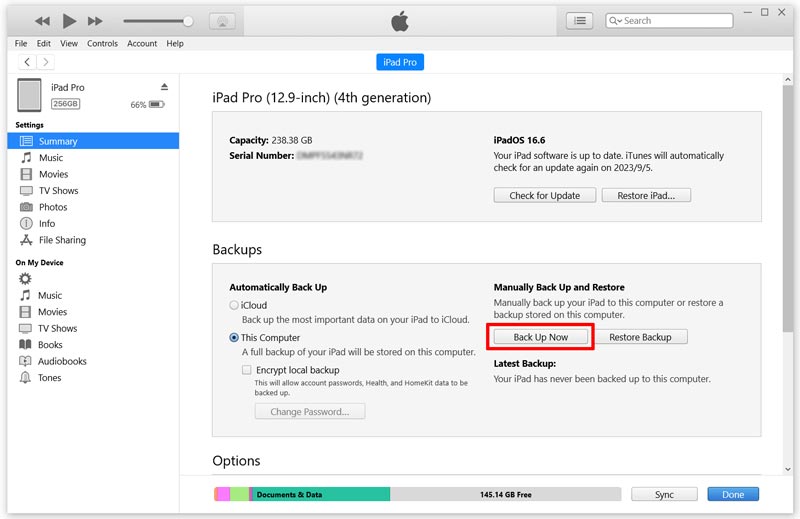
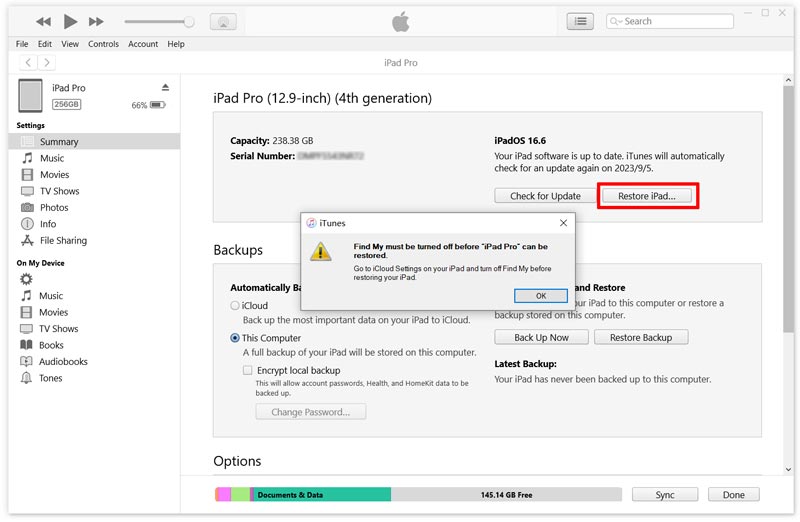
iTunes asentaa uusimman iOS-version ja palauttaa iPadin tehdasasetuksiin. Kun palautus on valmis, iPad käynnistyy uudelleen ja näyttää Hello-näytön, joka osoittaa, että se on palautettu tehdasasetuksiin.
Kun on kyse iPadin palauttamisesta, useimmat ihmiset ajattelevat heti iTunesin käyttöä. On kuitenkin olemassa vaihtoehtoinen menetelmä, joka on yhtä tehokas ja vaivaton. Joskus iPadin palauttaminen ilman iTunesia voi olla helpompaa. Aiseesoft iOS-tietojen varmuuskopiointi ja palautus on luotettava vaihtoehto tähän tarkoitukseen.

Lataukset
iOS-tietojen varmuuskopiointi ja palautus
100 % turvallinen. Ei mainoksia.
100 % turvallinen. Ei mainoksia.

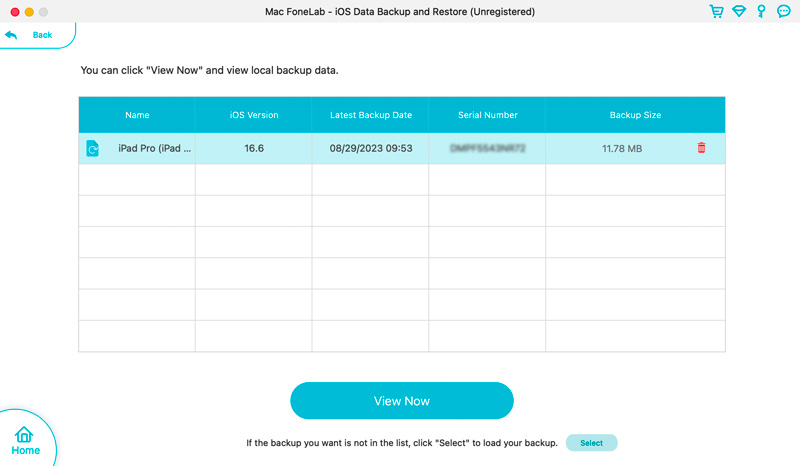
Napsauta tietotyyppiä tarkistaaksesi liittyvät tiedostot. Valitse kaikki iPad-tiedot, jotka haluat palauttaa, ja napsauta Palauta laitteeseen or Palauta tietokoneeseen painiketta.
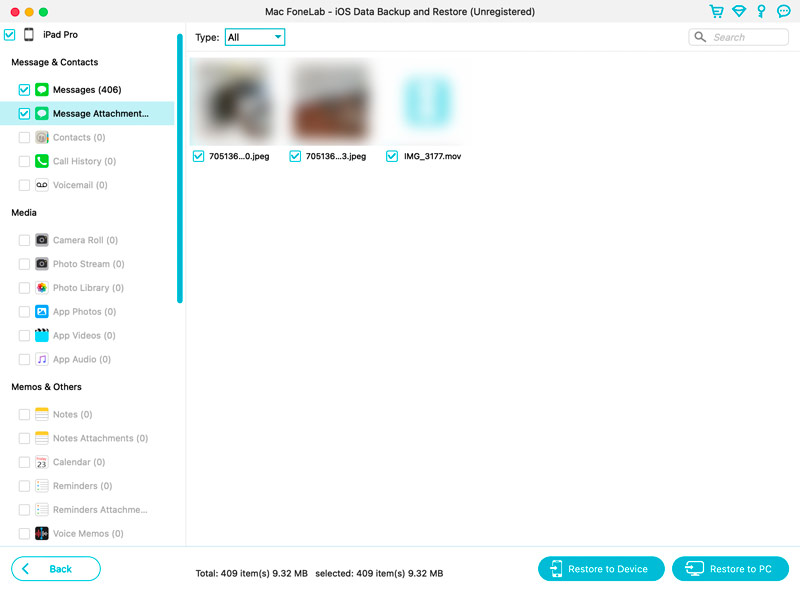
Apple tarjoaa luotettavan varmuuskopiointiratkaisun iCloudin kautta, jonka avulla voit helposti palauttaa iPadisi ja hakea tietosi. iPadin palauttaminen iCloud backup on tehokas ratkaisu, jos olet aiemmin varmuuskopioinut laitteestasi.
Ennen kuin palautat iPadisi iCloudista, on tärkeää valmistella laitteesi varmistamalla, että siinä on vakaa Internet-yhteys ja se on ladattu riittävästi. Liitä iPadisi virtalähteeseen välttääksesi keskeytykset palautusprosessin aikana. Varmista lisäksi, että sinulla on Apple ID ja salasanasi saatavilla, sillä sinun on kirjauduttava sisään päästäksesi iCloud-varmuuskopioon.
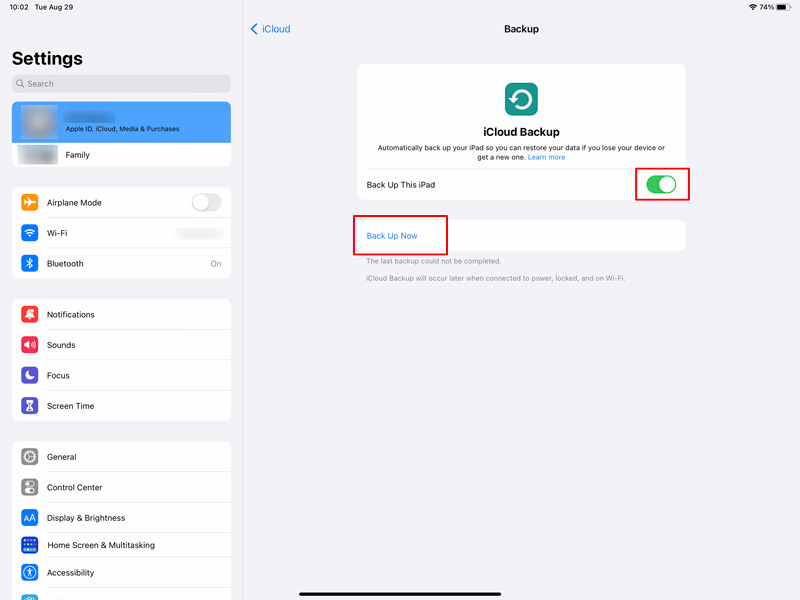
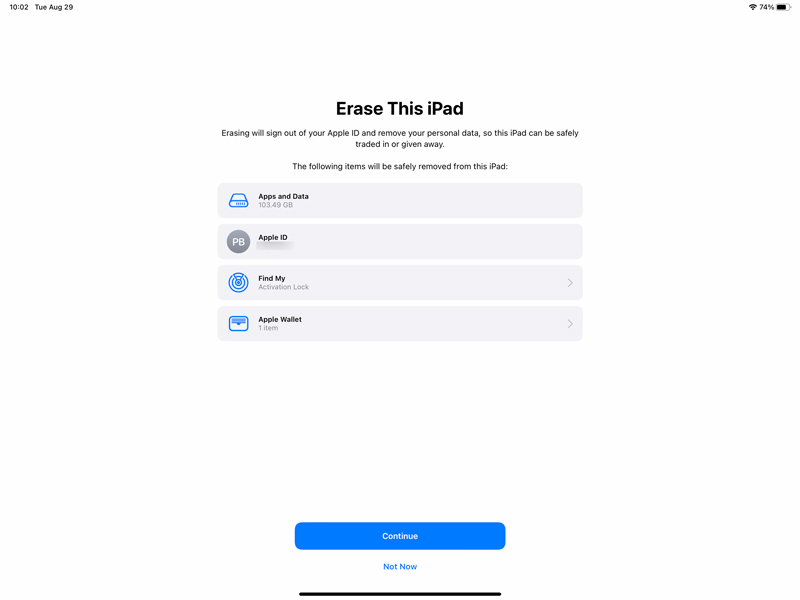
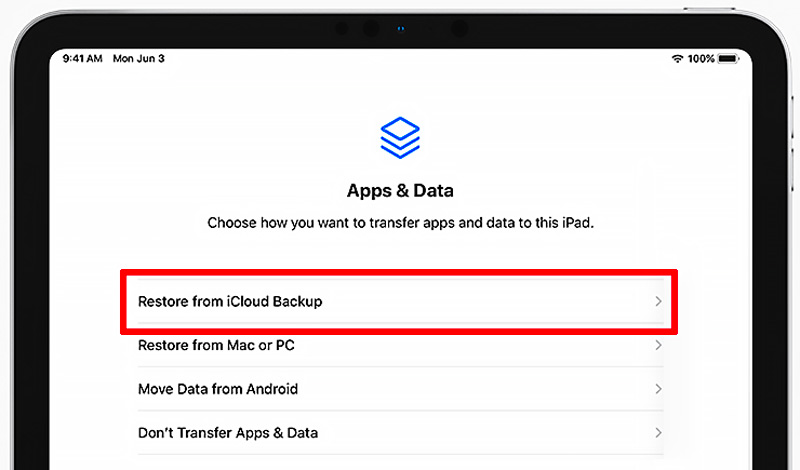
Kun olet palauttanut iPadin iCloudista, saatat joutua lataamaan uudelleen lisäsisältöä, kuten sovelluksia, musiikkia tai kirjoja. Avaa App Store tai muut asiaankuuluvat sovellukset ja siirry vastaaviin osiin ladataksesi aiemmin ostamasi tai lataamasi sisältösi. iCloud toimii automaattisesti palauttaa valokuvia, yhteystiedot, kalenteritapahtumat ja muut Apple-kohtaiset tiedot.
Kuinka voin palauttaa iPad Pron tehdasasetuksiin palautustilassa?
Jos haluat palauttaa iPadin tehdasasetuksiin palautustilan avulla, avaa iTunes ja liitä iPad. Pidä iPad-mallisi mukaisia painikkeita painettuna, kunnes näet palautustilan näytön. iTunesissa sinun pitäisi nähdä kehote, jossa sinua pyydetään palauttamaan tai päivittämään iPad. Napsauta Palauta-painiketta. iTunes asentaa tarvittavat ohjelmistot ja palauttaa iPadin tehdasasetuksiin.
Kuinka palautat iPadin tehdasasetuksiin ilman pääsykoodia?
Liitä iPad tietokoneeseen ja avaa iTunesin uusin versio. Aseta iPadisi DFU-tilaan. Kun iPadisi on DFU-tilassa, iTunesin pitäisi havaita se ja näyttää viesti, jossa sanotaan, että laitteesi on palautettava. Napsauta Palauta aloittaaksesi iPadin palautusprosessin. Tämä poistaa kaikki tiedot iPadistasi ja asentaa iOS:n uusimman version.
Missä on iPadin Palauta-painike?
Voit käyttää iTunesin ja Finderin Palauta-painiketta, kun yhdistät iPadin tietokoneeseen. Kun tietokoneesi tunnistaa laitteen, voit avata iTunesin tai Finderin ja napsauttaa Palauta iPad -painiketta. Tai voit liittää iPadisi iTunesiin ja laittaa sen palautustilaan. iTunes kehottaa sinua palauttamaan Apple-laitteen.
Yhteenveto
iPadin palauttaminen voi auttaa ratkaisemaan erilaisia ongelmia ja palauttamaan sen entiseen loistoonsa. Tässä viestissä keskustelimme kolmesta tapaa palauttaa iPad ja annoimme hyödyllisiä vinkkejä. Muista tehdä säännöllisesti varmuuskopioita ja pysyä ajan tasalla ohjelmistopäivityksistä optimoidaksesi iPadisi suorituskyvyn.
Palauta iPad / iPod
1.1 Palauta iPad
1.2 Palauta iPad ilman iTunesia
1.3 Palauta iPad tehdasasetuksiin
1.4 Palauta iPod
1.5 Palauta iOS

Paras valinta varmuuskopioida tietoja iPhonesta / iPadista / iPodista Windows / Maciin ja palauttaa iOS-tietojen varmuuskopiosta iOS-laitteelle / tietokoneelle turvallisesti ja tehokkaasti.
100 % turvallinen. Ei mainoksia.
100 % turvallinen. Ei mainoksia.