On hyvä tapa varmuuskopioida Mac-tiedot säännöllisesti ulkoisella kiintolevyllä tai pilvipalvelulla. Siten, kun Mac-tietokoneesi poistetaan käytöstä tai kaatuu, voit palauttaa Mac ulkoisesta kiintolevystä korjaamaan tietojen menetykseen liittyvät ongelmat. Kaikkia tallennettuja tiedostoja ei tietenkään voida palauttaa Macilla. Mutta voit saada takaisin useimmat aiemmat Mac-tiedostot ainakin viimeisimmän ulkoisen kiintolevyn varmuuskopion ansiosta.
Mac-tietojen palautusprosessi riippuu käyttämästäsi varmuuskopiomenetelmästä. Siksi tässä artikkelissa esitellään useita tapoja palauttaa tiedostoja ulkoisesta kiintolevystä Macissa eri tilanteissa. Vain lukea ja seurata.
Nyt luetaan yhdessä palauttaaksesi Seagate-tiedostot helposti.
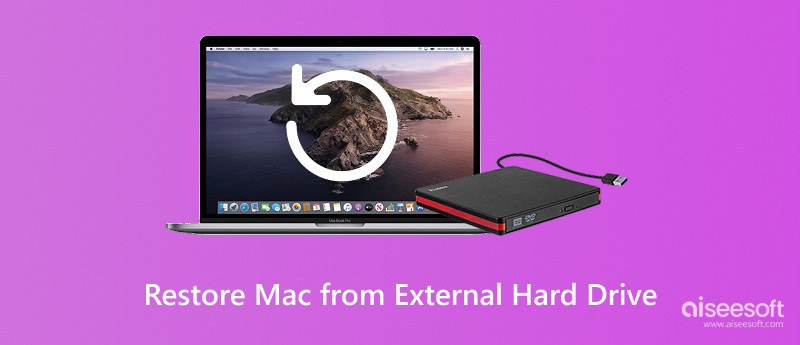
Palauta Mac ulkoisesta kiintolevystä
Jos olet varmuuskopioinut Mac Time Machinella, voit siirtyä palautustilaan palauttaaksesi MacBookin ulkoisesta kiintolevystä. Joitakin tallentamattomia ja varmuuskopioimattomia tiedostoja ei voida palauttaa kokonaan, kun ne palautetaan Time Machine -varmuuskopiosta.
Vaihe 1 Liitä Time Machine -levy Mac-tietokoneeseen. Käynnistä se. Käynnistä myöhemmin Mac-tietokoneesi uudelleen.
Vaihe 2 Merkitse kohta "Siirtymisapuri" -ikkunassa "Macista, Time Machine -varmuuskopiosta tai käynnistyslevyltä". Napsauta "Jatka" siirtyäksesi eteenpäin.
Vaihe 3 Valitse Time Machine -kopio. Napsauta sitten "Jatka" jatkaaksesi prosessia.
Vaihe 4 Valitse tiedosto, jolla on viimeisin päivämäärä ja aika eri Time Machine -varmuuskopioista. Napsauta myöhemmin "Jatka".
Vaihe 5 Valitse mitä tiedot haluat siirtää Macille. Odota hetki palauttaaksesi Macin Time Machinen ulkoisesta kiintolevystä.
Lisätietoja tietojen palauttamisesta Time Machine -sovelluksesta on siellä tätä.
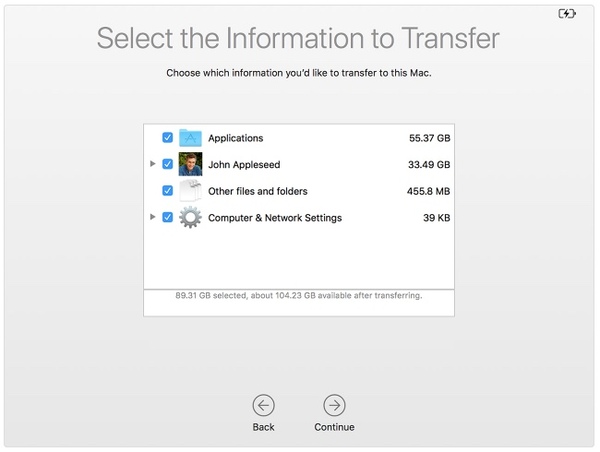
Jos käytät Super Duperia, Carbon Copy Cloner tai muita kloonausohjelmia Macin kloonaamiseksi varmuuskopiointia varten, voit palauttaa Macin myös ulkoisesta kiintolevystä. Lisäksi voit jopa luoda käynnistyvän asennusohjelman saadaksesi kloonatun varmuuskopion Macille.
Vaihe 1 Kytke kloonattu ulkoinen kiintolevy Mac-tietokoneeseen. Käynnistä sitten Mac uudelleen.
Vaihe 2 Pidä painettuna ja paina "Komento" ja "R" -näppäimiä käynnistyslevyn herätessä. Olet MacOS-apuohjelmat-ikkunassa.
Vaihe 3 Valitse "Levytyökalu" ja sen jälkeen "Jatka".
Vaihe 4 Valitse Mac-kiintolevy.
Vaihe 5 Napsauta "Palauta" ja valitse sitten "Palauta" -kohdan lisäksi ulkoinen kiintolevy, joka sisältää kloonatun varmuuskopion.
Vaihe 6 Valitse Mac-tietokoneesi kiintolevy Palauta kohteeseen -kohdan vierestä. Napsauta vihdoin "Palauta" palauttaaksesi Mac ulkoisesta kiintolevystä ilman Time Machinea.
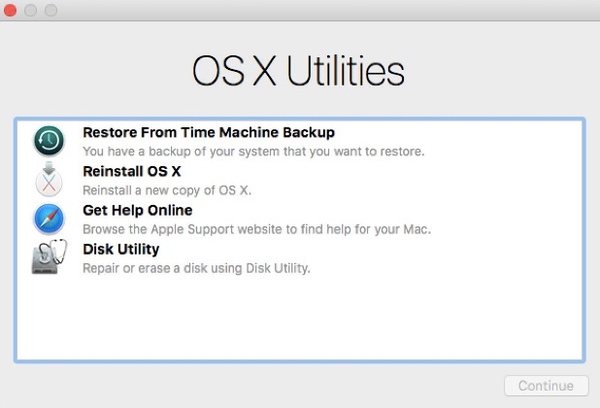
Sitä tuetaan myös Macin varmuuskopioinnilla pilvipohjaisilla varmuuskopiopalveluilla, kuten Backblaze, CrashPlan jne. Tänä aikana voit palauttaa Mac sen fyysisestä ulkoisesta kiintolevystä tai etäpalvelimesta. Se riippuu käyttämästäsi online-varmuuskopiopalvelusta. Voit myös käynnistää etäsovelluksen tai käydä sen virallisella sivustolla palauttaaksesi Macin pilvien varmuuskopiosta.
Entä jos ulkoisessa kiintolevyssäsi on virushyökkäyksiä, muotoilua, kaatumisia ja monia muita ongelmia? Onko mahdollista palauttaa tietoja vioittuneesta ulkoisesta kiintolevystä Macissa? Onneksi voit palauttaa melkein kaikki poistetut tai kadonneet tiedostot Macista tai liitetystä ulkoisesta kiintolevystä käyttämällä Aiseesoft Data Recovery -sovellusta. Voit pelastaa Mac-tiedot erilaisista tietojen menetyksen tilanteista lyhyessä ajassa. No, voit suorittaa kiintolevyn palautus, osion talteenotto ja enemmän tietojen palautuksella vaivattomasti.
Vaihe 1 Käynnistää kiintolevyn palautusohjelmisto Macissa. Kytke sitten vioittunut ulkoinen kiintolevy Mac-tietokoneeseen oikein. Ohjelma tunnistaa sen heti.

Vaihe 2 Valitse tietotyyppi ja ulkoinen kiintolevy tarpeen mukaan. Kytketty ulkoinen kiintolevy löytyy kohdasta "Irrotettavat asemat". Myöhemmin, napsauta "Skannaa" käynnistääksesi pikahakutoimituksen oletuksena.

Vaihe 3 Avaa yksi kansio, joka sisältää kadonneet tiedot vasemmassa ruudussa. Sekä poistetut että olemassa olevat tiedostot löytyvät Mac-tietojen palautusohjelmistosta. Voit kaksoisnapsauttaa tiedostoa siirtyäksesi Esikatselu-ikkunaan.

Vaihe 4 Napsauta merkintäruutua ennen tiedostoa, jonka haluat palauttaa. Napsauta viimeinkin "Palauta" palauttaaksesi Mac-tiedot vioittuneesta ulkoisesta kiintolevystä.

On erittäin helppo suorittaa ulkoisen kiintolevyn palautus Windows-tietokoneessa. Mac-käyttäjille vaiheet ovat hiukan erilaisia. Seuraa tätä sivua tehdäksesi a kiintolevyn palautus Macissa sisäisestä ja ulkoisesta ajosta.
Yhteenveto
Huomaa, että sinun ei olisi parempi tallentaa palautettuja tietoja aiempaan kadonneeseen paikkaan, jos tiedot korvataan. Tämän seurauksena voit myös palauttaa poistetut osiot ulkoisesta kiintolevystä Macissa myös Data Recoveryn avulla. Siinä kaikki Macin palauttaminen ulkoisesta kiintolevystä. Jos sinulla on muita kysymyksiä, ota rohkeasti yhteyttä.