Onko sinulla tapana palauttaa Mac mini tehdasasetuksiin, jos haluat myydä sen? Vai haluatko palauttaa Mac-tietokoneesi, kun se toimii hyvin hitaasti tai kun kohtaat tuntemattomia ongelmia? On erittäin suositeltavaa palauttaa Mac mini tehdasasetuksiin ja asentaa uusi ja puhdas käyttöjärjestelmä uudelleen, jos haluat myydä sen tai korjata joitain järjestelmäongelmia. Apple tarjoaa Time Machine -sovelluksen, jonka avulla voit varmuuskopioida ja palauttaa Mac-tietokoneesi. Mutta tiedätkö kuinka palauttaa Mac Time Machinen avulla? Onneksi tässä artikkelissa esitellään tapoja varmuuskopioida ja palauttaa Mac-tietokoneesi Time Machine -sovelluksella.

Jos haluat palauttaa Mac minin tehdasasetuksiin joidenkin ongelmien ratkaisemiseksi etkä halua menettää tietoja, voit varmuuskopioida Macin ennen sen palauttamista. Time Machine tarjoaa sinulle toiminnon, jolla voit varmuuskopioida Macin helposti. Et siis lataa muita varmuuskopiointiohjelmistoja tietokoneellesi, vaan käytä Macin Time Machinea ja ulkoista kiintolevyä Macin varmuuskopioinnin viimeistelyyn. Seuraavassa on yksityiskohtaiset vaiheet, joiden avulla voit varmuuskopioida Macin Time Machinella.
Vaihe 1Kytke ulkoinen kiintolevy tietokoneeseen
Ensinnäkin, sinun on kytkettävä ulkoinen kiintolevy Mac-tietokoneeseen. Ja tämä kiintolevy on varmuuskopiolevysi Mac-varmuuskopion tallentamiseksi. Kun kytket ulkoisen kiintolevyn suoraan Mac-tietokoneeseen, sinulta kysytään, haluatko käyttää asemaa varmuuskopiointiin Time Machinen kanssa. Valitse Salaa varmuuskopiolevy (suositus) ja napsauta sitten Käytä varmuuskopiona.
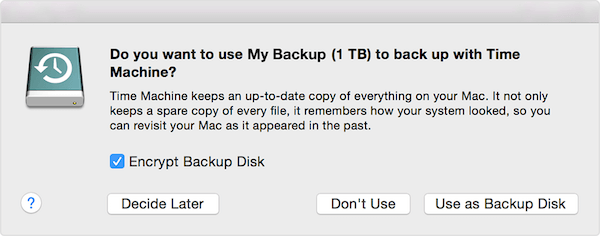
Vaihe 2Aseta Time Machine
Jos Time Machine ei pyydä sinua valitsemaan varmuuslevyä, kun kytket aseman Mac-tietokoneeseen, sinun on määritettävä Time Machine MacBookiin itse. Napsauta Apple-valikkoa, joka on musta Apple-logo logon ikkunan oikeassa kulmassa. Valitse sitten Järjestelmäasetus luettelossa, jonka se antaa sinulle. Kun näet Järjestelmäasetus-ikkunan, sinun täytyy löytää ja napsauttaa Aikakone> Valitse varmuuskopiolevy, Valitse levy tai Lisää tai poista varmuuskopiolevy. Valitse sitten varmuuskopiolevy luettelosta ja valitse sitten Käytä levyä.
Jos haluat asettaa toisen levyn, voit toistaa saman prosessin. Voit esimerkiksi käyttää yhtä varmuuskopiolevyä kotona ollessasi ja toista varmuuslevyä töissä ollessasi. Ja molempia asettamasi levyjä voidaan käyttää Macissa.
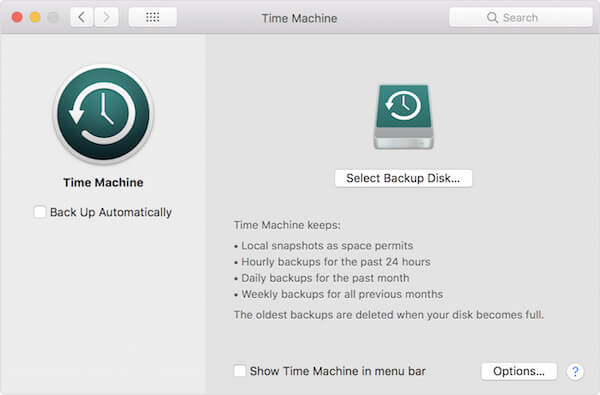
Vaihe 3Varmuuskopioi Mac
Kun Time Machine on määritetty onnistuneesti Macilla, se tekee automaattisesti varmuuskopioita viimeisen 24 tunnin ajalta, päivittäisiä varmuuskopioita kuluneelta kuukaudelta ja viikoittaisia varmuuskopioita kaikille aiemmille kuukausille. Ja kun varmuuskopiolevysi on täynnä, se poistaa vanhimmat varmuuskopiot. Jos haluat varmuuskopioida nyt seuraavan odottamisen sijasta automaattinen varmuuskopiointi, sinun on napsautettava Varmuuskopioi nyt Time Machine -valikosta.

Jos tämä on ensimmäinen kerta, kun varmuuskopioit Mac-tietokoneesi Time Machine -sovelluksella, se voi viedä kauan sen mukaan, kuinka monta tiedostoa sinulla on. Time Machine varmuuskopioi vain tiedostot, jotka ovat muuttuneet edellisestä, joten tulevat varmuuskopiot ovat nopeampia kuin ensimmäistä kertaa. Ja voit käyttää Mac-ohjelmaa normaalisti varmuuskopioinnin aikana.
Kun olet varmuuskopioinut Macin, voit palauttaa Mac minin tehdasasetuksiin menettämättä tietoja. Ennen kuin aloitat Mac minin tehdasasetusten palauttamisen, varmista, että Macisi on hyvässä verkkoyhteydessä ja että virtalähde on kytketty hyvin. Koska Macin palauttaminen tehdasasetuksiin sekä macOS:n asennus vaatii keskeytymättömän verkkoympäristön ja voi kestää muutaman tunnin. Jos et voi luvata tarpeeksi tehoa, palautusprosessi voi myös keskeytyä sähkökatkoksen vuoksi. Ja voit noudattaa seuraavia yksityiskohtaisia vaiheita päättääksesi Macin palauttamisen.
Vaihe 1Käynnistä Mac uudelleen.
Napsauta Apple-valikkoa, joka on Applen logo ikkunan vasemmassa kulmassa. Napsauta sitten Käynnistä uudelleen. Ja kun Mac käynnistyy uudelleen, paina jatkuvasti Commend + R samanaikaisesti näppäimistöllä. Kun näet Apple-logon näytön keskellä, vapauta kaksi näppäintä.
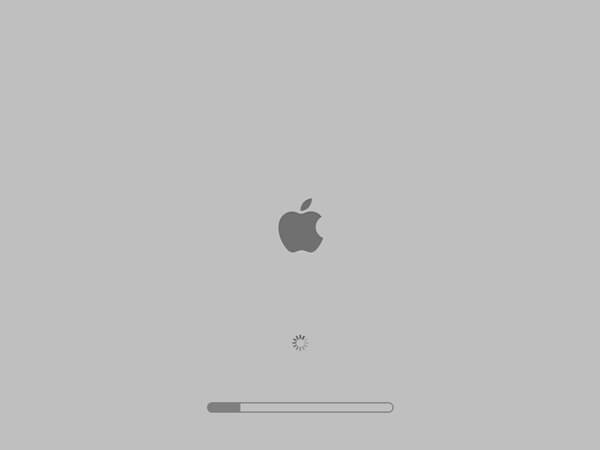
Vaihe 2Valitse poistettava Levytyökalu.
Kun näet Mac OS X -apuohjelman ponnahdusikkunan, valitse Levytyökalu ja napsauta sitten Jatka. Valitse seuraavaksi MacBookin ensisijainen asema Levytyökalussa ja napsauta Erase. Kun olet suorittanut nämä vaiheet, voit viimeistellä Nimi, muoto ja malli.
(1) Nimeä levyapuohjelmat uudelleen Macintosh HD: ksi.
(2) Valitse Alusta avattavasta valikosta Mac OS Extended.
(3) Valitse avattavasta Kaavio-valikosta GUID-osiokartta.
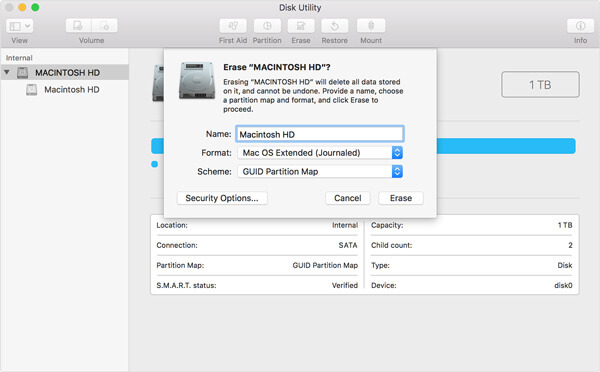
Vaihe 3Palauta Mac mini tehdasasetuksiin.
Nyt voit vahvistaa, että poistat kaiken ja jatkaaksesi toimintaa sen sinulle antamien ohjeiden mukaisesti. Macin tyhjennysprosessi kestää muutaman minuutin, odota vain kärsivällisesti äläkä keskeytä prosessia.
Vaihe 4Asenna macOS.
NA Kun olet palauttanut Mac mini -laitteen tehdasasetuksiin, sulje Levy-apuohjelmat ja palaa takaisin apuohjelma-ikkunaan. Nyt sinun on siirryttävä Mac-apuohjelmat-valikkoon ja napsauttamalla Asenna macOS-vaihtoehto asentaaksesi macOS. Vahvista sitten toiminta ohjeiden mukaan.
Sitten voit seurata tätä sivua palauta Mac-tiedot Time Machine -varmuuskopiosta.
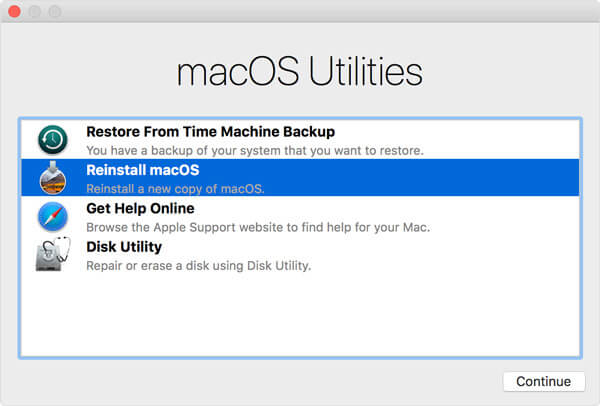
Sinun on käynnistettävä Mac-tietokoneesi uudelleen, kun asennus on valmis, ja varmista, että Mac on normaali käytössä. Kun haluat palauttaa Mac minin tehdasasetuksiin, sinua voidaan pyytää antamaan Apple ID ja salasana. Jos haluat vain korjata joitain ongelmia tai nopeuttaa järjestelmää palauttamalla voit tallentaa yksityisyytesi ja tietosi. Muuten tietojen syöttämistä ei suositella, jos haluat myydä Macin tai muun.
Ennen kuin palautat Mac minin tehdasasetuksiin, on suositeltavaa varmuuskopioida Mac. Ja tässä artikkelissa luetellaan yksityiskohtaisesti tapoja, joilla varmuuskopioida ja palauttaa Mac-tietokoneesi Time Machine -sovelluksella. Sinun tarvitsee vain lukea tämä artikkeli ja noudattaa näitä ohjeita. Toivottavasti saat jotain hyödyllistä.