TeamViewer, etäkäyttö-, ohjaus- ja tukiratkaisuna, voi etäkäyttää tietokonetta tai matkapuhelimia missä tahansa, etenkin COVID-19 leviää ympäri maailmaa. Sen version 3.5 päivityksen jälkeen, asession tallennus ominaisuus on lisätty kokousten parantamiseksi. Se voi nauhoita etäkokouksen istunto ilman kolmannen osapuolen tallenninta suoraan.
Tässä opetusohjelmassa kerrotaan, kuinka voit tallentaa etäkokousistunnon TeamVieweriin kahdella tavalla joko sisäänrakennetulla tallennusominaisuudella tai ilman.
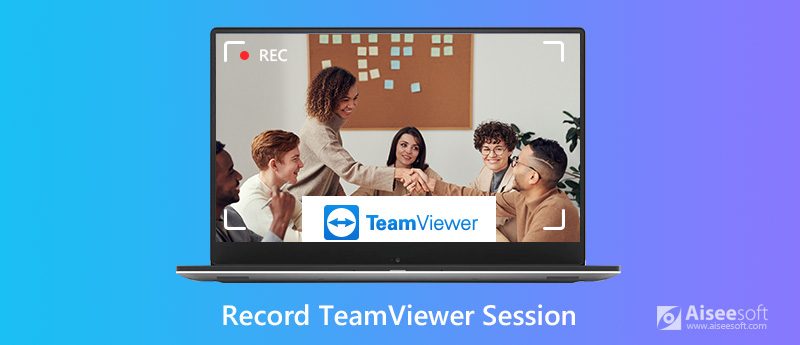
Ensimmäinen suositeltu ratkaisu TeamViewer-istunnon tallentamiseen on kolmannen osapuolen tallentimen, Aiseesoft Screen Recorder.
Aiseesoft Screen Recorder on työpöydällä varustettu TeamViewer-tallennin, joka tallentaa kaikki toiminnot näytölläsi. Kaikki toiminnot, mukaan lukien musiikki ja video etätietokoneelta, tallennetaan koulutusta, video-opetusohjelmaa jne. Varten. Lisäksi se tarjoaa enemmän mukautettavia säätimiä äänenlaadun, tulostusmuodon, pikanäppäinten, tallennustilojen jne. Säätämiseksi.

Lataukset
Näytön tallennin - TeamViewer-istunnon tallennin
100 % turvallinen. Ei mainoksia.
100 % turvallinen. Ei mainoksia.
Lyhyesti sanottuna se on pakollinen TeamViewer-kokoustallennin, jolla on tehokkaat mutta helposti hallittavat toiminnot.
Näin pääset alkuun.
100 % turvallinen. Ei mainoksia.
100 % turvallinen. Ei mainoksia.
Aloita ikkuna, valitse Videonauhuri.

Valitse tallennusalue: Täysi or Mukautettu vaihtoehto voit valita tallennusalueen koko näytöltä tai mukautetulta alueelta.
Jos avaat TeamViewerin koko näytössä, sinun pitäisi valita tämä Koko. Muussa tapauksessa napsauta Mittatilaus piirtää mukautettu alue tallennusta varten.

Valitse äänen tallennus: Vaihda kumpaankin Mikrofoni or System Soundtai molemmat äänittääksesi ääntä etätietokoneelta ja sinun.

Tämä ohjelmisto tarjoaa myös muita helppoja säätimiä pikanäppäinten tallennuksen, tulostusmuotojen, tallennuksen laadun jne. Muuttamiseksi napsauttamalla yllä olevaa rataskuvaketta Mikrofoni.

Kelluntapalkin pysäytyspainike vie sinut esikatseluikkunaan. Esikatselutoiminnon avulla voit toistaa tallennustiedoston suoraan ennen vientiä. Leikata ominaisuus voi myös päästä eroon ei-toivotuista osista ja napsauttaa Säästä Valitse tallennustiedoston polku.

Tallentamisen jälkeen voit ladata tallenteen suoraan verkkoon. Riippumatta siitä, kuinka monta saapuvaa tai lähtevää istuntoa sinulla on, voit tallentaa ne kaikki helposti.
Noudata lisäksi yllä olevia vaiheita ennätyskokous AnyMeetingiltä, Zoom, WebEx ja paljon muuta.
Alussa esitelty TeamViewer on sisäänrakennettu istunnon tallennusominaisuus. Tarkastetaan nyt, kuinka etäkokous tallennetaan TeamVieweriin sovelluksessa.


Tämä tehdään TeamViewer-istunnon tallennuksen viimeistelemiseksi tietokoneella. Saatat kuitenkin huomata, että tallennetiedosto on .tvs-tunnisteella, jonka TeamViewer voi avata itse. Jos haluat toistaa sen tai muokata sitä edelleen, suosittelemme muuttamaan istunnon tallennuksen AVI:ksi TeamViewer 7:llä tai uudemmalla.
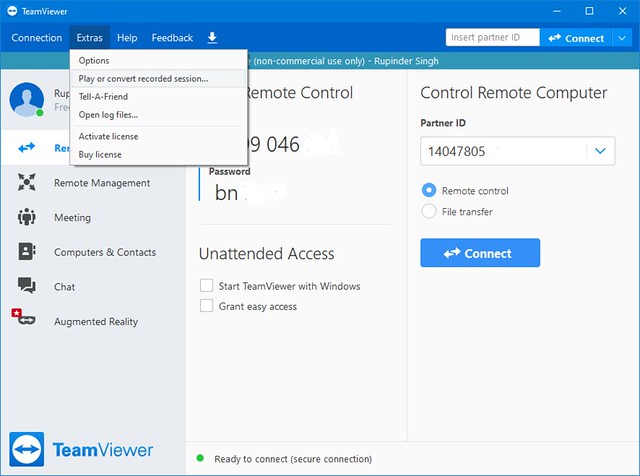
Yllä olevat vaiheet tekevät istunnon tallennuksen manuaalisesti TeamVieweriin. Se voi myös aloittaa automaattisen tallennuksen aina, kun kaukosäädinistunto aloitetaan. Vaiheet ovat melko helppoja.
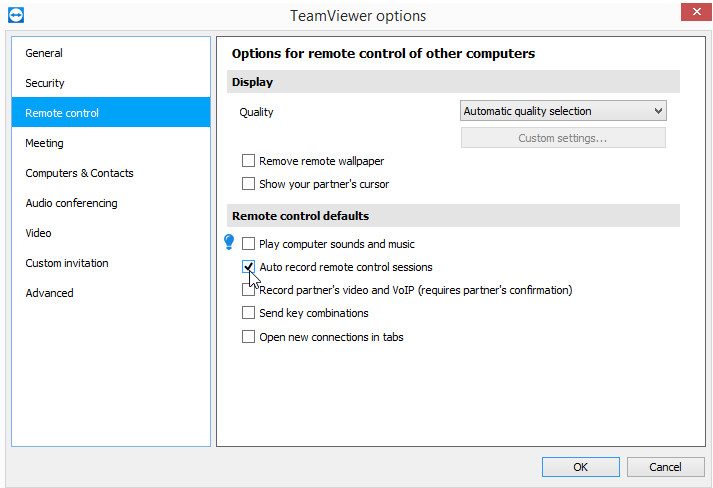
1. Muunto-ominaisuus TVS-tiedostomuodosta AVI-tiedostoksi on tällä hetkellä käytettävissä Windows-käyttäjille. Mac-käyttäjille sinun on hankittava AVI-muunnin Macille.
2. TeamViewer-istunnon tallennukselle on annettava isännän ja etätietokoneen käyttäjien lupa.
Mihin TeamViewer tallentaa tallenteita?
TeamViewer-kokousistunnot tallennetaan ensin temp-kansioon. Kun istunto on suljettu, tallennustiedosto tallennetaan Istunnon tallennusluettelo kohdassa C: / Users / username / AppData / Local / Temp / TeamViewer / Version.
Onko TeamViewer ilmainen?
TeamViewer on ollut alusta alkaen kaikkien saatavilla henkilökohtaisesti ilmaiseksi. Kuitenkin, jos käytät sitä liiketoimintaan, se on ilmainen kokeiluversio 14 päivän ajan.
Kuinka korjata TeamViewer-tallennus puuttuu Macista?
Apple on ottanut käyttöön suojausmekanismin, jossa on macOS 10.14 (Mojave), macOS 10.15 (Catalina) ja uudemmat. Jos haluat tallentaa TeamViewer-istunnon Macissa, sinun on myönnettävä käyttöoikeus TeamVieweriin Macissa.
Yhteenveto
TeamViewer on pääsytyökalu muiden tietokoneiden etähallintaan. Istunnon tallennus on lisätty ominaisuus, joka voi tallentaa tietokoneen toimintoja etänä kaikkien pisteiden säilyttämiseksi. Tämä viesti on yksityiskohtainen opas äänityksen käyttämiseen äänen kanssa tietokoneella kahdella tavalla. Voit käyttää sisäänrakennettua tallennusominaisuutta istunnon sieppaamiseen, mutta sinun on muunnettava AVI: ksi, jotta laitteissa voi toistaa sujuvasti. Lisäksi voit käyttää kolmannen osapuolen TeamViewer-nauhoitinsovellusta tallentaaksesi mitä tahansa vientiä haluamissasi muodoissa.
Millä tavalla yrität?
Onko sinulla muita ratkaisuja tähän ongelmaan?
Kerro minulle jättämällä kommenttisi alla.
Verkkoseminaaritallennus
Parhaat verkkoseminaarialustat Livestorm vs Zoom Tallenna Livestorm-verkkoseminaari Meeting Recorder -sovellus Tallenna Google Meet Tallenna CyberLink-videotapaaminen Tallenna TeamViewer-kokousistunto Tallenna RingCentral-kokous Nauhoita Zoom-kokous Nauhoita verkkoseminaari Macille Tallenna webinaari Windowsiin
Aiseesoft Screen Recorder on paras näytön tallennusohjelmisto tallentamaan mitä tahansa toimintaa, kuten online-videoita, verkkokameroita, pelejä Windowsissa / Macissa.
100 % turvallinen. Ei mainoksia.
100 % turvallinen. Ei mainoksia.