Nykyään kotona työskentelystä on tullut trendi COVID-19: n ansiosta, mikä tekee online-tapaamisalustoista suosittuja yleisön keskuudessa. Google tapaa on yksi heistä. Se on turvallinen ja helppo käyttää. Kaikkien käytettävissä olevan Google Meetin avulla voit aloittaa tai liittyä kokoukseen vaivattomasti yksinkertaisen verkkoselaimen tai puhelinsovelluksen avulla.
Seuraavassa viestissä näytämme sinulle miten nauhoita Google Meet videotapaamiset a G Suite Essentials tili. Voit myös oppia, miten Google Meet tallennetaan puhelimeesi.
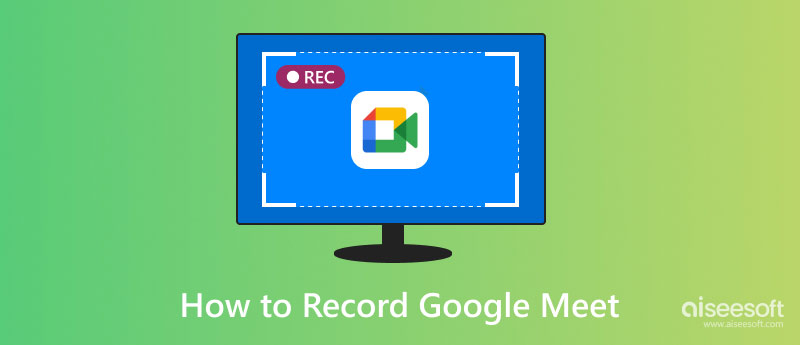
Viime aikoina käyttäjät voivat kokeilla G Suite Essentials ja koe kehittyneitä ominaisuuksia ilmaiseksi Google Meetissä Syyskuu 30, 2020, mukaan lukien konferenssitallennus, suoratoisto, melun suodatus jne. Joten, kun käytät Google Meetia kannettavissa tai pöytätietokoneissa, voit kokeilla.
Näiden ominaisuuksien joukossa kokousten tallentaminen voi olla hyödyllisin, varsinkin jos haluat tarkistaa kokouksen myöhemmin tai lähettää äänityksen poissaoleville. Tässä ovat vaiheet nauhoita Google Meet -videokokous tarjoamallaan äänitystyökalulla.
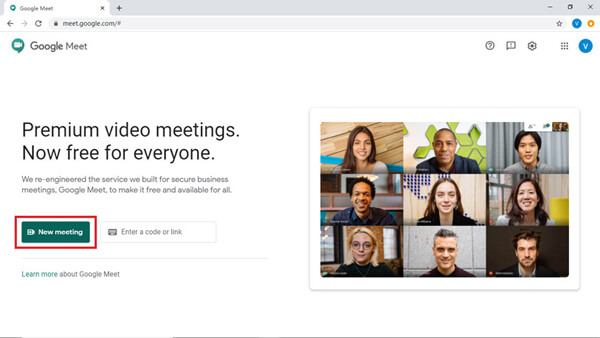
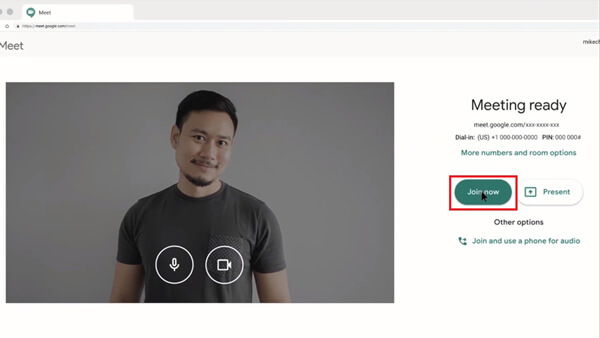
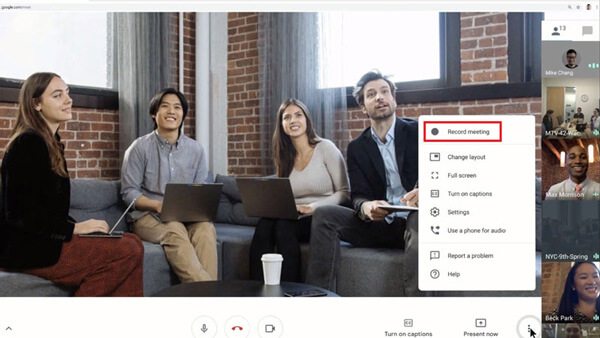
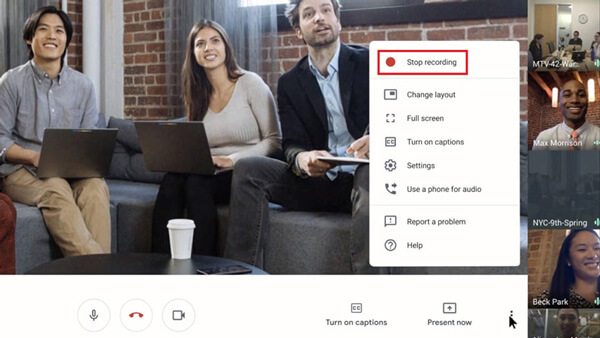
1. Voit käyttää tallennusominaisuutta vain Google Meetin tietokoneversiolla.
2. Google Meet ilmoittaa muille osallistujille, kun aloitat ja lopetat nauhoituksen.
3. Tallennuslinkki lähetetään sähköpostitse kokouksen järjestäjälle. Ja se lisätään Kalenteri-tapahtumaan.
4. Live-tekstityksiä ei voida tallentaa nauhoitukseen.
Vaikka Google Meetin sisäänrakennettua äänitystyökalua on kätevä käyttää, videokokousten tallennuksessa on silti paljon rajoituksia. Esimerkiksi vain kokouksen järjestäjä tai järjestäjän kanssa samassa organisaatiossa oleva voi tallentaa kokouksen.
Joten jos olet vain osallistuja, joka haluaa nauhoittaa konferenssin, mitä sinun pitäisi tehdä?
Helpoin tapa on käyttää Aiseesoft Screen Recorder tallentaaksesi Google Meet -näytön. Ammattimaisimpana näytöntallennusohjelmistona sen avulla voit tallentaa mitä tahansa Google Meetissä näkyvää ja viedä tallenteen MP4-, WMV-, MOV-muodossa jne. haluamallasi tavalla ilmoittamatta kenellekään. Sen avulla voit jopa muokata tallennetta reaaliajassa.

149,039 Lataukset
100 % turvallinen. Ei mainoksia.
100 % turvallinen. Ei mainoksia.


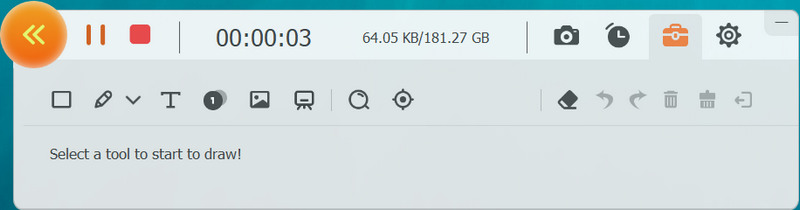
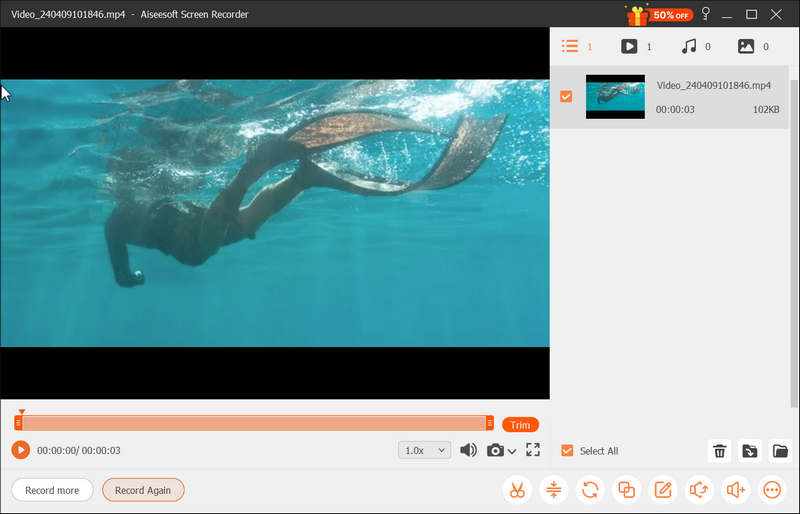
Kuten tiedetään, mobiilikäyttäjät eivät voi suoraan tallentaa Google Meet -konferensseja sovelluksessa. Tässä tilanteessa sinun on löydettävä toinen tallennin tallentaaksesi kokouksen puolestasi.
Google-käyttäjien tallentaminen voi olla hieman hankalaa Android-käyttäjille. Normaalisti sinun on käytettävä kolmannen osapuolen näytön tallennussovellusta nauhoita puhelimen näyttö.
Mitä tulee iOS-käyttäjiin, tallennus on melko helppoa, koska Apple tarjoaa itse asiassa esiasennetun näytön tallentimen iOS-laitteisiin. Niin kauan kuin käytät iOS 11: ää tai uudempaa, voit tallentaa näytön noudattamalla seuraavia ohjeita.
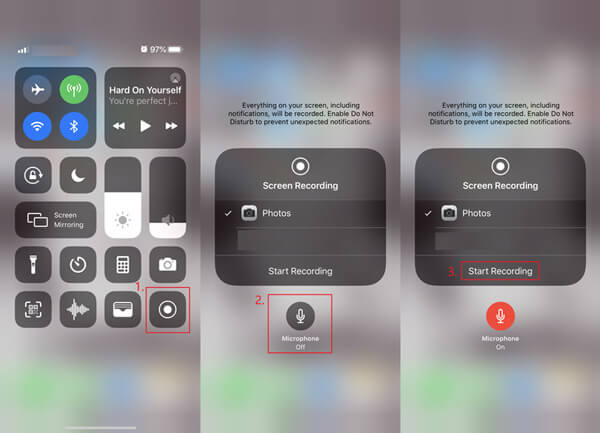
1. Kuinka paljon Google Meet maksaa kuukaudessa?
Toistaiseksi voit kokeilla G Suite Essentialsia ilmaiseksi. Mutta 30. syyskuuta jälkeen sinun on maksettava 10 dollaria kuukaudessa tilin ylläpitämiseksi. Mitä tulee G Suite Enterprise Essentialsiin, se maksaa sinulle 25 dollaria kuukaudessa.
2. Tarvitsenko Google-tilin Google Meetin käyttämiseen?
Jos haluat osallistua kokoukseen vain Google Meetin tietokoneversiolla, sinun ei tarvitse rekisteröidä Google-tiliä. Varmista vain, että kokouksen järjestäjä on antanut sinulle pääsyn kokoukseen.
3. Kumpi on parempi, Zoom tai Google Meet?
Jos kysyt, millä alustalla on paremmat ominaisuudet, Zoom on vastaus kysymykseen. Mutta jos haluat vain yksinkertaisen kokoustyökalun, Google Meet riittää päivittäiseen käyttöön. Ja tiedoksi, että Zoomin tallennusominaisuudella on myös paljon rajoituksia. Joten voit silti käyttää Aiseesoft Screen Recorder että tallenna Zoom-kokous.
Yhteenveto
Kun olet lukenut koko artikkelin, sinulla on oltava parempi käsitys aiheesta kuinka tallentaa Google Meet. Ennen 30. syyskuuta, G Suite Essentials on kokeilemisen arvoinen menetelmä, koska se on ilmainen. Mutta jos tarvitset näytön tallentimen, jossa on paljon enemmän toimintoja, voit ladata ja käyttää Aiseesoft Screen Recorder. Ota yhteyttä, jos sinulla on kysyttävää.
Verkkoseminaaritallennus
Parhaat verkkoseminaarialustat Livestorm vs Zoom Tallenna Livestorm-verkkoseminaari Meeting Recorder -sovellus Tallenna Google Meet Tallenna CyberLink-videotapaaminen Tallenna TeamViewer-kokousistunto Tallenna RingCentral-kokous Nauhoita Zoom-kokous Nauhoita verkkoseminaari Macille Tallenna webinaari Windowsiin
Aiseesoft Screen Recorder on paras näytön tallennusohjelmisto tallentamaan mitä tahansa toimintaa, kuten online-videoita, verkkokameroita, pelejä Windowsissa / Macissa.
100 % turvallinen. Ei mainoksia.
100 % turvallinen. Ei mainoksia.