Aina kun kohtaat teknisiä ongelmia iPadin kanssa, paras ratkaisu, jonka voit tehdä laitteen vianmääritykseen, on aktivoida iPadin palautustila. Tämän tilan avulla voit ratkaista useimmat ohjelmistoon liittyvät ongelmat, jotka haittaavat laitteen yleistä toimintaa. Artikkelimme seuraavissa osissa perehdymme skenaarioihin, joissa palautustilan aktivointi on välttämätöntä ja mitä sinun tulee tehdä ennen tilan käyttöönottoa. Lisäksi lisäsimme tietoja siitä, missä palautustila on jumissa iPadissasi ja paras ratkaisu sen ratkaisemiseen, kun se tapahtuu.
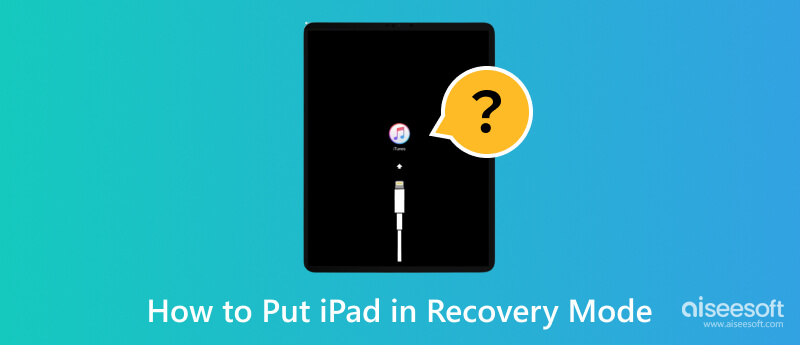
iPad Palautustila on erikoistila, jossa iPad-käyttöjärjestelmäsi on vuorovaikutuksessa tietokoneohjelmistojen, kuten iTunesin tai Finderin, kanssa vianmäärityksessä ja monimutkaisten ohjelmisto-ongelmien ratkaisemisessa. Jos tavallisesti käyttämäsi vianetsintä ei ratkaise ongelmaa, tämä tila voi olla kätevä nyt. Ottamalla tämän tilan käyttöön avaat uusia mahdollisuuksia edistyneempiin ratkaisuihin, jotka voivat tuhota laitteesi suorituskyvyn erilaisista häiriöistä ja toimintahäiriöistä johtuen.
On olemassa useita skenaarioita, joissa iPadin asettaminen tähän tilaan on osoittautunut hyödylliseksi, kuten alla mainitsemamme asiat:
Kun päivität iPadin, joka on jumissa ohjelmistopäivityksen aikana eikä päivitä laiteohjelmistoa kunnolla, tämä tila tarjoaa tavan palauttaa laite toimintatilaan.
Kun iPad käynnistyy jatkuvasti uudelleen ja juuttuu Apple-logoon, palautustila voi auttaa katkaisemaan tämän silmukan ja saamaan laitteesi takaisin raiteilleen.
Aina kun iPadin kosketusnäyttö lakkaa toimimasta tai ei vastaa, voit aktivoida tämän tilan yrittääksesi korjata, jotka eivät ole mahdollisia normaaleissa olosuhteissa.
Jos iPadin käyttöjärjestelmä tai tärkeät ohjelmistokomponentit vioittuvat, et voi nauttia laitteen käytöstä, koska kohtaat ongelmia kerta toisensa jälkeen. Mutta palautustilassa voit helpottaa järjestelmäohjelmiston uudelleenasennusta tai palauttamista helposti.
On selvää, että kun laitteelle asetetaan salasana, luvaton henkilökunta ei voi käyttää sitä. Samoin, kun sinulla on unohdit salasanan iPadiin, voit ottaa palautustilan käyttöön nollataksesi laitteen ja määrittääksesi uudemman salasanan.
Nyt kun olemme selvittäneet hyödylliset attribuutit, jotka voimme saada, kun aktivoimme tämän tilan, seuraavassa osassa selitetään, kuinka iPad saatetaan palautustilaan. Jos olet kiinnostunut, katso kuinka tämä tila otetaan käyttöön ja poistetaan käytöstä iPadissasi.
Palautustilan aktivointi iPadissa edellyttää tietyn painikkeen painamista toimiaksesi. Prosessin avulla voit muodostaa yhteyden laitteesi ja iTunesia tai Finderia käyttävän tietokoneen välille vianmääritystä tai palautusta varten. Voit tehdä sen seuraavasti:
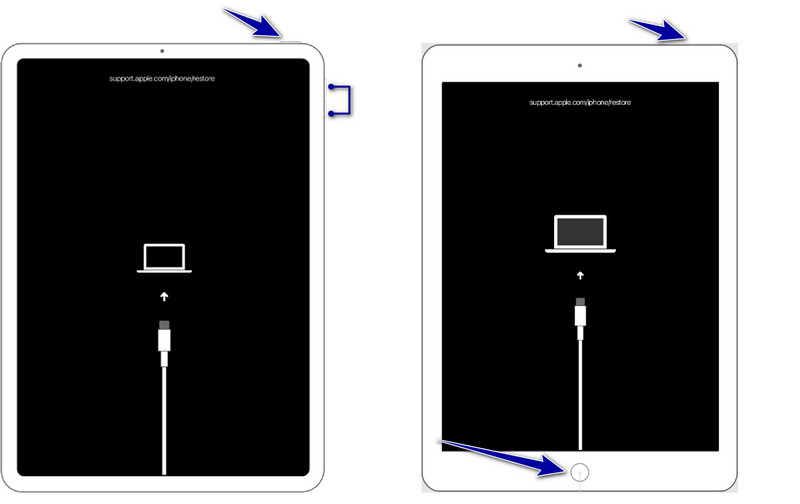
iPad-mallit, joissa on kotipainikkeet:
Samalla kun painat, pidä painettuna Koti ja teho painikkeita samanaikaisesti, kunnes Apple-logo tulee näkyviin. Pidä molempia painikkeita painettuna, kunnes palautustila-näyttö tulee näkyviin iPadiin.
iPad-mallit ilman kotipainikkeita:
Paina ja vapauta Volume Up -painiketta nopeasti ja tee sama toimenpide -painikkeella Volume Down -painiketta. Pidä paikallaan Ylä- tai sivupinta -painiketta, kunnes palautustilan näyttö tulee näkyviin.
Palautustilasta poistuminen on suoraviivainen prosessi, eikä se vaadi liikaa vaivaa. ymmärtääksesi kuinka saada iPad pois palautustilasta, seuraa alla olevia ohjeita.
Kuinka saada iPad pois palautustilasta
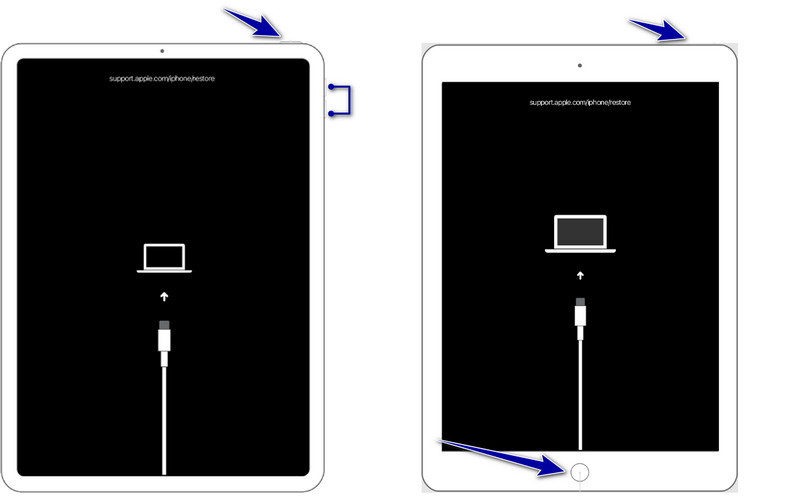
iPadit kotipainikkeella:
Paina ja pidä painettuna Koti painiketta ja teho -painiketta, kunnes laitteesi logo tulee näyttöön. Vapauta sen jälkeen painike, ja iPad käynnistyy uudelleen normaalisti.
iPad ilman kotipainiketta:
Paina samalla tavalla ja vapauta se nopeasti Volume Up ja Volume Down painikkeita, mutta älä paina niitä samanaikaisesti. Seuraavaksi pidä ylin or Puoli -painiketta, kunnes logo näkyy näytölläsi; vapauta painike ja laite käynnistyy uudelleen normaalisti.
Huolimatta siitä, että se on välttämätön ominaisuus, joka on lisätty iPadiin, tietojen katoamiseen voi liittyä riskejä, kun suoritat tiettyjä toimintoja sen ollessa aktivoituna. Tänä aikana voit palauttaa tehdasasetukset, päivittää ohjelmiston tai asentaa uuden laiteohjelmiston uudelleen, mikä saattaa johtaa laitteellesi tallennettujen tietojen poistamiseen. Se on elintärkeä vastatoimi, jonka sinun on tehtävä ennen palautustilan käyttöönottoa iPadissa luo varmuuskopio iPad-tiedoista, ja voit tehdä sen markkinoiden parhaan työkalun avulla.
Toisin kuin tavallinen tapa luoda varmuuskopio, iTunes- ja iCloud-tapa, jossa Aiseesoft iOS-tietojen varmuuskopiointi ja palautus, voit valikoivasti valita, mitkä tiedostot haluat palauttaa ja palauttaa. Vaikka se on kolmannen osapuolen sovellus, voit silti suojata varmuuskopion täällä, koska voit lisätä salauksen, jotta kukaan ei pääse käsiksi, varsinkin jos he ovat luvattomia.
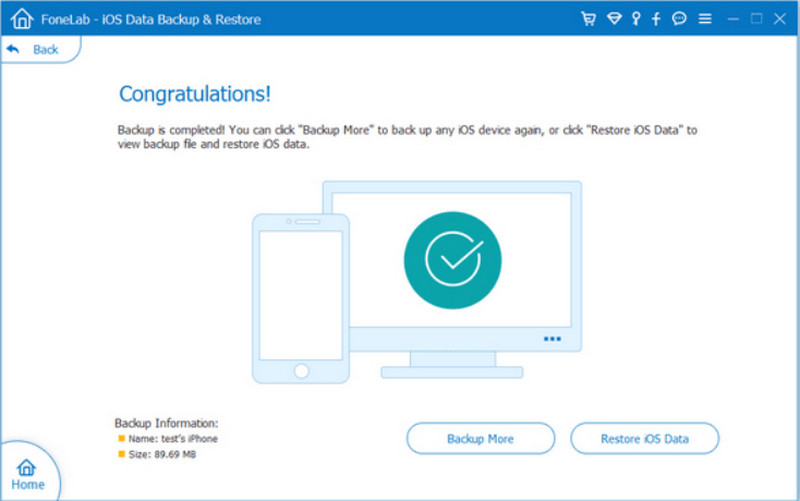
Tämän lisäksi kaikkia iPadiin tallennettuja tiedostoja ja kun palautat täällä luomasi varmuuskopion, ei kirjoiteta päälle, mikä tarkoittaa, että jos on samanniminen tiedosto, ne ovat rinnakkain tallennustilassasi. Lataa tämä sovellus paremmin heti napsauttamalla sopivaa latauspainiketta, jonka olemme esittäneet alla.
100 % turvallinen. Ei mainoksia.
100 % turvallinen. Ei mainoksia.
Helpoin tapa tehdä vianmääritys on, kun iPad on jumissa palautustilassa. Kaikki tietävät, että se on yksinkertainen temppu, mutta jos olet uusi, voit seurata alla olevia ohjeita.
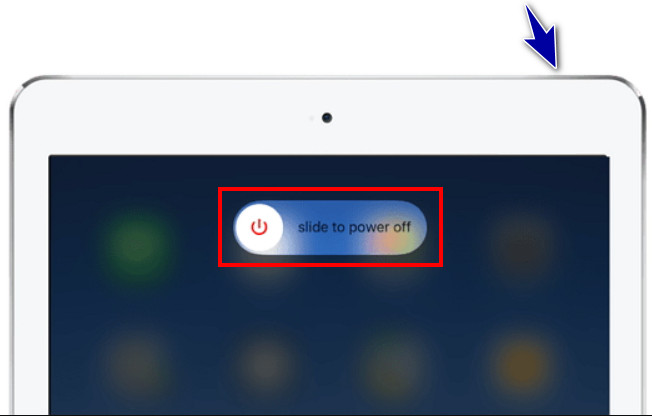
Edellinen yritys poistua palautustilasta olisi voinut onnistua paremmin, varsinkin jos sinun olisi pitänyt ymmärtää vaiheet sen sammuttamiseksi perusteellisesti. Varmista, että kopioit vaiheet oikein, koska jos et, et onnistu siinä.
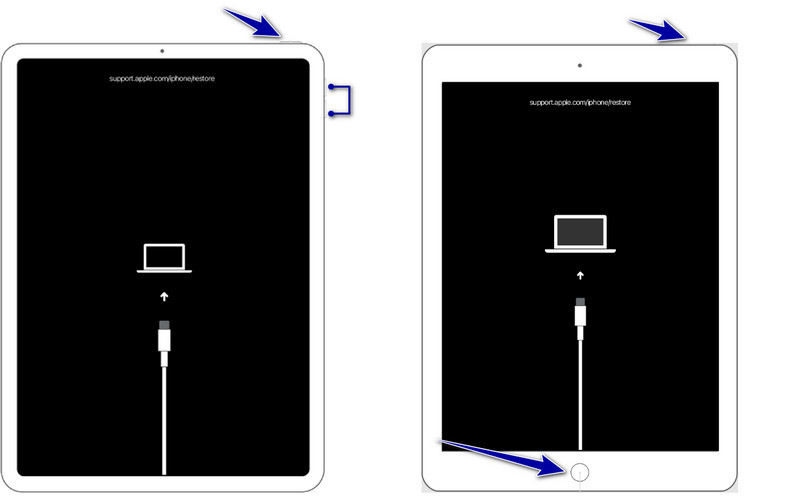
iPadille kotipainikkeella:
Paina ja pidä painettuna Koti ja teho painikkeita, kunnes Apple-logo tulee näkyviin.
iPad ilman kotipainiketta:
Paina ja pura pois Volume Up, sitten Volume Downja lopuksi ylläpitää teho -painiketta, kunnes Apple-logo tulee näkyviin
On tärkeää varmistaa, että tietokoneellesi on asennettu iTunesin tai Finderin uusin versio. Koska uudemmalla versiolla on laaja tuki ja korjattuja virheitä ja virheitä vanhempaan versioon verrattuna, voit ratkaista ongelman yhdistämällä iPadin tietokoneeseen ja tarkistamalla, pyytääkö ohjelmisto sinua päivittämään. Jos näin on, seuraa ohjeita päivittääksesi napsauttamalla Asenna nyt, kun ponnahdusikkuna tulee näkyviin.
Jos laitteen palauttaminen iTunesilla tai Finderilla ei toiminut odotetulla tavalla, voit palauttaa iPadin normaalitilaan palautustilan avulla, mikä tarkoittaa, että kaikki olemassa olevat tiedot poistetaan pysyvästi. Siksi sinun on luotava varmuuskopio. Jos iPadin palautustila ei toimi etkä voi sammuttaa sitä, noudata alla olevia ohjeita.
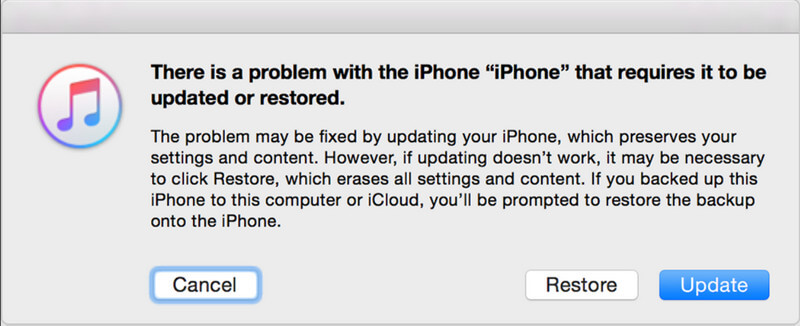
Kuinka saat iPadin pois palautustilasta? Aiseesoft iOS -järjestelmän palautus on erikoistunut monikäyttöinen työkalu, jota voit käyttää, kun iPadisi on jumissa missä tahansa tilassa, myös palautustilassa. Sovelluksen ensisijainen tarkoitus on toimia ja korjata iOS-ongelmia ongelmien korjaamiseen tarkoitetun tilan avulla. Joten jos haluat palauttaa laitteesi optimaalisen toiminnan, tämä on koskaan tarvitsemasi liittolainen. Opi käyttämään sovellusta kopioimalla seuraavat vaiheet tästä.
100 % turvallinen. Ei mainoksia.
100 % turvallinen. Ei mainoksia.
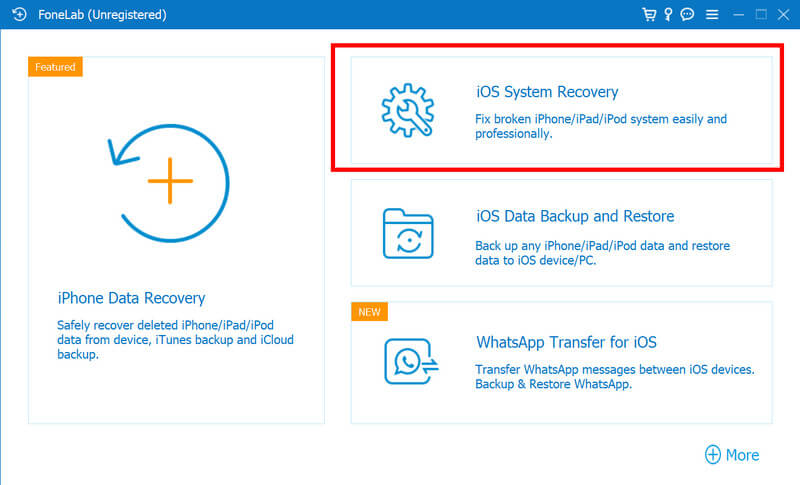
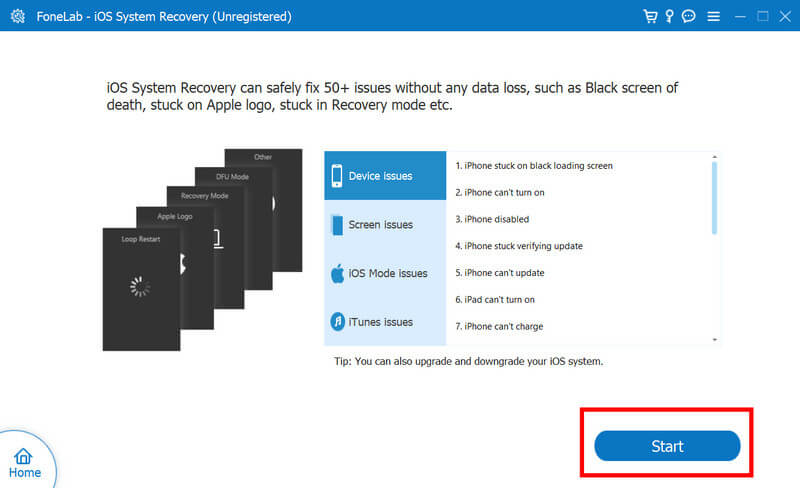
Miksi se ei mene palautustilaan?
Koska et noudattanut oikeaa näppäinyhdistelmää laittaaksesi iPadisi tilaan, USB-portti ja latauskaapeli eivät toimi, ja laitteistossa on ongelma, jonka vuoksi palautustilaan ei voida siirtyä.
Kuinka laitat iPadin palautustilaan, kun se on poistettu käytöstä?
Sinun on kytkettävä käytöstä poistettu iPad tietokoneeseen USB-kaapelilla ja avattava iTunes tai Finder. Pidä aloituspainiketta tai äänenvoimakkuuden vähennyspainiketta samanaikaisesti painettuna Face ID -malleissa ja virtapainikkeissa, kunnes palautustilan näyttö tulee näkyviin.
Kuinka saat iPodin pois palautustilasta?
Vaikeissa tapauksissa voit suorittaa pakotetun uudelleenkäynnistyksen, käyttää iTunesia tai Finderia tai käyttää Aiseesoft iOS System Recovery -ohjelmaa. Jos haluat yksityiskohtaisen opastuksen siitä, miten se tehdään, voit lukea tämän artikkelin osan 4.
Kuinka pakotat iPodin palautustilaan?
Ei ole voimakasta tapaa laittaa iPodia palautustilaan, mikä tarkoittaa, että yleisen menetelmän noudattaminen on ainoa tapa.
Onko palautustila ainoa ratkaisu iPad-ongelmaan?
iPadin palautustilan lisäksi voit käynnistää laitteen uudelleen tai käyttää ammattimaisia ohjelmistoja, kuten Aiseesoft iOS System Recovery, ratkaistaksesi ongelmat laittamatta sitä palautustilaan.
Yhteenveto
Kuinka laitat iPadin palautustilaan? No, olemme lisänneet täydellisen opetusohjelman sen tekemiseen, ja voit aktivoida sen seuraamalla ohjeita. Kun olet valmis, voit seurata seuraavaa opetusohjelmaa sen poistamisessa, mutta ennen sitä sinun on luotava varmuuskopiotiedot Aiseesoft iOS Data Backup & Restore -sovelluksella. Jos olet kohdannut jumiutuneen palautustilan ongelman, Aiseesoft iOS System Recovery on paras ratkaisu.

Korjaa iOS-järjestelmäsi normaaliksi useissa tilanteissa, kuten jumittumisessa DFU-tilassa, palautustilassa, kuuloketilassa, Apple-logossa jne. Normaaliksi ilman tietojen menetystä.
100 % turvallinen. Ei mainoksia.
100 % turvallinen. Ei mainoksia.