iPadin pääsykoodin unohtaminen voi olla turhauttava kokemus. Johtuipa kiireinen aikataulu tai hetkellinen muistikatko, iPadin sulkeminen voi häiritä päivittäistä rutiiniasi. Tämä viesti kertoo joitain tehokkaita tapoja saada käyttöoikeus takaisin, kun olet unohda iPad-salasanasi. Jatka lukemista ja valitse haluamasi tapa jatkaaksesi laitteen käyttöä vaivattomasti.

Kun et muista iPadin pääsykoodia, kannattaa aina kokeilla perusasiat ennen kuin siirryt edistyneempiin menetelmiin. Tarkista esimerkiksi, jos kirjoitit salasanan vahingossa tai jätit Caps Lockin päälle vahingossa. Jos sinulla on useita Apple-laitteita, varmista, että et vahingossa syötä toisen laitteen salasanaa. Nämä yksinkertaiset korjaukset saattavat säästää sinut vaivasta turvautua monimutkaisempiin ratkaisuihin heti.
Oletetaan, että olet ottanut käyttöön Etsi Oma ominaisuus iPadissasi ja kirjautunut sisään Apple ID:lläsi iCloudissa. Siinä tapauksessa voit hyödyntää iCloudin etäpoistoominaisuutta. Käyttämällä Find My -toimintoa toisella laitteella tai verkkoselaimella voit tyhjentää iPadin etänä, mukaan lukien unohtuneen pääsykoodin.
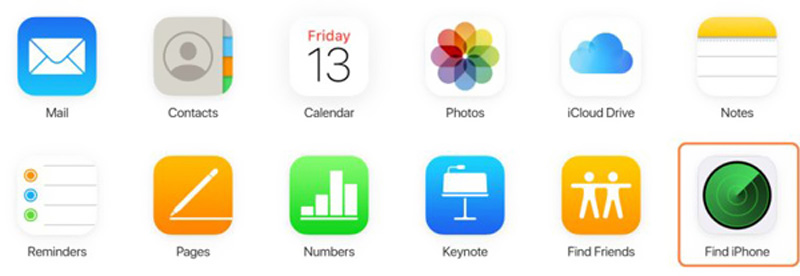
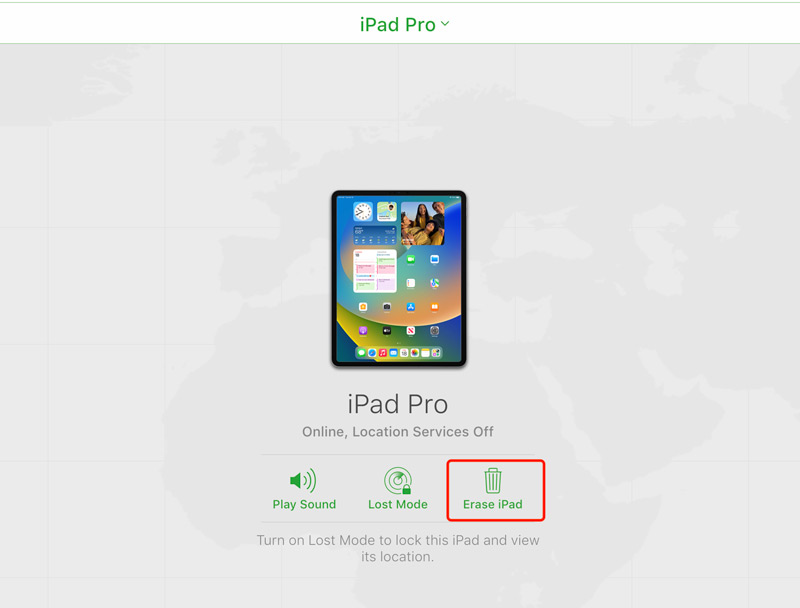
Kun tyhjennysprosessi on valmis, voit määrittää iPadin uudeksi tai palauttaa sen aiemmasta varmuuskopiosta. On tärkeää huomata, että tämä menetelmä vaatii vakaan Internet-yhteyden ja Find My -toiminnon käyttöönoton etukäteen.
Jos olet joskus synkronoinut iPadisi iTunesin kanssa tietokoneella, voit nollata unohtuneen salasanasi seuraavien ohjeiden avulla.
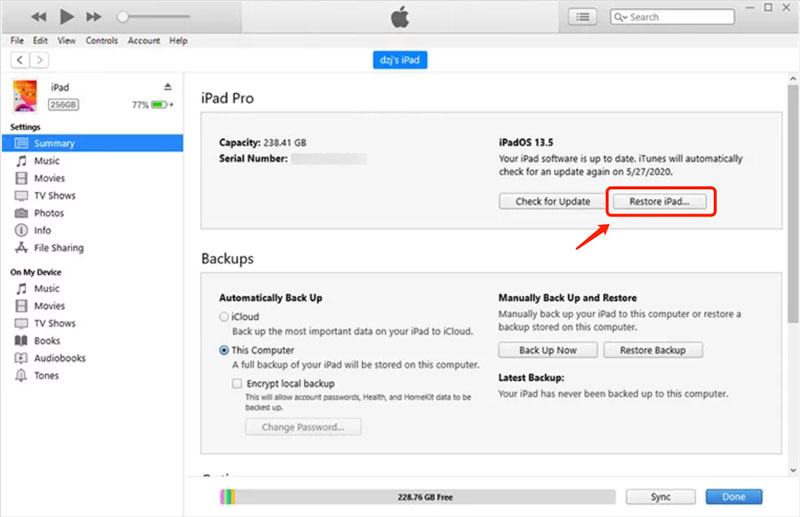
Kun liität iPadisi tietokoneeseen ja avaat iTunesin, voit aloittaa tietojen palautusprosessin. Tämä menetelmä poistaa kaikki iOS-tiedot iPadistasi ja antaa sinun määrittää sen uudeksi iPadiksi tai palauttaa sen varmuuskopiosta.
Jos olet joskus yhdistänyt iPadisi Maciin ja luotat siihen, voit palauttaa iPadisi Finderissa. Tämä menetelmä edellyttää myös, että poistat Find My -toiminnon käytöstä iPadissasi.
Jos haluat palauttaa iPadisi Finderilla, kun olet unohtanut salasanan, voit liittää sen Maciin ja avata Finderin.
Finderin vasemmassa sivupalkissa, alla Paikat -osiossa, sinun pitäisi nähdä iPad-laitteesi luettelossa. Valitse se ja napsauta Palauta iPad -painiketta. Näkyviin tulee ponnahdusikkuna, jossa kysytään, haluatko palauttaa iPadin tehdasasetuksiin. Klikkaus Palauttaa vahvistaa. Palautusprosessi alkaa, ja iPadisi tyhjennetään ja palautetaan alkuperäisiin asetuksiinsa.
Jos et ole synkronoinut iPadiasi iTunesin kanssa tai ottanut Find My -ominaisuutta käyttöön, voit palauttaa iPadin salasanan palautustilassa.
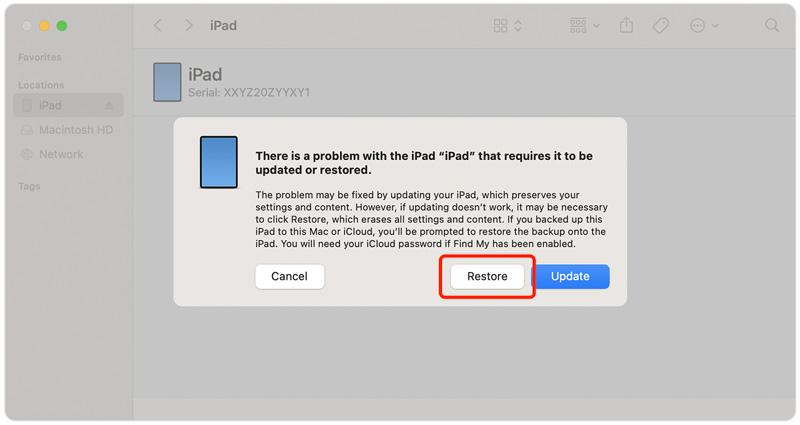
Jos et voi käyttää mitään yllä olevista tavoista, kolmannen osapuolen iPadin lukituksen avaus voi olla ratkaisusi. Kun unohdat iPadisi pääsykoodin ja se on poistettu käytöstä, voit käyttää Aiseesoftia iPad Unlocker Pyyhi helposti nykyinen salasana, Face ID tai Touch ID. Se tukee kaikkia iPad- ja iPhone-malleja. Lisäksi sen avulla voit poistaa Apple ID:si ja salasanasi, näyttöajan rajoitukset ja MDM turvallisesti.

Lataukset
iPad Unlocker - Pyyhi unohtunut iPad-salasana
100 % turvallinen. Ei mainoksia.
100 % turvallinen. Ei mainoksia.
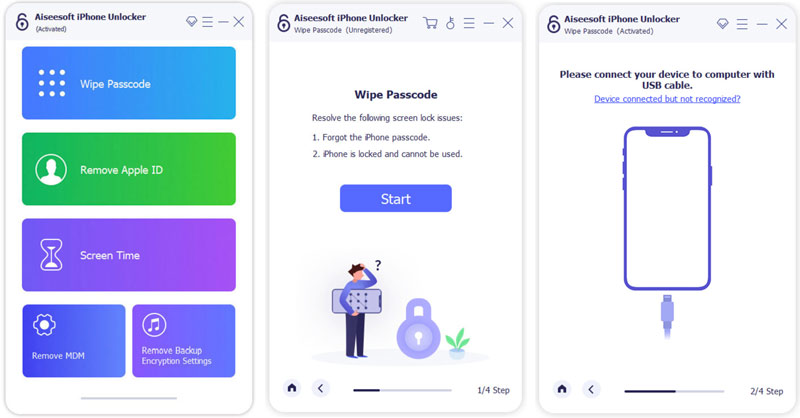
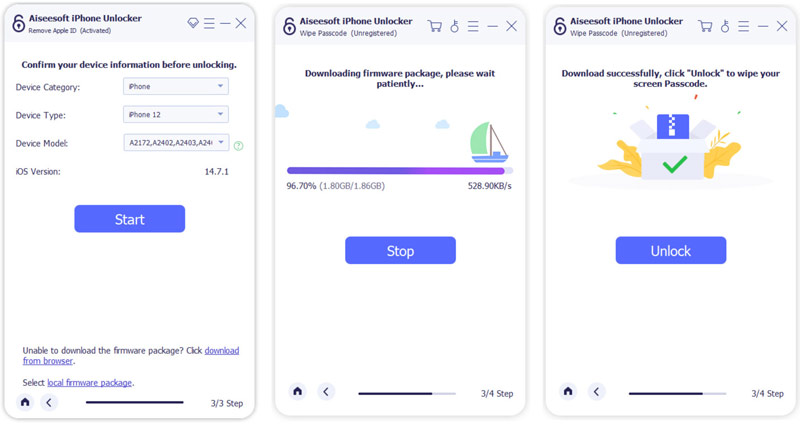
Jos et halua suorittaa vaiheita itse, on suositeltavaa ottaa yhteyttä Apple-tukeen. Apple-tuki on helposti saatavilla auttamaan iPadisi pääsykoodin nollaamisessa. Ottamalla yhteyttä Apple-tukeen voit tutkia lisävaihtoehtoja, kuten löytää valtuutetun palveluntarjoajan tai varata vierailun Apple Storeen lisäapua varten.
Et varmasti halua enää olla lukittuina iPadisi käyttöösi. Voit käyttää useita hyödyllisiä vinkkejä ja tekniikoita estääksesi iPadin pääsykoodin unohtamisen. Tässä osassa käsitellään joitain näistä ennakoivista strategioista, jotka auttavat sinua muistamaan iPadin salasanasi.
Muistettavan salasanan valitseminen on ensimmäinen askel sen unohtamisen estämiseksi. Vältä yleisten tunnuslukujen, kuten 1234 tai 0000, käyttöä, sillä ne on helppo arvata. Luo sen sijaan ainutlaatuinen yhdistelmä, kuten suosikkinumerosi, jota seuraa rakkaansa nimikirjaimet.
Harkitse aakkosnumeerisen pääsykoodin käyttöä, joka yhdistää kirjaimia ja numeroita. Tämä lisää merkittävästi mahdollisten yhdistelmien määrää, mikä tekee siitä turvallisemman ja vähemmän todennäköisemmän unohduksen. Voit esimerkiksi sekoittaa suosikkisanojasi ja -numeroitasi luodaksesi mieleenpainuvan mutta vahvan salasanan.
Säännöllinen iPad-salasanan syöttämisen harjoitteleminen saattaa kuulostaa yksinkertaiselta, mutta tämä toiminto voi auttaa vahvistamaan sitä muistissasi. Jos käytät iPadia vain satunnaisesti, se lisää pääsykoodin unohtamisen mahdollisuuksia. Varmista myös, ettet luota pelkästään Touch ID:hen tai Face ID:hen.
Jos iPadisi tukee sitä, käytä Face ID- tai Touch ID -ominaisuutta. Nämä biometriset todennusmenetelmät poistavat tarpeen syöttää pääsykoodia joka kerta ja tarjoavat yksinkertaisen ja turvallisen tavan avata laitteesi lukitus. Muista kuitenkin määrittää aakkosnumeerinen salasana varavaihtoehdoksi siltä varalta, että biometrinen todennus epäonnistuu tai ei ole käytettävissä.
Jos sinun on vaikea muistaa salasanaasi, voit kirjoittaa sen muistiin ja säilyttää turvallisessa paikassa erillään iPadistasi. Vältä sen digitaalista tallentamista, sillä tarkoituksena on saada fyysinen varmuuskopio hätätilanteissa.
Mahdollistaa iCloud avaimenperä voit tallentaa ja täyttää automaattisesti salasanoja turvallisesti kaikissa Apple-laitteissasi. Tämä ominaisuus yksinkertaistaa salasanojen syöttämistä ja varmistaa, että sinun ei tarvitse muistaa jokaista salasanaa erikseen. Se on tehokas tapa hallita iPhonen ja iPadin salasanoja ja estää niiden unohtaminen.
iPadin varmuuskopiointi iCloudin säännöllinen käyttö on erittäin tärkeää, jos sinun on joskus palautettava laite. Ottamalla iCloud-varmuuskopion käyttöön varmistat, että tietosi, mukaan lukien pääsykoodit, tallennetaan turvallisesti pilvipalveluun. Voit helposti palauttaa iPadisi ilman huolta pääsykoodin tai muiden tärkeiden tietojen katoamisesta.
Find My -sovellus ei ainoastaan auta sinua löytämään kadonnutta iPadiasi, vaan tarjoaa myös lisäsuojausominaisuuksia. Ota Find My iPad -ominaisuus käyttöön ja käytä aktivointilukkoa. Sen avulla voit etälukita Apple-laitteesi ja näyttää mukautetun viestin, mikä vaikeuttaa pääsykoodilla suojattua iPadiasi.
Jos sinulla on vaikeuksia muistaa useita pääsykoodeja, salasananhallintasovelluksen käyttö voi olla hengenpelastaja. Nämä sovellukset tallentavat salasanasi ja muut arkaluontoiset tietosi turvallisesti, joten voit käyttää niitä yhdellä pääsalasanalla tai biometrisellä todennuksella. Kokeile suosittua Aiseesoftia iPhonen salasananhallinta.
Kuinka monta kertaa voit kokeilla iPadin pääsykoodia?
Sinut lukitaan ulos laitteesta, kun olet syöttänyt väärän salasanan kuusi kertaa iPadillasi. Näet iPad on poistettu käytöstä -viestin näytöllä.
Mikä on Applen oletussalasana?
Apple ei aseta oletussalasanaa iPhonelle tai iPadille. Kun määrität uuden laitteen, voit luoda salasanan tarpeidesi mukaan.
Voitko avata iPadin lukituksen poistamatta kaikkea?
Sinun pitäisi tietää, että ei ole olemassa virallisia ratkaisuja lukitun iPadin käyttämiseen palauttamatta sitä. Palautustoiminto poistaa kaikki iPad-tiedot. Voit kuitenkin varmuuskopioida iPadisi ennen palauttamista.
Yhteenveto
Se on aika turhauttavaa, kun sinä en muista iPad-salasanasi ja käytä sitä. Mutta käyttämällä viittä edellä mainittua menetelmää, sinun pitäisi pystyä nollaamaan unohtunut salasanasi ja pääsemään takaisin Apple-laitteeseen. Muista varmuuskopioida iPad säännöllisesti välttääksesi tietojen katoamisen ja varmistaaksesi sujuvamman palautusprosessin tulevaisuudessa. Harkitse salasanojen hallinnan käyttöä salasanojesi turvalliseen hallintaan.
Unohtuiko salasana
1.1 Unohtunut iPhone-salasana 1.2 Unohtunut iPad-salasana 1.3 Unohtunut iCloud-salasana 1.4 Unohtunut iTunes-salasana 1.5 Unohtunut vastaajasalasana 1.6 Unohtunut Android-salasana 1.7 Unohtunut Samsung-salasana 1.8 Unohtunut Facebook-salasana 1.9 Unohtunut Yahoo Mail -salasana 1.10 Gmail-salasana unohtunut
IPhone-näytön lukitsemisen korjaamiseksi salasanan pyyhkiminen voi auttaa sinua paljon. Voit myös tyhjentää Apple ID- tai Screen Time -salasanan helposti.
100 % turvallinen. Ei mainoksia.
100 % turvallinen. Ei mainoksia.