iPad varmisti paikkansa vallankumouksellisena laitteena, jolla on tyylikäs muotoilu ja tehokkaammat ominaisuudet kuin useimmat mobiililaitteet. Itse asiassa se on määritellyt uudelleen tapamme, jolla olemme vuorovaikutuksessa muiden kanssa digitaalisessa maailmassa. Jopa huippuluokan laitteet voivat kohdata osuutensa haasteista. Tässä artikkelissa tutkimme ongelmia, jotka voivat häiritä tämän laitteen käyttäjäystävällisyyttä, kuten reagoimaton kosketus, särkynyt näyttö, arvoitukselliset valkoiset pisteet, hämmentävät keltaiset sävyt ja pyörimisongelmat. Ei vain sitä, annamme sinulle myös iPadin näytön korjaus tapa korjata se, joten sinun on luettava tämä artikkeli huolellisesti.
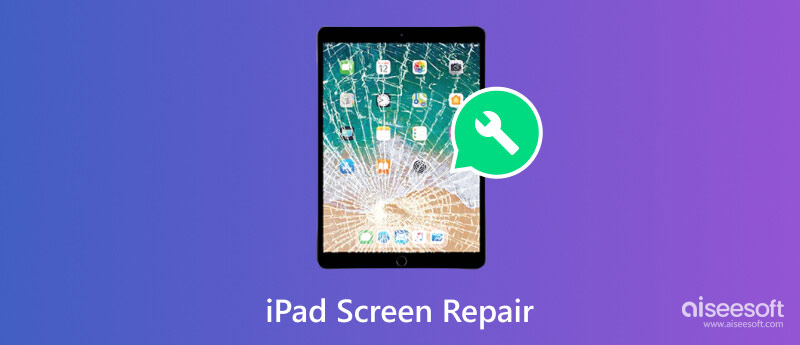
Joissakin tapauksissa iPadin kosketusnäyttö ei toimi näytölle kertyneen lian, öljyn tai roskien vuoksi, koska se vaikuttaa kosketusherkkyyteen. Voit pyyhkiä sen näytöltä mikrokuituliinalla lian poistamiseksi ja tehdä prosessin hellästi. Toista prosessia, kunnes näytöllä on näkyvä tahra.
Äänenvoimakkuutta pienemmälle. Käynnistä laite uudelleen pitämällä yläpainiketta painettuna, kunnes Apple-logo tulee näkyviin.
Kun olet pudottanut iPadisi ja näyttösi on fyysisesti vaurioitunut, se voi johtaa kosketusherkkyysongelmiin. Tämän vuoksi iPadia ei voi käyttää oikein, varsinkin jos laitteisto on vaurioitunut. Kun iPadin näyttö ei reagoi kosketukseen, tarkista, onko siinä halkeamia, särkyneitä lasia tai alueita, joissa näyttö saattaa olla vaurioitunut, ja lue sitten osa 2 saadaksesi tietää, kuinka se vaihdetaan.
Laitteen fyysisen tarkistuksen lisäksi voit myös päivittää iOS-laiteohjelmiston uusimpaan versioon, koska tämä ongelma voi johtua virheistä tai häiriöistä. Se sanoi, näin voit päivitä iPadit ohjelmisto.
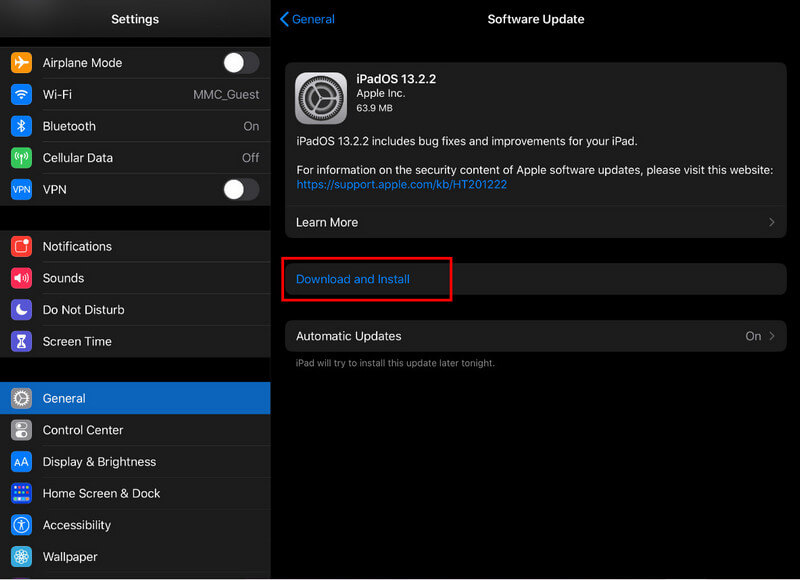
Yksinkertainen uudelleenkäynnistys voi korjata iPadin näyttöongelman, koska se voi päivittää ohjelmiston korjaamalla pieniä virheitä. Voit seurata alla olevia ohjeita näyttääksesi, miten se tehdään.
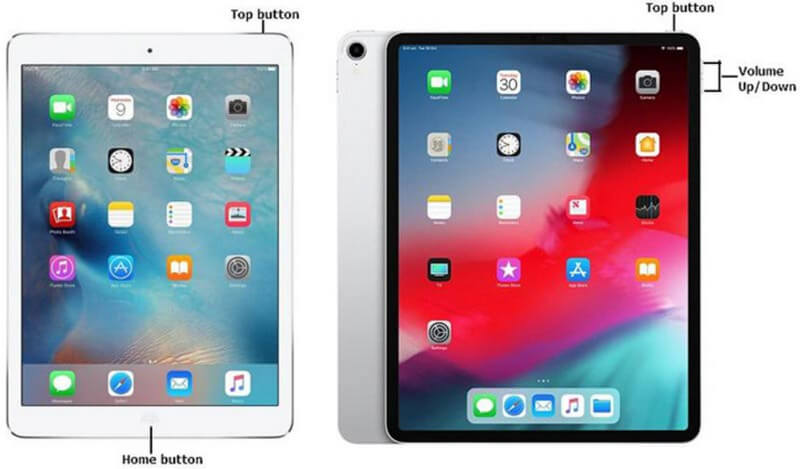
iPadille kotipainikkeella:
Pidä iPadin yläosassa olevaa virtapainiketta painettuna, kunnes Slide to Power Off -liukusäädin tulee näyttöön. Sammuta laite vetämällä liukusäädintä. Kun se on pois päältä, pidä painiketta painettuna uudelleen, kunnes Apple-logo tulee näkyviin, mikä osoittaa, että laite käynnistyy uudelleen.
iPadit, joissa ei ole Koti-painiketta (iPad Pro 2018 tai uudempi):
Paina ja vapauta nopeasti äänenvoimakkuuden lisäyspainike ja tee sitten sama toimenpide V-painikkeella
Aiseesoft iOS -järjestelmän palautus on suosittu ratkaisu, jota monet käyttävät iPhone- ja iPad-ongelmien ratkaisemiseen. Sen avulla voit nollata iPadin välittömästi ja ladata uudemman laiteohjelmiston, jos ongelma on järjestelmäsi sisällä. Opi korjaamaan iPadin kosketusnäyttö, joka ei kosketa, noudattamalla alla olevia vaiheita.
100 % turvallinen. Ei mainoksia.
100 % turvallinen. Ei mainoksia.
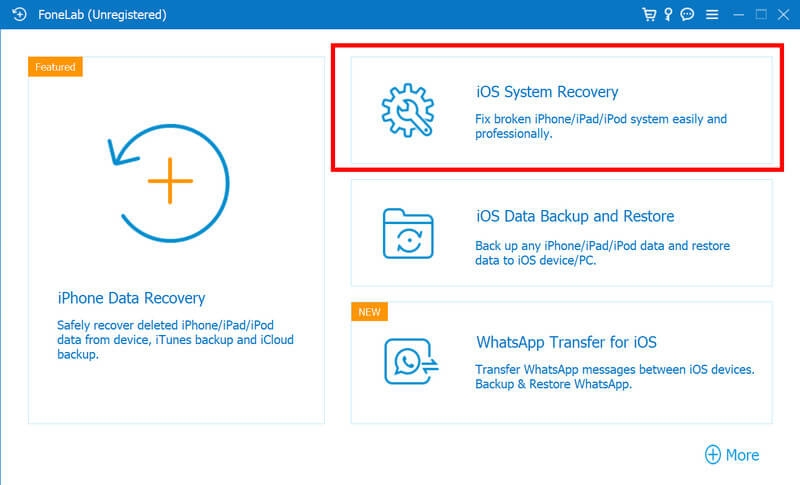
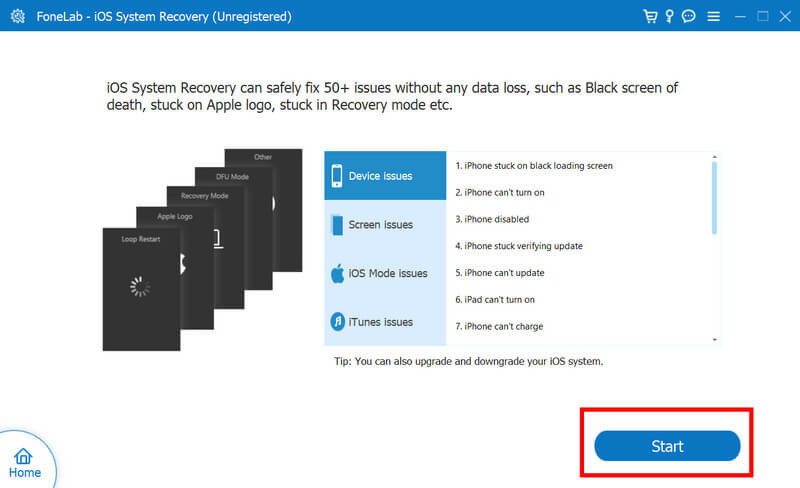
Täällä opetamme sinulle kuinka käsitellä rikkinäistä iPad-näyttöä ja muuttaa se jälleen loistavaksi näytöksi. Ennen kuin jatkat, kaikki tarvitsemasi työkalut mainitaan vaiheissa. Lisäksi tarvitset myös asiantuntijan ohjausta, jos tapahtuu tarpeettomia asioita.
Sen sijaan, että tekisit sen yksin, on paljon parempi soittaa asiantuntijalle murtuneen iPadin näytön korjaamiseksi. Se on turvallisempaa tällä tavalla, mutta käytät enemmän rahaa kuin esittelemme menetelmämme.
Kun iPadin näytössä näkyy valkoinen piste, se tarkoittaa, että kuollut pikseli ei näyttänyt värejä. A iPadissa näkyy valkoinen piste yleisten laitteistovikojen, epäonnistuneiden ohjelmistopäivitysten tai jailbreakin vuoksi. Koska kyseessä on ongelma, joka voi tapahtua sinulle, tarjoamme nyt opetusohjelman sen korjaamiseksi välittömästi.
Aloita ohjelmiston nollaus pitämällä Sleep/Wake-painiketta painettuna, kunnes liukusäädin tulee näyttöön. Sammuta se ja käynnistä se sitten uudelleen. Tämä yksinkertainen toimenpide korjaa pienet häiriöt.
Lataa sovellus, joka voi suorittaa väritestejä iPadillasi. Sen avulla voit tarkistaa, säilyykö valkoinen piste kaikissa väreissä, ja se voi auttaa tunnistamaan kuolleet pikselit. Tämän lisäksi voit myös käyttää sovelluksia, jotka muuttavat nopeasti värejä näytöllä, mikä voi joskus stimuloida pikseliä palaamaan normaaliin toimintaansa.
Paina vahingoittunutta aluetta pehmeällä liinalla tai sormenpäillä. Joskus valkoinen piste tapahtuu pienen fyysisen esteen vuoksi, joka voidaan ratkaista kevyellä paineella. Älä paina liikaa vaurioituneelle alueelle, koska se saattaa levitä näytölle.
Kellertävän sävyn kohtaaminen voi olla visuaalinen häiriö, varsinkin jos katselet, pelaat tai teet jotain iPadillasi. Älä huoli, sillä lähdemme matkalle, jolla voit palauttaa sen luonnolliset värit. Opi menetelmiä, joita voit käyttää, kun iPad Pron keltainen näyttö tulee näkyviin.
Joskus ongelmana on, miksi se näyttää kellertävältä ympärilläsi olevien valaistusolosuhteiden vuoksi. Ympäristön valaistus voi antaa näytölle kellertävän sävyn, ja paras tapa korjata se on siirtyä ympäristöön, jossa ei ole liikaa valoa. Mutta jos ongelma jatkuu, tee alla olevat menetelmät.
iPad Prossa on ominaisuus, kuten Night Shift ja True Tone, jotka voivat vaikuttaa laitteen todelliseen värilämpötilaan. Mutta se voi myös johtaa keltaiseen näyttöön. Voit poistaa nämä ominaisuudet käytöstä avaamalla Asetukset-sovelluksen ja siirtymällä kohtaan Näyttö ja kirkkaus. Sammuta Night shift ja säädä True Tone -asetuksia nähdäksesi, onko keltainen sävy poistettu.
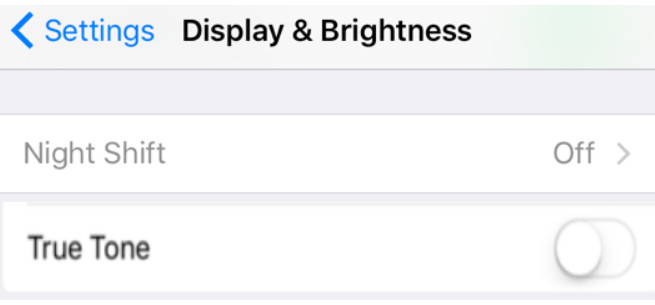
Kun värisuodattimet on aktivoitu, se voi johtaa värin muuttumiseen, koska iPadin näyttö näkyy keltaisena. Voit muuttaa värin normaalitilaan siirtymällä kohtaan Asetukset, Helppokäyttöisyys ja Näyttö ja tekstin koko. Siirry sen sisällä kohtaan Värisuodattimet ja napauta sitä poistaaksesi nämä ominaisuudet käytöstä.
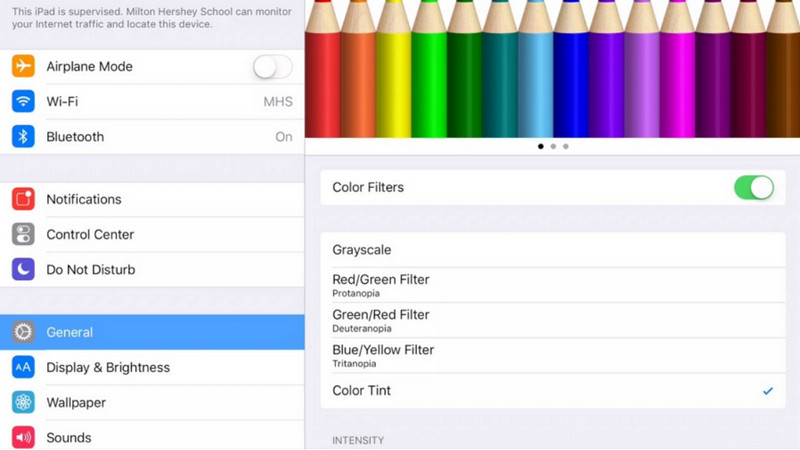
Samoin iPad Pron värilämpötila-asetus voi olla suurin ongelma, miksi se tapahtuu. Voit muuttaa sitä siirtymällä kohtaan Asetukset, Näyttö ja kirkkaus ja Värilämpötila. Täällä voit säätää värilämpötilan liukusäädintä manuaalisesti vähentääksesi näytön kellertävää sävyä.
iPad voi mukauttaa näytön suuntaa ja lisätä eleganssia digitaaliseen kokemukseesi. Se voi kuitenkin olla hämmentävää, jos näytön kierto ei liiku tuumaakaan. Kun iPadin näyttö ei pyöri, voit tehdä tässä lisätyt menetelmät.
Aloita tarkistamalla näytön kiertolukko. Pääset ohjauskeskukseen pyyhkäisemällä ylös näytön alareunasta tai alas oikeasta yläkulmasta, jos iPadissa ei ole Koti-painiketta. Varmista, että kiertolukkokuvake ei ole aktivoitu. Tämän ottaminen käyttöön tai poistaminen käytöstä voi joskus ratkaista ongelman.
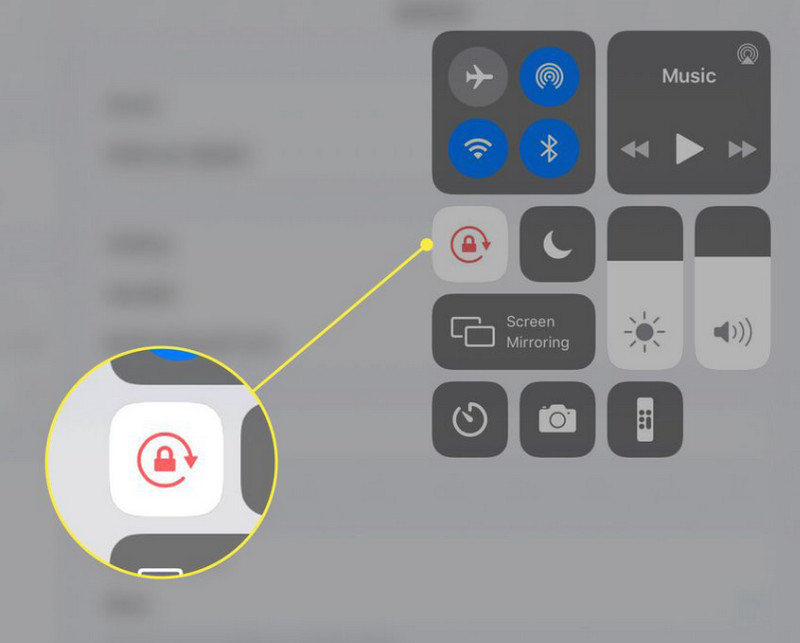
Ota pystysuunnan lukitus käyttöön väliaikaisesti. Jos iPadisi on jumissa vaakatilassa, tämä toiminto saattaa saada sen takaisin tunnistamaan suunnan muutokset. Siirry Ohjauskeskukseen ja napauta kiertolukon kuvaketta.
Mitä viivoja iPadin näytöllä on?
Viivat iPadin näytöllä osoittavat näytölläsi tapahtuvan ongelman, joka vaihtelee pienistä häiriöistä laitteistoongelmiin. Voit käynnistää iPadin uudelleen, jos se johtuu jostain teknisestä viasta. Mutta on parempi ottaa yhteyttä Apple-tukeen, jos kyseessä on jotain vakavaa, kuten laitteisto-ongelma.
Mikä iPadin näyttö on vihreä?
Vihreä sävy iPadin näytössä voi olla merkki näyttöongelmasta, joka vaikuttaa iPadin näytön väritarkkuuteen. Koska tämä on ongelma, sinun on suoritettava vianmääritys tarkistamalla, onko värinsäätötoimintoja aktivoitu.
Mikä on iPadin punainen näyttö?
- iPad punainen näyttö ilmaisee ongelmaa laitteen laitteistossa, ohjelmistossa tai näytön osassa. Kun iPadisi näyttää punaisen näytön, se tarkoittaa, että siinä on merkittävä ongelma verrattuna iPadin vihreään näyttöön. Mahdollisuus voi johtua laitteisto-ongelmista, GPU-ongelmista, fyysisistä vaurioista, laiteohjelmisto- tai ohjelmisto-ongelmista, ylikuumenemisesta ja sisäisen yhteyden löysyydestä.
Mikä on iPadin näytön häiriö?
Kun iPadin näytössä on epäsäännöllistä visuaalista vääristymää tai poikkeavuuksia, iPad-näytössä on häiriö. Nämä häiriöt voivat ilmetä eri tavoin, mukaan lukien välkkyminen, vilkkuminen, artefaktit, viivat, värivääristymät, jähmettyminen tai muu epätavallinen visuaalinen käyttäytyminen.
Mitä voin tehdä, jos iPadin näyttö on jähmettynyt?
Jos iPadin näyttö on jumissa, suorita kova nollaus pitämällä Sleep/Wake- ja Home-painikkeita tai uudemmissa malleissa äänenvoimakkuuden vähennyspainikkeita painettuna, kunnes logo tulee näkyviin. Sen pitäisi käynnistää laite uudelleen.
Yhteenveto
Onko iPadin näyttö jumiutui, eikä sitä voi pyyhkäistä? Tässä on vianetsintäopas, jota voit seurata aina, kun kohtaat tämän ongelman. Vaikka et olisi kokematon näissä ongelmissa, voit seurata ohjeita vastaavasti.
Korjaa iPad-ongelma
1.1 Korjaa iPad-näyttö 1.2 Korjaa iPadin musta näyttö 1.3 Korjaa iPadin sininen näyttö 1.4 Korjaa iPad-jäädytykset 1.5 Korjaa iPad Stuck Apple Logo -sovelluksella 1.6 Korjaa iPadin hitaus 1.7 Korjaa iPadin tallennustila kokonaan 1.8 Unohda iPad-salasana
Korjaa iOS-järjestelmäsi normaaliksi useissa tilanteissa, kuten jumittumisessa DFU-tilassa, palautustilassa, kuuloketilassa, Apple-logossa jne. Normaaliksi ilman tietojen menetystä.
100 % turvallinen. Ei mainoksia.
100 % turvallinen. Ei mainoksia.