Yhteenveto: IPhonen tai iPadin kosketusnäyttö juuttuu etkä vastaa oikein? Itse asiassa monet iPhone / iPad-käyttäjät valittivat kosketusnäytön toimimattomuudesta sen jälkeen kun se oli päivitetty iOS 10 tai iOS 11/12. Tämä viesti näyttää tehokkaita ratkaisuja kosketusnäyttöongelmien ratkaisemiseksi iPadissa 2/3/4, Pro / Air / mini ja iPhone X / 8/7/6/5.
"IPad mini 2: llani on ajoittaisia kosketusnäyttövasteongelmia. Päivitin sen juuri iOS 11.4.1: ksi. Nyt iPadin kosketusnäyttö ei yleensä anna vastausta kosketuksiin, varsinkin kun avaan tiettyjä sovelluksia, kuten YouTube ja Spotify. Joskus , En edes saa sulkea jäädyttämisnäyttöä ja takaisin kotinäyttöön. Kuka tahansa on joutunut tähän tilanteeseen aiemmin? Kuinka korjata iPadin kosketusnäyttö ei vastaa? "
Voit päivittää iOS-laitteesi päivittäisen käytön tilanteessa iPhonen tai iPadin kosketusnäyttö ei toimi oikein. Itse asiassa monet syyt aiheuttavat sen, että kosketusnäyttö ei vastaa ongelmiin. Esimerkiksi iPadin näyttö tai sormet ovat märät, kosketusnäyttö vaurioitunut ja järjestelmävirheet ja niin edelleen.
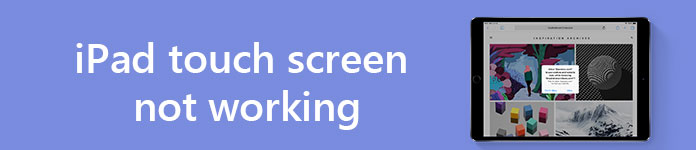
Kun iPadin kosketusnäyttö jumittuu etkä pysty vastaamaan kosketuksiin oikein, sinun on ensin selvitettävä, miksi tämä iOS-laite ei toimi. Yleensä kosketusnäyttö, joka ei toimi iPadissa, johtuu pääasiassa digitoijasta tai järjestelmäongelmasta.
Tässä postituksessa on 7 yksinkertaista ja tehokasta tapaa korjata iPadin kosketusnäyttö, jotta voit nopeasti päästä eroon tästä ongelmasta. Voit kokeilla niitä yksitellen, kunnes ongelma on ratkaistu.
Jos olet jo kokeillut monia tapoja korjata kosketusnäyttö, joka ei vastaa iPad 2/3/4, iPad Pro / Air 2 / mini tai iPhone, mutta ongelma on edelleen olemassa, suosittelemme tässä vilpittömästi tehokasta iOS-järjestelmän palauttaminen auttaa sinua ratkaisemaan ongelman helposti. Niin kauan kuin iPad-kosketusnäyttö ei toimi oikein, ongelma johtuu sovelluksista tai järjestelmästä, voit luottaa siihen saadaksesi työn päätökseen.
Vaihe 1 Lataa ilmainen, asenna ja suorita tämä monipuolinen iOS-järjestelmän palautus tietokoneellesi. Käytä sitten Windows PC- tai Mac-tietokonetta, valitse oikea versio. Liitä sitten iPad siihen USB-kaapelilla. Klikkaa iOS-järjestelmän palauttaminen kun syötät ohjelman esikatseluikkunan.

Vaihe 2 Napauta Aloita -painikkeella skannataksesi iOS-laitteesi. Se tunnistaa iPadisi automaattisesti ja näyttää sen perustiedot käyttöliittymässä, kuten laitekategorian, laitetyypin, laitteen mallin, iOS-version ja niin edelleen. Klikkaus Vahvistaa -painiketta siirtyäksesi seuraavaan vaiheeseen.

Vaihe 3 Valitse korjaus -painike aloittaaksesi iOS-järjestelmäongelmien korjaamisen iPadilla. Se pystyy tunnistamaan ja korjaamaan kosketusnäytön, joka ei toimi iPadissa.

Vaihe 4 Kun olet ladannut laiteohjelmiston, iPadin näytölle reagoimaton ongelma poistuu.
Tämä suositeltava iOS-järjestelmän palautus voi auttaa sinua ratkaisemaan erilaisia iOS-ongelmia, kuten iPad tarttui Apple-logoon, iPhone jäätyy recovery mode or DFU mode ja enemmän. Voit ladata ilmaiseksi ja kokeilla sitä, kun kohtaat joitain iOS-ongelmia.
Jos saat rikki tai vaurioituneen iPadin näytön, joka ei reagoi, sinua ehdotetaan vaihtamaan iPadin näyttö. Muissa tapauksissa pääset eroon tästä ongelmasta ottamalla seuraava opas.
Kun iPad-näyttösi ei vastaa, osa toimii tai vastaa hitaasti, uudelleenkäynnistystä on aina ensimmäinen valitsemasi menetelmä. Nyt voit seurata seuraavia vaiheita käynnistääksesi iPadisi uudelleen.
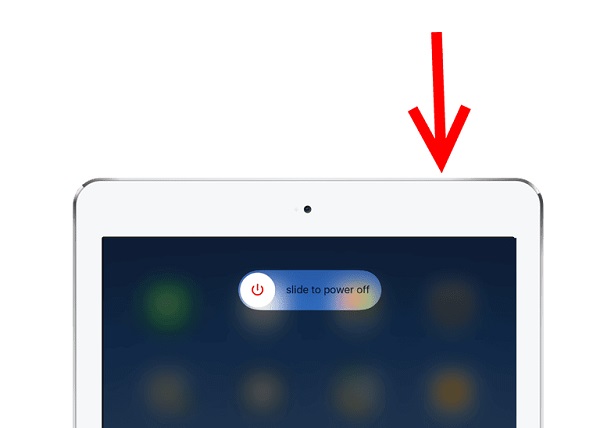
Vaihe 1 Pidä painettuna Uni / -painiketta, kunnes näet sammuta näyttö. Pysäytä iPad liu'uttamalla liukusäädintä oikealle.
Vaihe 2 Kun olet sammuttanut iPadin, sinun pitäisi odottaa muutama sekunti. Paina sitten edelleen Uni / painiketta, kunnes Apple-logo ilmestyy näytölle.
Useimmissa olosuhteissa uudelleenkäynnistys korjaa iPadin kosketusnäytön, joka ei toimi joillakin alueilla, ja palauttaa sen normaaliin tilaan. Joskus voit myös yrittää sulkea kaikki taustasovellukset ongelman ratkaisemiseksi. Kuten edellä mainitsimme, liian monet samanaikaisesti käynnissä olevat sovellukset voivat aiheuttaa iOS-laitteen ylikuumenemisen. Ylikuumeneminen voi johtaa siihen, että kosketusnäyttö ei reagoi kunnolla iPadissa.
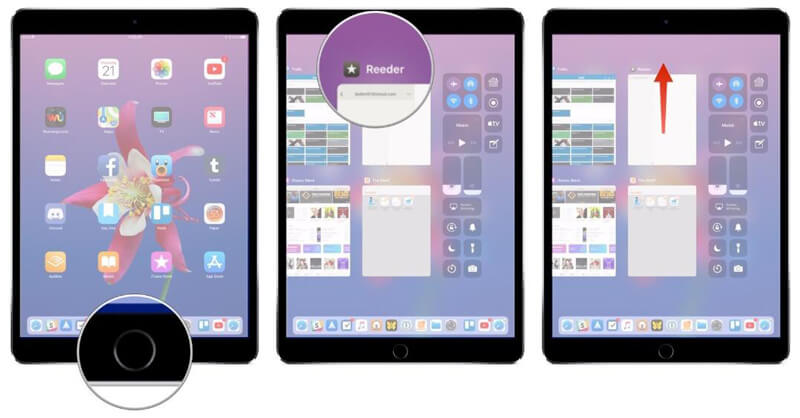
Vaihe 1 Avaa iPad ja avaa sitten kaksoisnäppäin Koti -painike näyttää kaikki taustalla olevat sovellukset.
Vaihe 2 Sulje sovellukset pyyhkäisemällä sovelluksia ruudun yläreunaan. Napauta sitten Koti -painike palataksesi edelliseen näyttöön.
Jos iPadin näytölle ei reagoi ongelma on edelleen olemassa, voit nollata kaikki iPadin asetukset yrittää päästä eroon tästä ongelmasta.
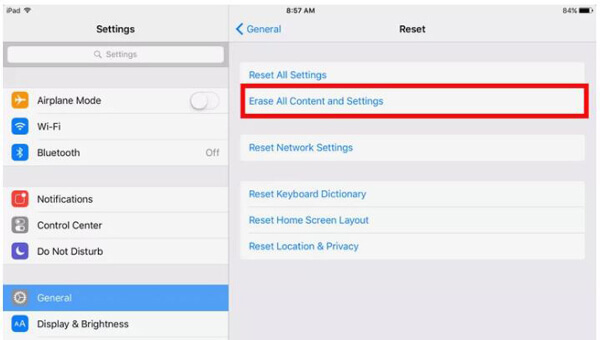
Vaihe 1 Käynnistä iPad ja avaa Asetukset App.
Vaihe 2 Napauta general > asettaa uudelleen > Nollaa kaikki asetukset viedäksesi iPadisi takaisin tehdasasetukset.
Joissakin tapauksissa, 3D-kosketusherkkyyden säätäminen voi myös auttaa sinua korjaamaan kosketusnäytön, joka ei toimi joillakin alueilla tai vastaa hitaasti ongelmaan. Jokainen iOS-laite on varustettu sekä reuna- että toissijaisella kosketusnäytön ohjauspiireillä. Voit määrittää 3D-kosketusherkkyyden iPadissa seuraavan oppaan avulla.
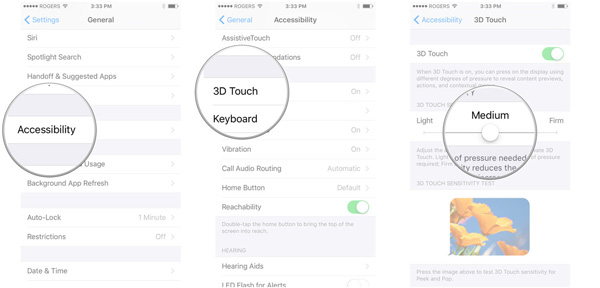
Vaihe 1 Käynnistä iPad ja siirry Asetukset App.
Vaihe 2 Napauta general > Käytettävyys: > Touch 3D. Nyt voit siirtää liukusäädintä valitaksesi sopivan herkkyystason. Tai voit kytkeä 3D-kosketuksen päälle / pois päältä yrittääksesi korjata iPadin näytön ongelma.
Uusi iOS julkaistaan pääasiassa joidenkin edellisen version virheiden ratkaisemiseksi. Joten kun kohtaat tilannetta, jossa iPadin kosketusnäyttö ei toimi iOS 9, voit yrittää päivittää iOS-version ongelman ratkaisemiseksi.
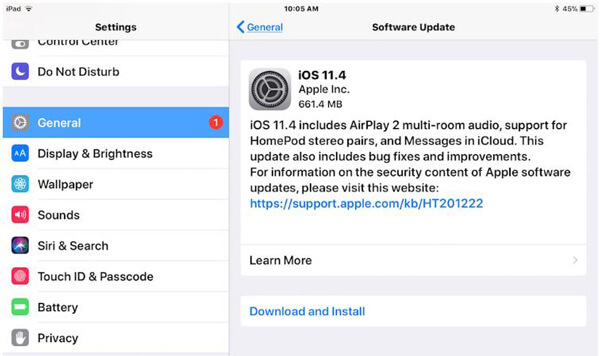
Vaihe 1 Avaa iPadisi lukitus ja avaa Asetukset App.
Vaihe 2 Napauttaa general > ohjelmistopäivitys nähdäksesi, onko saatavilla päivitystä. Päivitä iPad uusimpaan iOS-versioon, jos sellainen on.
IPadin palauttaminen iTunesilla on viimeinen ratkaisu, jota suosittelemme ratkaisemaan iPadin kosketusnäyttö, joka ei toimi iOS 9/10/11 -käyttöjärjestelmässä. Varmista ennen iPadin palauttamista, että kaikki tärkeät tiedot varmuuskopioidaan iPadilla. Varmista sitten, että käytät iTunesin uusinta versiota.
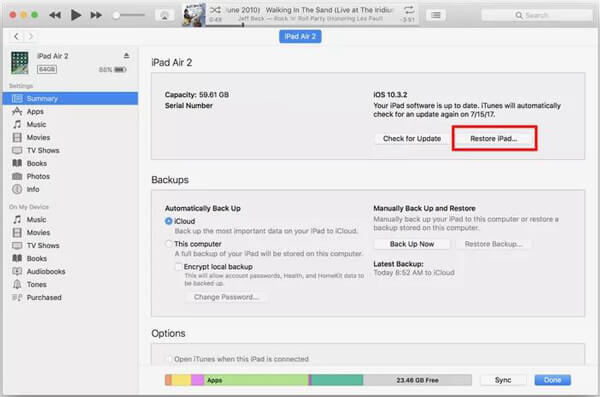
Vaihe 1 Käynnistä iTunes ja liitä iPad siihen USB-kaapelilla. Jos haluat korjata, että iPhonen kosketusnäyttö ei toimi, kytke vain iPhone tähän.
Vaihe 2 Kun syötät iTunesin päärajapinnan, napauta iDevice välilehti siirtyäksesi Yhteenveto.
Vaihe 3 Valitse Palauta iPad -vaihtoehto ja valitse sitten viimeisin varmuuskopio iPadin tai iPhonen palauttamiseksi.
Täällä viestissä puhuttiin pääasiassa kuinka korjata iPadin kosketusnäyttö ei toimi ongelma. Monien hyödyllisten ratkaisujen kerrotaan auttavan sinua eroon siitä. Jos iPhone-näyttösi ei vastaa, voit käyttää samoja menetelmiä. Voit varmasti myös puhdistaa iPadin näytön, vapauta iPad-tila ja paljon muuta kosketusnäytön palauttamiseksi normaaliksi. Jätä meille viesti, jos sinulla on vielä palapelejä.